Dinamikus IP cím beállítása
A dinamikus IP-konfiguráció kérdésének megfontolása előtt meg kell érteni, hogy mi is általában ilyen.

Dinamikus IP konfiguráció: Előzetes műveletek a Windows rendszerben
De ez egy elmélet volt. Most lépjünk át a gyakorlati intézkedésekre. A dinamikus IP-cím beállítása otthon kezdődik a Windows hálózati beállításainak megadásával.
Az első lépés a "Vezérlőpult" szabványban található Hálózati és megosztási szakasz (a Windows 10 rendszerben található), így nem szabad vesztegetni az időkeresést, jobb, ha a vezérlőparancsból a "Run" konzolból hívja.
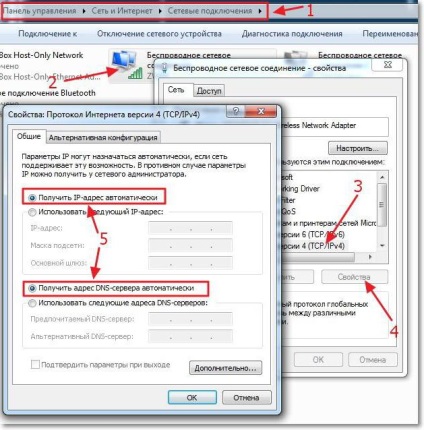
Dinamikus IP: A router konfigurálása
Ezután módosítania kell az útválasztó beállításait. Először nézzük meg, hogyan működik a TP-Link routerekben.
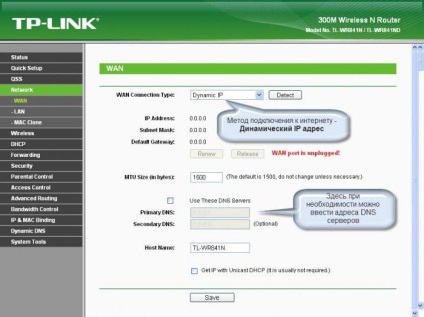
Továbbá a dinamikus IP-beállítás a WAN részben történik, amely a bal oldalon található Hálózati beállítások menüben található. A WAN-kapcsolat típusának (WAN-csatlakozási típus) jobb oldalán a dinamikus IP-t választja ki a listából.
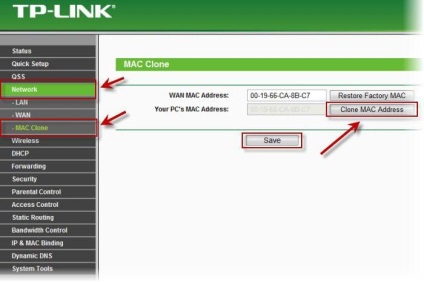
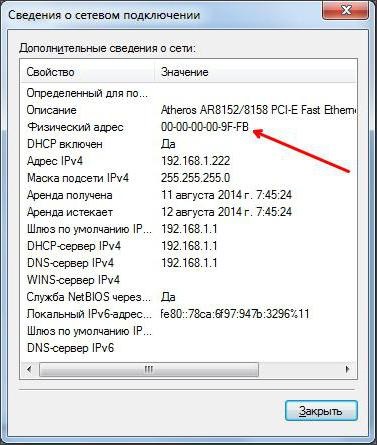
Végül, a vezeték nélküli kapcsolat beállításainál a vezeték nélküli beállításoknál (Vezeték nélküli beállítások) a következő paramétereket kell megadnia:
- Az SSID tetszőleges hálózati név;
- védelem - WPA2-Personal;
- titkosítás - AES vagy TKIP (opcionális, de leggyakrabban az első típus használható);
- hozzáférési kulcs - saját jelszó, amely a hálózatba való belépéshez van beállítva.
Elvileg, ha nem a kezdeti beállításokat végzi el, hanem csak az IP-t változtatja meg, akkor a vezeték nélküli kapcsolat beállítási értékei nem módosíthatók. Ezután mentse el a beállításokat és indítsa újra az eszközt.
Általános hibák
További szolgáltatások igénybevétele
Egy másik, viszonylag gyakori technika a statikus IP dinamikus IP-re történő változtatásához különleges szolgáltatások, például a DynDNS, azaz távoli DNS-kiszolgálók elérése.
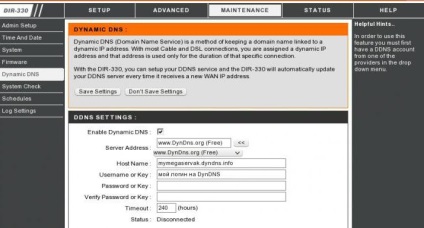
Ebben az esetben a konfiguráció meglehetősen egyszerűsített, és csak a DDNS paraméterek megfelelő szolgáltatásának kiválasztására és az "Engedélyezés" opció melletti jelölőnégyzet bejelölésére korlátozódik.
3aklyuchenie
