Útmutató a laptop kapcsolatot a TV-n a HDMI kábelt és wi-fi hálózat

Csatlakozás HDMI-kábel
Kábelezés és TV tuning
Tehát kezdjük. Csatlakozni fog HP laptop előre telepített Windows 10 a tv LG, fut a webOS. Így néz HDMI csatlakozók:


Ha csatlakozni a HDMI-kábel hossza 5 m. Ő fotó lent látható.

Csatlakozó carry a kikapcsolt technika. Az egyik végét a kábel beragadt egy laptop csatlakozó, a másik - a HDMI 2 csatlakozó a TV.


Bekapcsolni az összes eszközt és várjon a Windows boot a laptop. Ami a TV, a TV-műsor közben sugározza (antenna kábel nincs csatlakoztatva). Vegyük a kezében egy televíziós távirányító és a forrása a jel gombra. Általában ez az úgynevezett Source vagy bemenet.
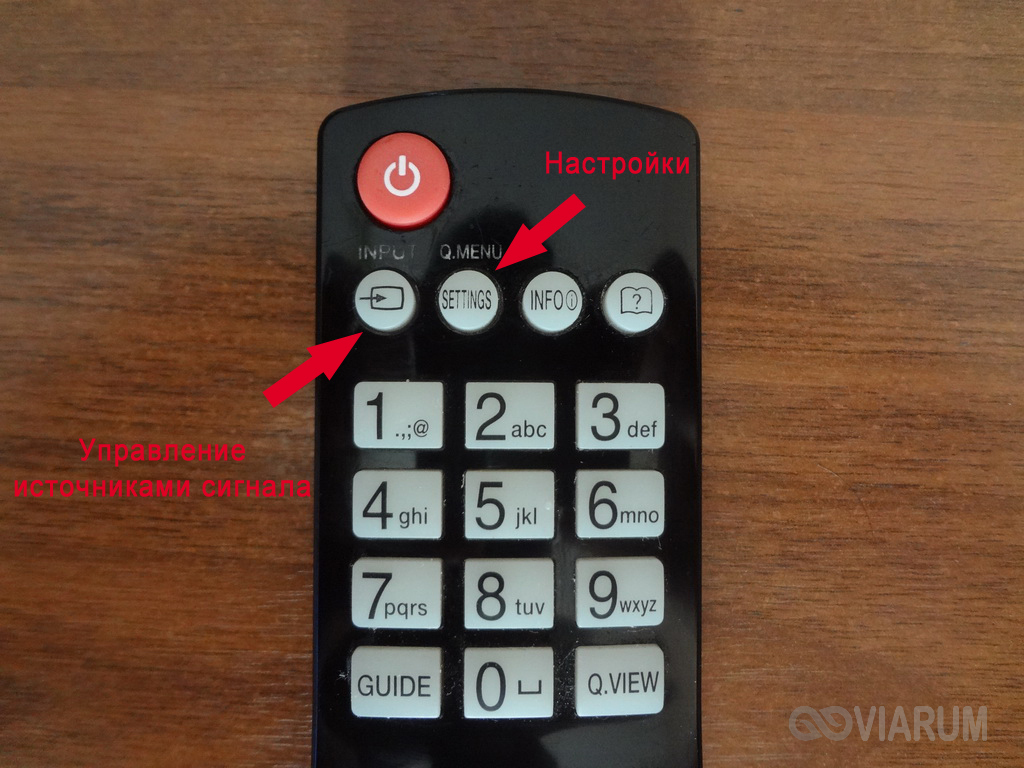
Kattints rá, majd a menüben a TV képernyőjén, válassza ki a HDMI-2 bemenetet.
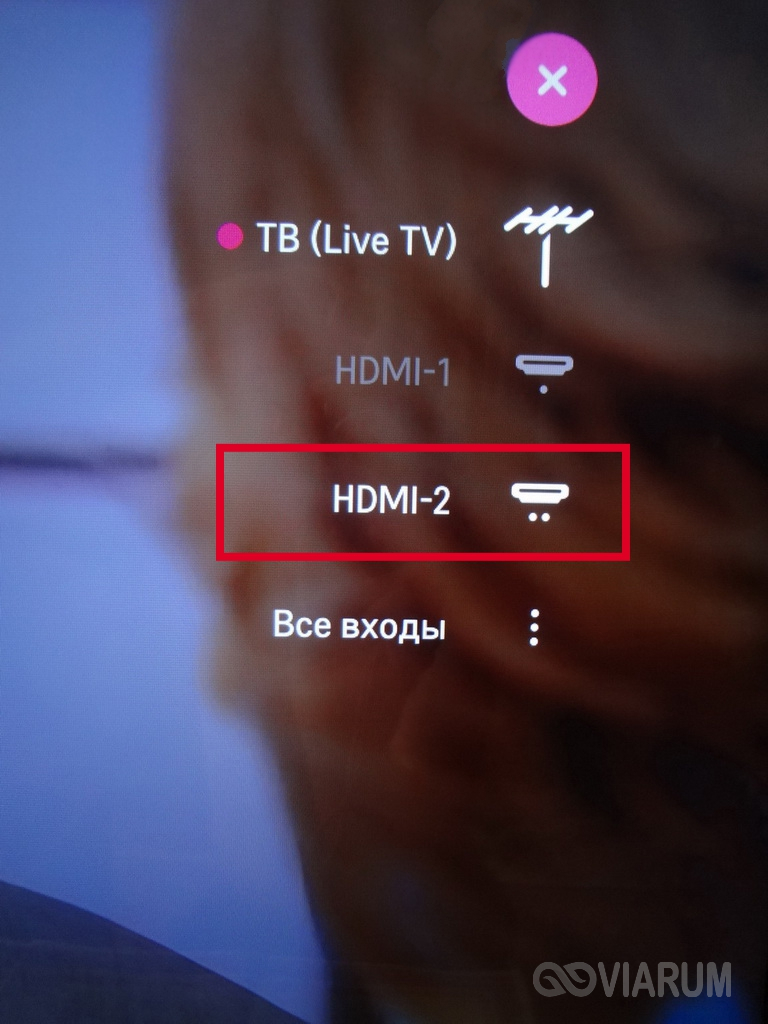
Némi gondolkodás után a TV kell mutatniuk egy működő laptop asztal.

A mi esetünkben ez egy kicsit kilóg a határ a TV képernyőjén. A probléma megoldása érdekében került a TV menjen a Beállítások (Settings) gombot, majd válassza a „Display”, és állítsa a „Képernyő formátum”, mint „forrás”.
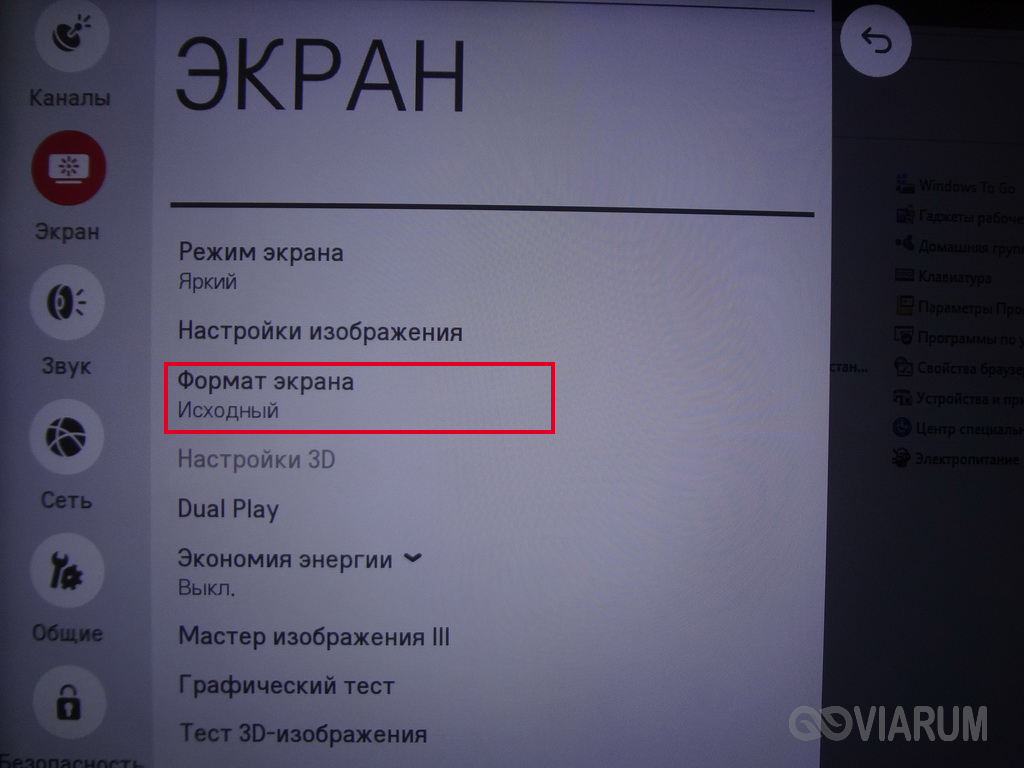
Most a kép tökéletesen illeszkedik a határ a TV képernyőjén.
Beállítása jelenik meg a Windows 10
Kattintson az asztalon, kattintson a jobb egérgombbal a helyi menüből válassza ki a tételt „Display Settings”. Kijelző beállítások közvetlenül a következő oldalon, vagy megy, a speciális beállítások a linkre „Speciális beállítások képernyőn.”
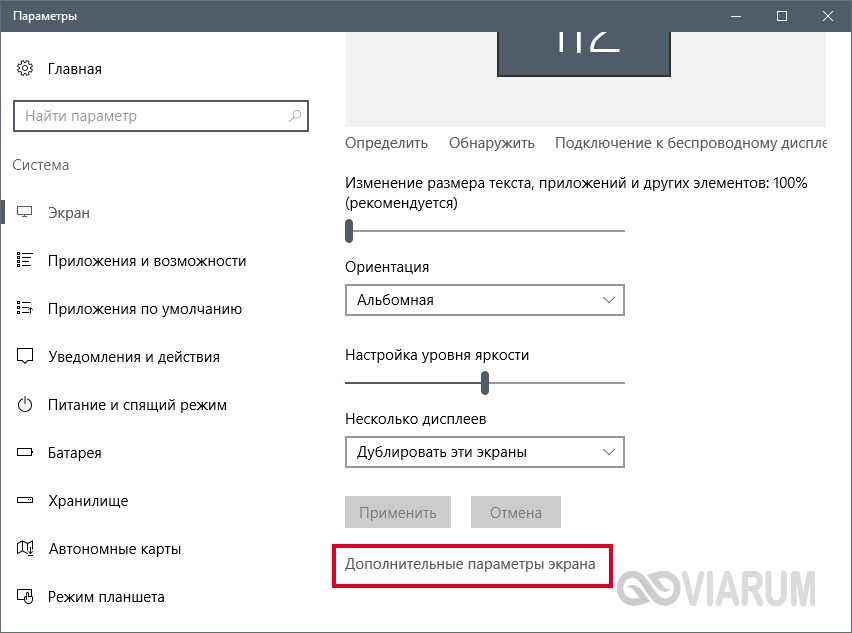
A legördülő menü, több típusú adat jelenik meg: „másolni a kijelzők”, „E képernyők kiterjesztése”, „Csak 1”, „Csak a 2”.
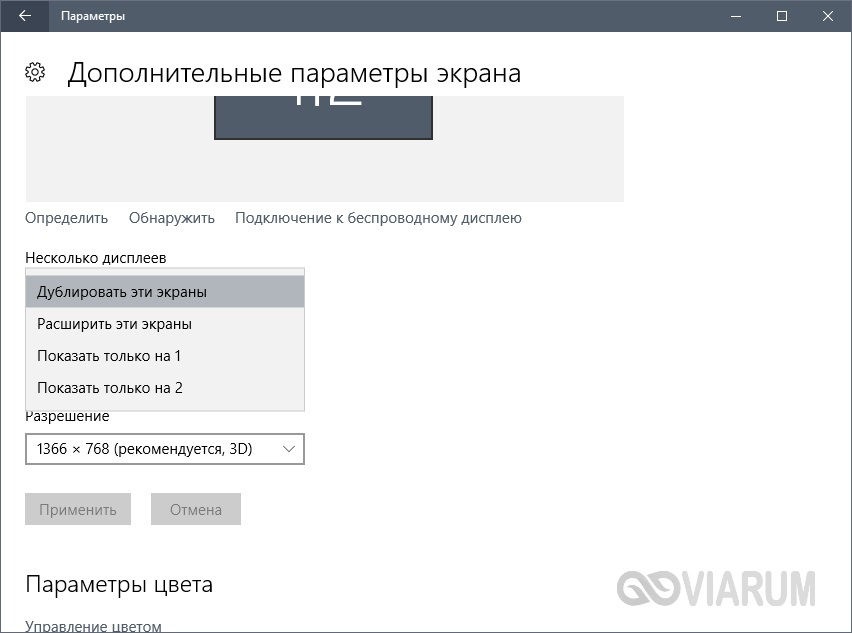
Az alapértelmezés az aktív párhuzamos üzemmódban. Ez azt jelenti, hogy ugyanazokkal a laptop képernyő és TV. A második lehetőség biztosítja a lehetőségét, hogy a munkaprogram ablakok között a kijelzők, és sugárzott mindegyikük az információt. A kinevezés az utolsó két mód érthető - a kép csak akkor jelenik meg az egyik a két képernyő, a második - off.
Itt paramétereken belül lehetőség van a felbontást, és néhány más módosítások.
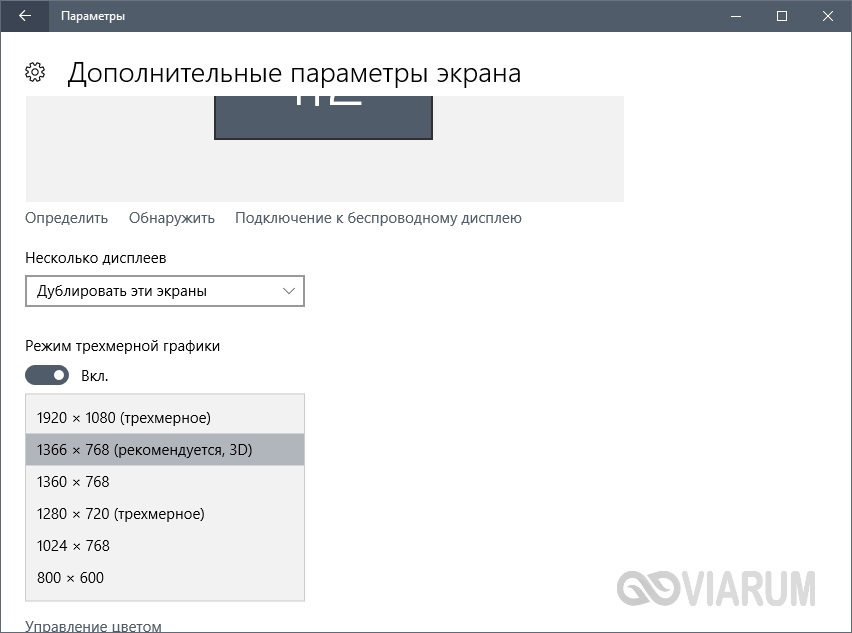
Őket, hogy a fókusz nem mindenki képes lesz kísérletezni, és állítsa be magát mindenki maga. A fő probléma teljesítettük -, hogy csatlakoztassa a laptop, hogy a TV HDMI-kábellel.
A kijelző beállítása a Windows 7
A fenti információ arról, hogyan kell beállítani a kijelző megfelelő Windows 10, ahol a kijelző beállításait keresztül történik a segédprogram lehetőséget. A Windows 7 összes műveletet végezzen a Vezérlőpult, de a lényeg ugyanaz marad. Lépjünk a kívánt konfigurációs oldalra kattintva az asztalon a jobb egérgombbal, és válassza a „Screen Resolution”.
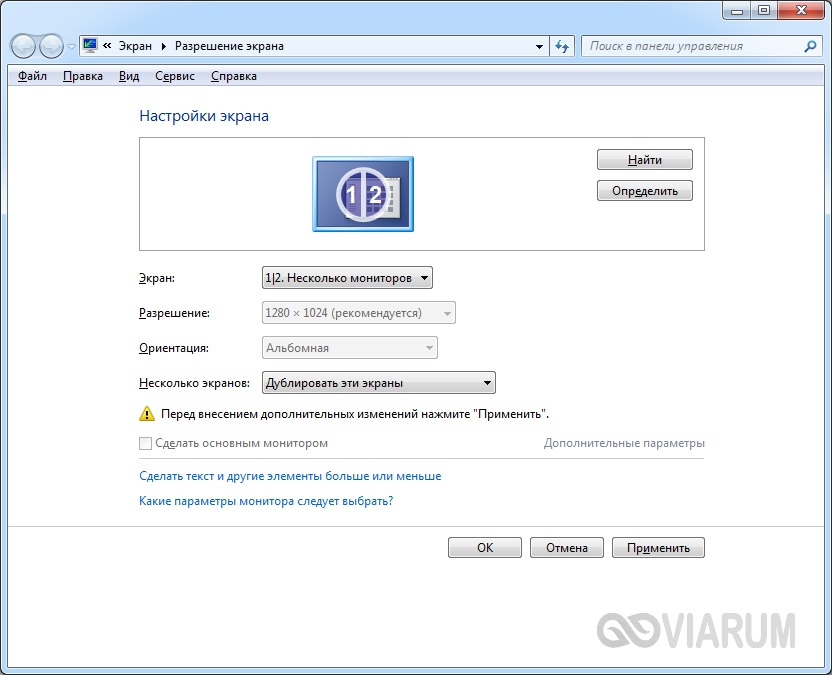
oldal interfész beállítások némileg eltér a Windows 10, de a jelentése ugyanaz marad, úgyhogy érthető minden nem nehéz.
hang problémák
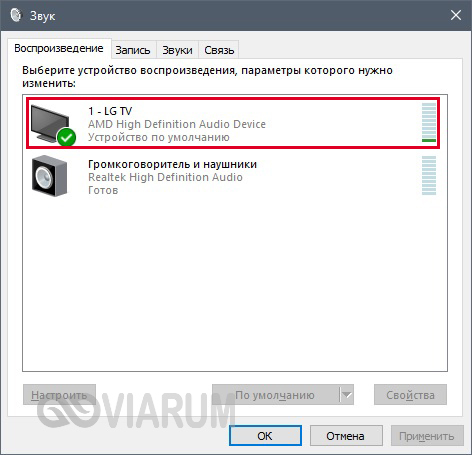
Ha a készülék ki van kapcsolva, akkor kapcsolja be. Ha ez nem történik meg, akkor jobb klikk az ablakon, és tesz egy pipa „Itt fogyatékkal eszközök”. Ezután térünk rá, és mindent meg fog megfelelően működni.
A Wi-Fi
Vegyünk egy másik módja annak, hogy csatlakoztassa a laptop, hogy a TV, ez alkalommal egy vezeték nélküli csatornát WiDi technológia és a Wi-Fi hálózathoz. Elején, hogy ez a módszer csak alkalmas hordozható számítógépek, összegyűjtött alapján Intel alkatrészeket. Plusz, a WiDi technológiát kell támogatni a TV. Feltétlenül állítsa a TV-t a legújabb firmware-t, mint a régebbi verziójú szoftver nem lehet csatlakoztatni keresztül WiDi.
Mielőtt folytatná közvetlenül a konfiguráció a vezeték nélküli hordozható TV, szükséges annak biztosítása, hogy a két eszköz csatlakozik egy Wi-Fi hálózat (egy router). Az LG-nél, hogy teszteljék a kapcsolat végig kell mennie a beállítások menüben a „Hálózat” részben.

Ha a TV korábban nem csatlakozik Wi-Fi, akkor be kell állítani a kapcsolatot. A laptop probléma merül fel.
Mindegyik TV modell a helymeghatározó eszközök WiDi. Az LG-szekvencia hozzáférni az alábbiak szerint:
- Nyomja meg a SMART gombot a távirányítón;
- Menj a "Connection Manager";

- Válassza ki az elemet „Pearson. Számítógép (PC) „;

- Akkor menj át a „Screen Sharing”;

- A listából válassza ki az Intel WiDi kattintson jobb és kattintson a „Start”.
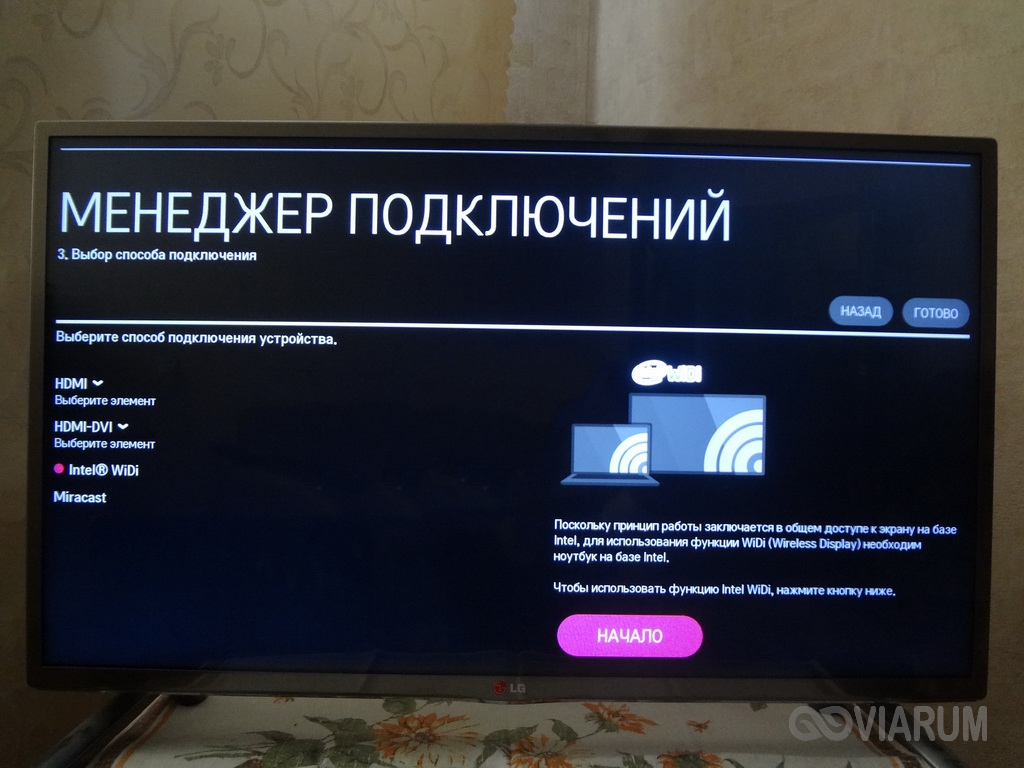
Most TV készen áll a laptop csatlakozás, már csak azt kell tenni a szükséges lépéseket a Windows 10 felület.
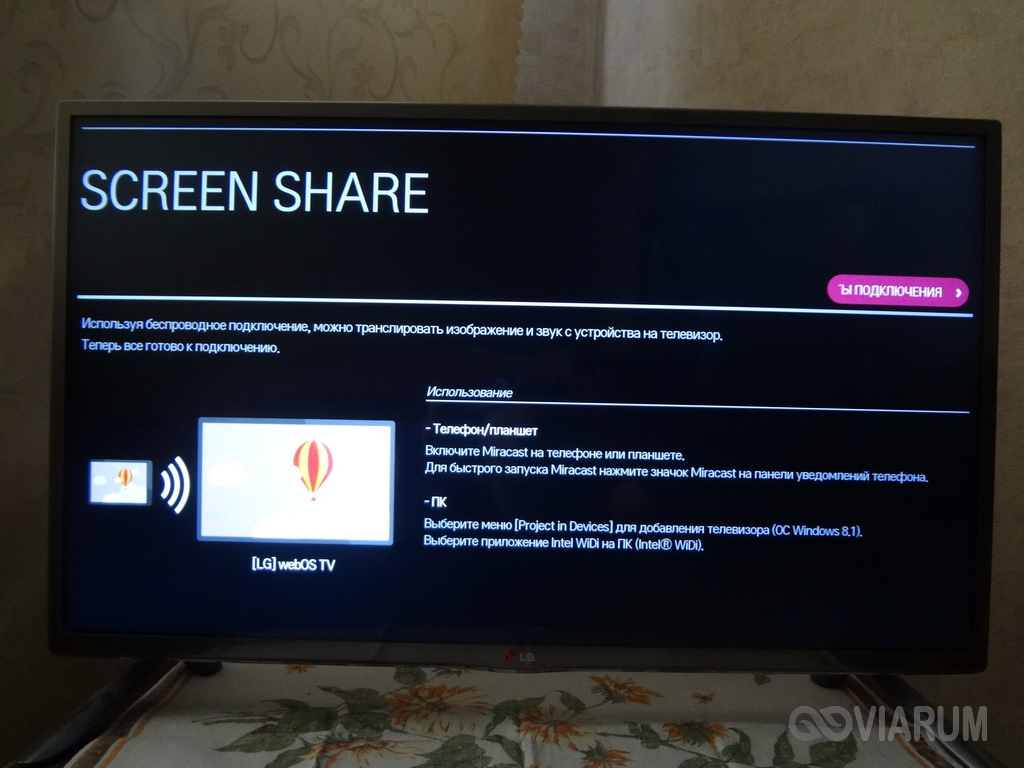
Átmegyünk az eszköz lehetőségei a „Display” linkre kattintva „Csatlakozás egy vezeték nélküli kijelző.”
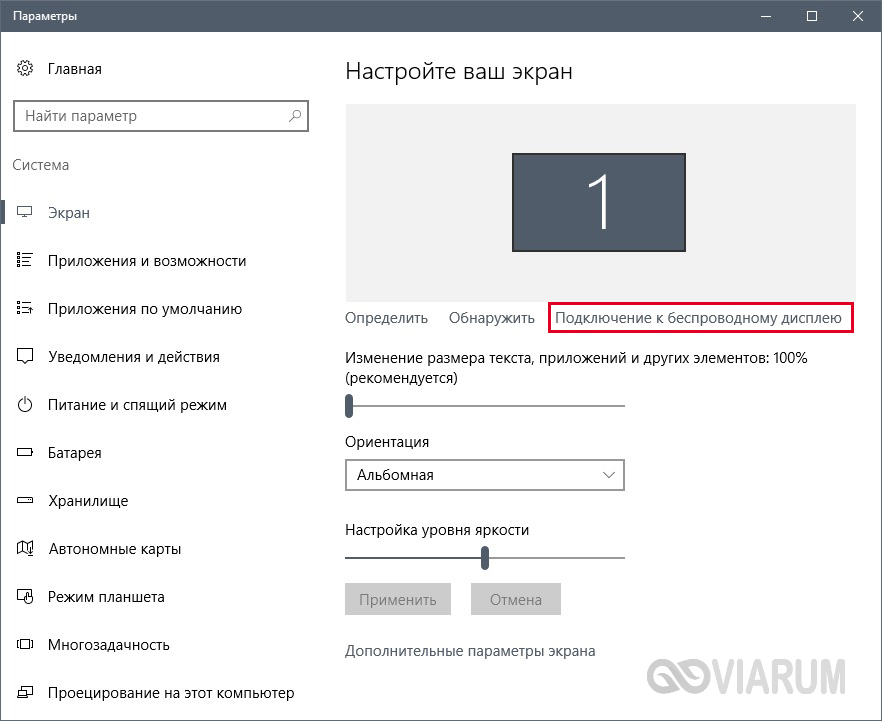
Akkor jelenik meg, a jobb oldali panelen, ami néhány másodperc után a keresés, meg kell jelennie a TV, a mi esetünkben, LG webOS TV.
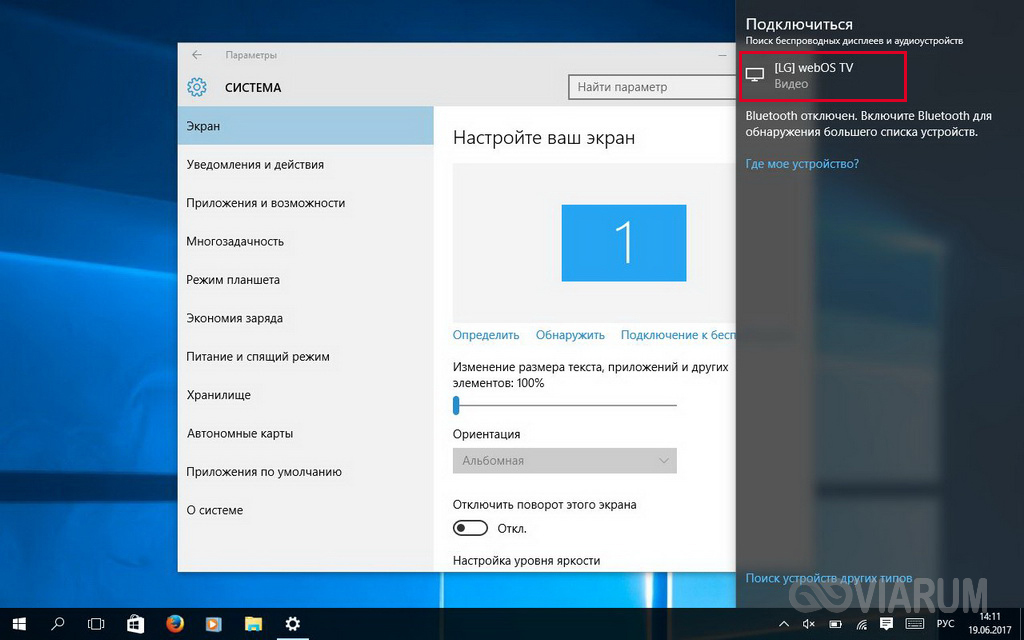
Kattintva indítsa kapcsolatot, és várja meg a végét az eljárást. Ha minden jól megy, a panel az úgynevezett vezeték nélküli kijelzőn megjelenik a „Connected”.
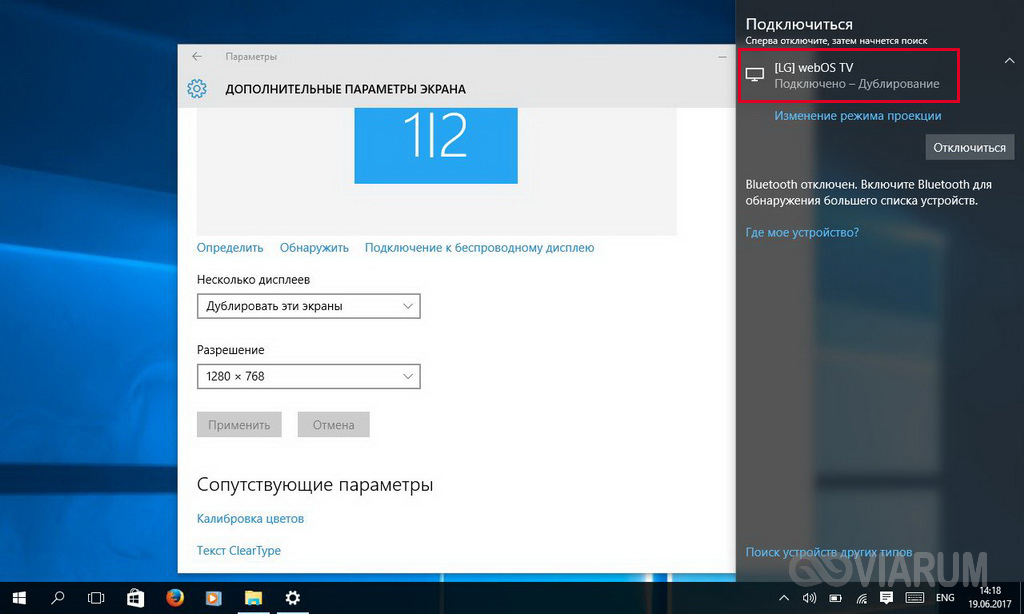
asztali Windows-laptop jelenik meg a TV képernyőjén.
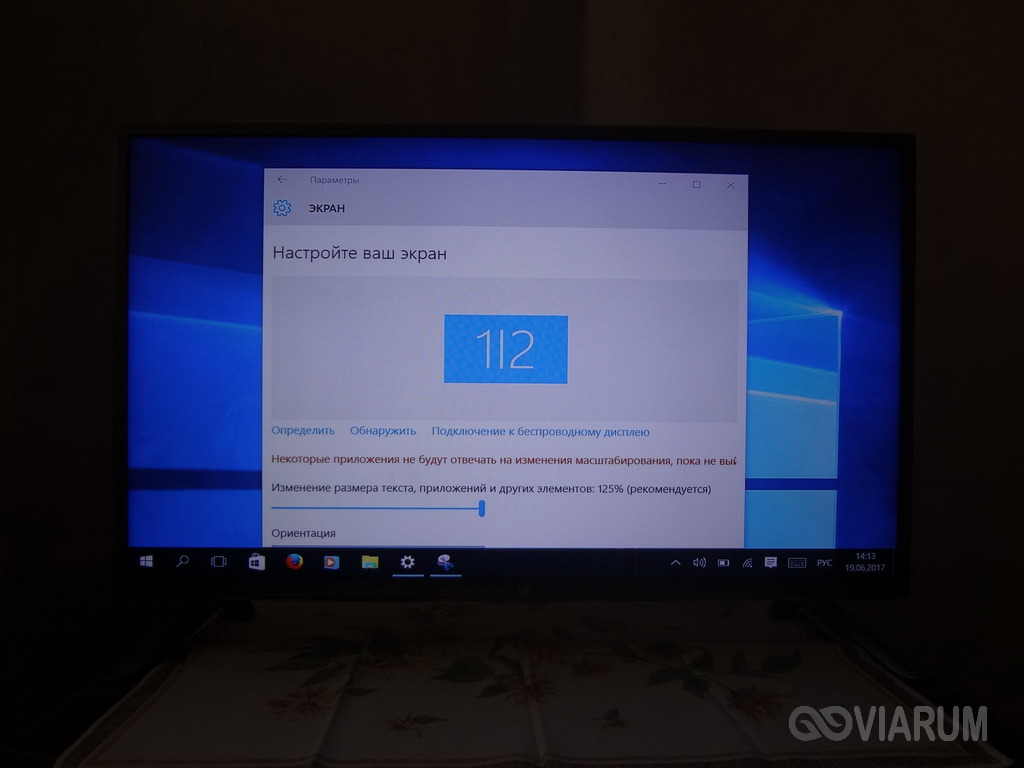
vetítési mód, az úton, meg is változtatható, ahogy mi tettük, amikor csatlakoztatja a HDMI-kábel eszközök.
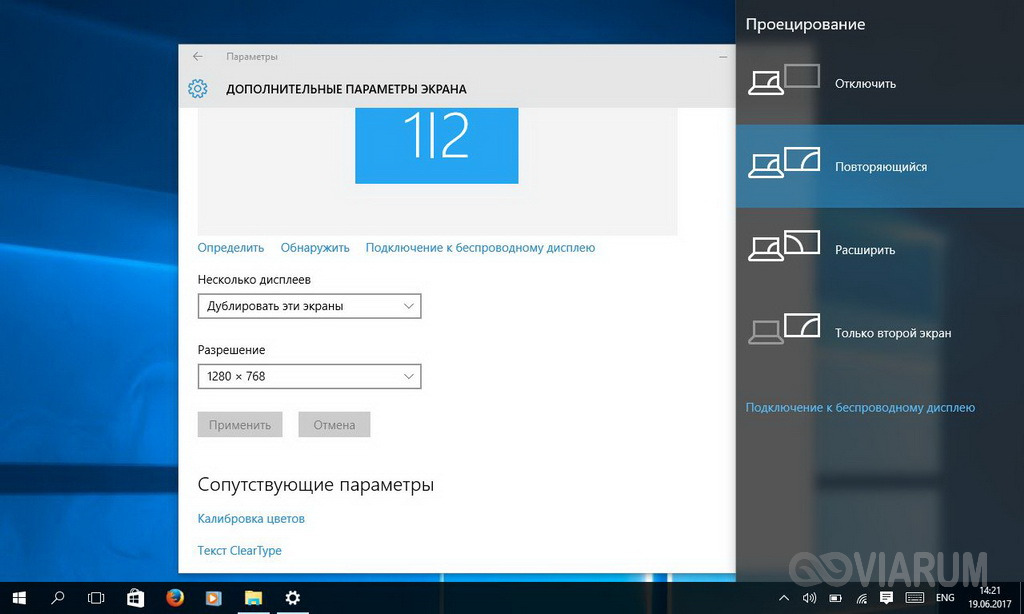
Alapvetően a cél eléréséig, már csak azt kell ellenőrizni, hogy a hang működik.
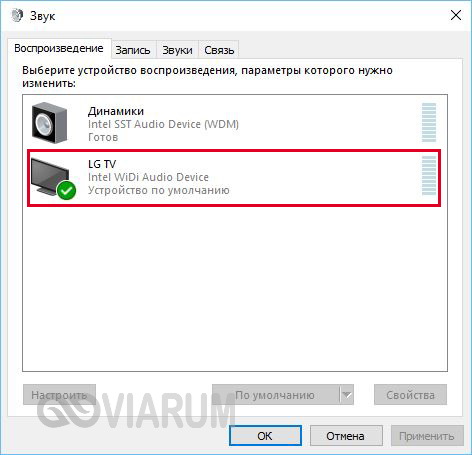
Végül megjegyezzük, hogy ha szeretne csatlakozni a laptop a TV a leginkább megbízható és stabil módon, minden bizonnyal jobb, ha egy HDMI kábellel. Vegyület vezeték figyelemmel kudarc, és a transzmissziós kép késhet, ez érezhető lesz, különösen a játékokban.