Az ablakok kezelése a tálcán
A tálcán található menü olyan parancsokat tartalmaz, amelyek lehetővé teszik, hogy egyidejűleg több nyitott ablakkal is dolgozhasson. Ezek az opciók három különböző módot kínálnak a nyílt ablakok szervezéséhez a könnyebb kezelés érdekében. Ha egyszerre két vagy több ablakot nyit meg, akkor nehéz lesz elérni egy adott ablakot. Bontsa ki az egyes ablakokat, és csak egy ablakot jeleníthet meg. Gyakran azonban több ablakot is egyszerre kell megjeleníteni egyszerre, például amikor az adatokat átmásolja az egyik ablakról a másikra.
Ha egyszerre több ablakot kell megjeleníteni, használja a tálca tulajdonságai menüjét. Rendelkezik az ablakok gyors elhelyezésével, anélkül, hogy manuálisan meg kellene változtatni méretüket és helyüket. Az 1. ábrán. Az 1.6. Ábra bemutatja, hogyan lehet több egyidejűleg megnyitott ablakot elrendezni.
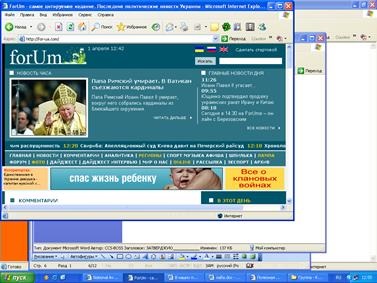
Ábra. 1.6. Ha sok ablak nyitva van egyidejűleg, könnyű elveszni belőlük
Háromféle módon lehet egyidejűleg nyitott ablakokat elhelyezni: felfelé, lefelé vagy balról jobbra helyezheti őket. Az ablakok kaszkádba történő elhelyezését az alábbiakban tárgyaljuk. Kattintson duplán a Sajátgép ikonra a Sajátgép ablak megnyitásához.
1. Kattintson duplán a Trash ikonra az ablak megnyitásához. Menjen a Start menübe, és válassza a Minden program → Kellékek → Word pad lehetőséget. Megjelenik a Word Pad ablak.
2. Most, hogy három ablak nyitva van egyszerre, "kérje" a Windows, hogy rendelje meg őket. Kattintson a jobb gombbal a tálcán lévő szabad területre a tálca tulajdonság menüjének megjelenítéséhez.
3. Válassza ki a menüelemet, amelyet Kaszkád ablaknak neveznek. A Windows XP azonnal elrendezi az ablakokat egy kaszkádban, amint az az 1. ábrán látható. 1.7.
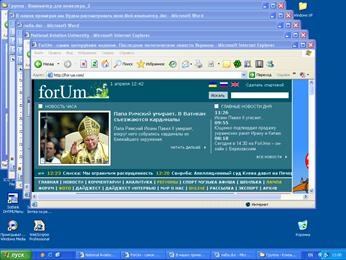
Ábra. 1.7. Most már könnyebbé vált az ablakkezelés
Ne feledje, hogy az összes nyitott ablak fejlécének sorai láthatók. Ha bármely rejtett ablakba szeretne menni, kattintson a címsorára, és az ablak azonnal megjelenik az összes megnyitott ablak tetején. A lépcsőzetes elrendezés megkönnyíti az ablakok közötti váltást. Miközben a rejtett ablak egy része a másik alá süllyed, a címsorra kattintva eljuthat a rejtett ablakhoz.
4. Nyissa meg a tálca tulajdonság-menüjét, és válassza ki a Windows tételt felülről lefelé. A Windows meg fogja változtatni a három nyitott ablak mindegyik méretét, amint az a 2. ábrán látható. 1.8. (Ha az ablak címsorát nem látja, de az ablak bármely része látható, akkor az ablak bármelyik látható részén rákattintva megjelenítheti.)
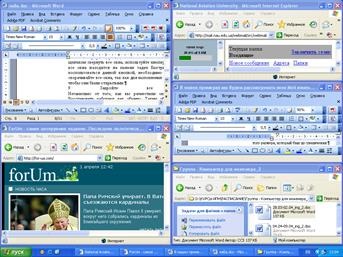
Ábra. 1.8. Most az ablakok felülről lefelé helyezkednek el
5. Néha egyszerre több ablak tartalmát is meg kell jeleníteni. A Windows lehetővé teszi a nyitott ablakok elhelyezését oly módon, hogy az egyes nyitott ablakok fő része látható legyen. A Windows két módon támogatja az ablakokat - felülről lefelé és balról jobbra.
6. Ezen kívül a helyét az ablakok, fentről lefelé, akkor rendezni őket egymással, hogy válassza ki a helyi menü parancs ablakban balról jobbra. Az ablakok eredeti helyére való visszatéréshez használja a tálca helyi menüjének melletti Visszavonás ablakot.
7. A tálca Tulajdonságok menü összes ablakának összecsukása lehetővé teszi az összes megnyitott ablak egyidejű összecsukását. Sajnos nem minden ablakot lehet minimalizálni ilyen módon. Az Összes ablak bezárása csak azokon az ablakokon működik, amelyeken az Összecsukás gombra kattint (bár szinte minden ablakban). Az ablakok egyetlen kattintással történő minimalizálása érdekében használja az Összes összecsukása gombot. Asztal megjelenítése ikon a tálcán a Quick Launch, hogy használat előtt ezt a gombot, hogy megjelenítse ezt a panelt (akkor is használja a billentyűzetet billentyű Windows + D - gomb lehetővé teszi, hogy hogyan kell hajtogatni és telepíteni a windows).
Függetlenül attól, hogy hogyan helyezte el az ablakokat, a Collapse, Expand és Repair gombok a szokásos módon működnek. Így bármilyen kaszkádos ablakot elindíthat az Expand gombra kattintva.