3. fejezet Erwin entitások és attribútumok
Ebben a fejezetben megtudhatja, hogyan:
• Mutassa be vagy rejtse el a Szerkesztő menüt.
• Egy másik helyre másoljon egy külön entitást az ER-ben.
• Több entitás kiválasztása és átvitele.
• Lásd az entitásspecifikus rövidítések menüt.
• Hozzon létre egy új entitást.
Személyiséginformáció
Van néhány olyan alapvető információ, amelyet a rajzelemek elkezdése előtt meg kell tudnia:
• Mi a lényeg?
• Milyen eszközökkel kell az eszköztárból
A lényeg az, hogy olyan valós vagy absztrakt objektumokat (emberek, helyek, események stb.) Képvisel, amelyek közös tulajdonságokkal vagy jellemzőkkel rendelkeznek. Az entitás egy "logikai" objektum, amelyet a DBMS fizikai környezetében egy táblázat képvisel. Az ER nyereménytulajdonosa általában három információt tartalmaz: az elsődleges kulcsokat, a nem kulcs attribútumokat és az entitás típusát.
A szerkesztő menü megjelenítése
A szerkesztő menü megjelenítése vagy elrejtése
1. Adja meg a "Show Editor Menu" parancsot az Option menüben a szerkesztő menü megjelenítéséhez
az ER menüsorban megnyerni.
2. A szerkesztő eltávolításához ismételje meg ezt a parancsot.
Entity támogatás az eszköztárban
Az ER win eszköztár kétféle entitást tartalmaz: független és függő. Egy független entitás olyan entitás, amelynek példányait egyedileg azonosítani lehet anélkül, hogy meghatározta volna kapcsolatát egy másik entitással. Egy függő entitás olyan entitás, amelynek példányait nem lehet egyedileg azonosítani anélkül, hogy meghatározta volna kapcsolatát egy másik entitással vagy entitásokkal.
Hogyan használhatunk eszközöket egy entitáshoz?
1. Mutasson a kívánt eszközre, és kattintson a jobb egérgombbal.
2. Kattintson a térkép bármely pontjára.
Transzfer egy másik helyre, különálló entitások ER win
A lényeg egy másik helyre való áthelyezése az ER győzelemben nagyon egyszerű.
Hogyan kell átadni a lényeget
Kattintson az entitásra. Húzza át egy új helyre.
2. Engedje fel az egérgombot.
Az ER győzelem automatikusan hozzákapcsolja a kommunikációs vonalat az új képhez.
Több gazdagép ER kiválasztása és áttelepítése
Néha célszerű egyszerre több entitást áthelyezni egy másik helyre. Ehhez többszörös választási funkció van. Több entitást egyszerre lehet kiválasztani kétféle módon:
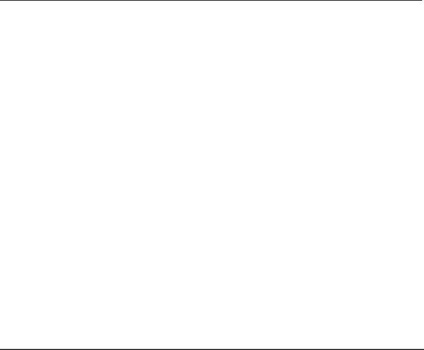
A lasso módszer lehetővé teszi több entitás és kapcsolat egyidejű kiválasztását, átvitelét, törlését, másolását vagy átvitelét diagramnézetbe.
Hogyan lehet rögzíteni egy modellt egy lézerrel?
1. Kattintson a diagram hátterére a kijelölni kívánt entitások csoportja fölött és a bal felső sarokban.
Amikor rákattint az egérgombbal, látni fogja, hogy a kurzor kereszt alakuljon ki.
2. Az egérgomb felengedése nélkül mozgassa a kurzort jobbra és lefelé úgy, hogy a kijelölni kívánt entitások és linkek teljesen a szaggatott vonalba essenek. (Azok a entitások, amelyek nem esnek teljesen a szaggatott vonalra, nem kerülnek kiválasztásra).
3. Engedje fel az egérgombot. Láthatja, hogy minden, a lasszóba eső entitás aktívnak minősül.
4. Ha több entitást kíván áthelyezni egy helyről a másikra, kattintson a készlet belső részére, és mozgassa (húzza) különálló egységként.
Minden kiválasztott entitás és a közöttük lévő kapcsolat egyszerre mozog. Az entitások eltávolításához kattintson a térkép hátterére bárhová.
Amikor egy entitáscsoportot választ ki ilyen módon, megnyomja a SHIFT billentyűt, és anélkül, hogy felszabadítaná, kattintson az egyes entitásokra a kívánt készletből. Az előző módszerhez hasonlóan minden kijelölt entitás aktív lesz. A két módszer kombinálásával szinte bármilyen beállítást választasz.
A Shift-Click módszer kiválasztása
1. Tartsa lenyomva a SHIFT gombot.
2. Kattintson minden egyes kiválasztott objektumra egyszer. Ki fogják emelni.
3. Az entitások csoportja átkerül egy másik helyre, és a választás a lasso módszer esetében ugyanúgy törlődik.
A szerkesztő menü használata
• A legördülő menü a főmenüben.
• Az előugró menü, amely akkor jelenik meg, ha a jobb egérgombbal kattint a objektumra a diagramablakban.
A legördülő menü szerkesztőjének használata
• Altípus kapcsolati módok
Amikor beállítja a módot az egyik csoportba, az ER győzelem ezt az üzemmódot állítja be, és jelet ad a beállított menü üzemmód mellett. Minden csoportban csak egy üzemmód állítható be.
Az ER győzelem csak akkor jeleníti meg az üzemmódokat és a parancsokat, ha a kiválasztott DBMS támogatja az aktiválók használatát.
Nézet kiválasztása a szerkesztő képernyőn
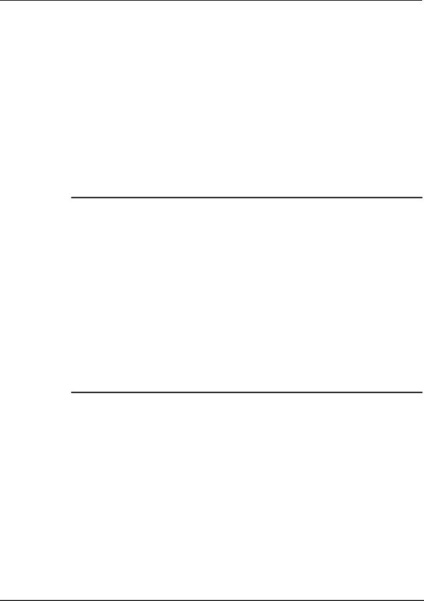
Új entitások létrehozása
Eddig csak az eszköztárban lévő kiválasztó nyíllal dolgozott együtt. A fennmaradó eszköztár ikonok az ER-győzelemhez létrehozható entitások és kapcsolatok minden típusát jelölik. Ha nincs eszköztár a képernyőn, kapcsolja be (CTRL-t).
Új entitás létrehozása
1. Kattintson a független entitás ikonjára (éles sarkokkal rendelkező négyzet). A kiválasztási nyíl mellett található.
Ha rákattint az ikonra, akkor a ikon kiemel. A kurzor alakja megváltozik: a nyíl helyett egy kereszt jelenik meg.
2. Mozgassa a keresztet azon a helyen, ahol az új entitás lesz, és kattintson az egérgombbal.
Megjelenik egy új entitás, amelyen szerepel az E / # címke, ahol az "E" jelentése az entitás, és az "#" az egyedi számra. Az entitások számát csak egyszer használják, és nullától kezdődően egymás után növekszenek.
1. Adja meg az "Entity-Attribute" parancsot a szerkesztő menüben, és kattintson duplán a szerkesztett entitásra
Mutasson a kurzorra a szerkeszteni kívánt entitásra, kattintson jobb gombbal, és adja meg az "Entity-Attribute" menüparancsot.
A kurzort a kívánt ablakban (mezõben) az egérrel vagy a TAB billentyûvel lehet elhelyezni. Az ER ablakban az egyik ablakból (mezőből) átmenő sorrend - felülről lefelé és balról jobbra. Átkerül minden aktív párbeszédablakhoz (mezők, gombok, választógombok, ablakok, listák stb.).
1. Adjon nevet a szervezetnek.
MEGJEGYZÉS: Győződjön meg róla, hogy van egy bizonyos szabvány a nevek megadásához, hogy az összes entitások átjelzése ugyanaz legyen. A nevek közös formájának jelenléte kizárja a jövőbeli problémák lehetőségét.
2. Állítsa be az entitás típusát, ha módosítani kívánja (opcionális).
3. Adja meg az attribútumokat: elsődleges kulcsokat és nem kulcs kulcsokat.
4. Ha végzett, kattintson az "OK" gombra.
Hogyan változtassuk meg az elsődleges kulcs és a nem kulcsos ablakok méretét
Az attribútumok szerkesztésének megkönnyítése érdekében az ablakok méretét megváltoztathatja igényeinek megfelelően a határ megragadásával. Ez lehetővé teszi, hogy nagyobb mennyiségű adatot jelenítsen meg, de más ablakok rejtve maradnak. A rejtett ablakok megtekintéséhez egyszerűen át kell méretezni a nagyított ablakokat, hogy ne fedezzék a többit.
1. Kattintson a Combo (Combo) nyílra. Megjelenik egy ablak, amely tartalmazza a modell összes entitását.
kattintson a "Mégsem" gombra.
• Az olyan bitképtípus képfájljának kiválasztásához, amelyet az entitásba kíván bevinni, amikor a diagram megjelenik az ikon szintjén, kattintson a "Bitmap" gombra (további részletekért,
2. fejezet, A kép bemutató szintje az ER nyerésben, szekta. "Ikonszint (Ikon)").
Hogyan lehet átméretezni egy entitás definíciós ablakát?
Hogyan használd a Combo mezőt: "entitás:"
1. Kattintson a kombinált mezőben található nyílra. Megjelenik egy ablak, amely tartalmazza az összes rendelkezésre álló entitást ehhez a modellhez.
Ahogy így áttérsz egy entitásról a másikra, az összes korábbi adatot elmenti.
1. Adja meg az "Entity Note / Query / Sample" parancsot a szerkesztőben, és kattintson duplán a szerkeszteni kívánt entitásra
Mutasson az entitásra a kurzorral és kattintson a jobb egérgombbal. A lényegre orientált rövidített menübe lép. Adja meg az "Entity Note / Query / Sample" parancsot.
2. Az ablakban történő mozgatáskor válassza ki azt a entitást, amelyhez szeretne dolgozni.
Ez a trükk segít megtakarítani az időt a modellmeghatározási folyamat során.
3. Kattintson az "OK" gombra az összes módosítás mentéséhez.
• A főablakban a változtatások mentése nélkül térhet vissza a "Mégse" gombra.
Lekérdezési példák bevitele
A Mintapéldányadatok ablak nagyítható, így több adatsor látható benne.
Hogyan használd a "Entity:" kombinált mezőt?
1. Kattintson a kombinált mezőben található nyílra. Megjelenik egy ablak, amely tartalmazza az összes rendelkezésre álló entitást ehhez a modellhez.
Ahogy így áttérsz egy entitásról a másikra, az összes korábbi adatot elmenti.
1. Adja meg az "Attribútum-meghatározás" parancsot a Szerkesztő menüben, és kattintson duplán arra a entitásra, amelyet módosítani szeretne
Mutasson az entitásra a kurzorral és kattintson a jobb egérgombbal. A lényegre orientált rövidített menübe lép. Adja meg a "Attribute Definition" parancsot.
2. Írja be a definíciót. Egy másik vonalhoz való visszatéréshez használja a "Kézbesítési visszaút" gombot.
Miután hozzáadta a definíciót, kattintson a listára a következő attribútumra, hogy aktívvá tegye.
Az attribútumok logikai és fizikai nevének megváltoztatása
Használja a Ask on Update (Frissítés kérése) jelölőnégyzetet, ha azt szeretné,
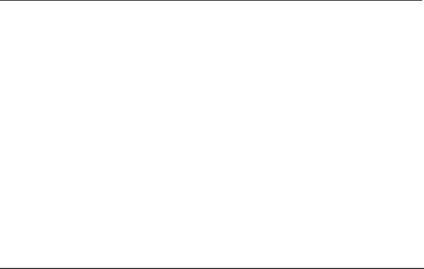
el kell rejteni. A rejtett ablakok megtekintéséhez térjen vissza a nagyított ablakra az előző méretre úgy, hogy ne zárja be a többi ablakot.
Hogyan használd a "Entity:" kombinált mezőt?
1. Kattintson a kombinált mezőben található nyílra. Megjelenik egy ablak, amely tartalmazza az összes rendelkezésre álló entitást ehhez a modellhez.
Ahogy így áttérsz egy entitásról a másikra, az összes korábbi adatot elmenti.
Hogyan írhat be jegyzetet
1. Kattintson az "Entity-Attribute List" listában szereplő attribútumra.
2. Írjon be egy jegyzetet az "Attribútumjegyzet" ablakba.
3. Miután befejezte egy jegyzet megadását egy attribútumhoz, válassza ki a következő attribútumot a listából, és így tovább, amíg befejezi az összes munkát.
Válasszon egy entitást, amellyel megkezdheti a munkát más modellekkel.
Hogyan használd a "Entity:" kombinált mezőt?
1. Kattintson a kombinált mezőben található nyílra. Megjelenik egy ablak, amely tartalmazza az összes rendelkezésre álló entitást ehhez a modellhez.
Ahogy így áttérsz egy entitásról a másikra, az összes korábbi adatot elmenti.
A 3. fejezet rövid megismétlése
A szerkesztő menü megjelenítése vagy elrejtése
Adja meg a "Show Editor Menu" parancsot az Option menüben.
Hogyan lehet átvinni egy külön entitást egy másik helyre
Kattintson az entitásra, helyezze át az új helyre és engedje el.
Egyszerre több entitás kiválasztása és áthelyezése
Használja a lasso vagy a SHIFT-Click módszert, hogy létrehozza az átvitelre kerülő entitások csoportját. Ezután kattintson bármelyik kiválasztott entitásra, mozgassa az egész készletet a kívánt helyre és engedje el.
Hogyan adjuk meg a lényegre orientált rövidített menüt
Mutasson a szerkeszteni kívánt objektumra és nyomja meg a jobb egérgombot.
Új entitás létrehozása
Kattintson az egyik eszköztár ikonjára, jelezve az entitást, majd - annak a képernyőnek a helyére, amelybe új entitást szeretne létrehozni.
Győződjön meg róla, hogy az "Entity-Attribute" mód aktív a szerkesztőben, majd kattintson duplán a szerkeszteni kívánt entitásra.
Kattintson az egyik eszköztárikonra, amely jelzi az entitást, majd kattintson duplán arra a helyre, ahová az új entitás helyét kívánja elhelyezni.