Hableány - Photoshop oktatóanyagok - cikkek katalógusa - a photoshop világa
Ebben a leckében megtanulhatod, hogyan lehet egy gyönyörű sellőt létrehozni, hogy hogyan lehet hangsúlyozni a csodálatos félig lány szépségét - félhalat. Ezenkívül megtudhatja, hogyan lehet vízpermetet létrehozni csak a Photoshop és a speciálisan beállított ecsetek használatával. Ismerje meg továbbá a réteg, a rétegmaszk, a PhotoFilter beállítási réteg és más beállítások keverési módjait. Mindez segíteni fog abban, hogy csodálatos eredményt és megvalósulást érjen el munkájában.

A lecke néhány képét a www.sxc.hu címen használták
1. lépés. Nyissa meg a képet a torna segítségével. Használja a Rectangle Marquee eszközt, hogy kiválassza a területet a lánygal. Most menj a Select - Color Range menübe / Válasszuk ki a fényes területeket a torna körül a pipetta segítségével és állítsuk be a Fuzziness 200 értéket a beállításokban. Nyomjuk meg az OK gombot. Most menjen a Csatornák palettára, válassza a Kiválasztott terület mentése a Kiválasztás menüben, és állítsa be az Új csatorna beállítást. Nyomja meg az Igen gombot, és a csatorna palettán van egy új alfa-csatorna.
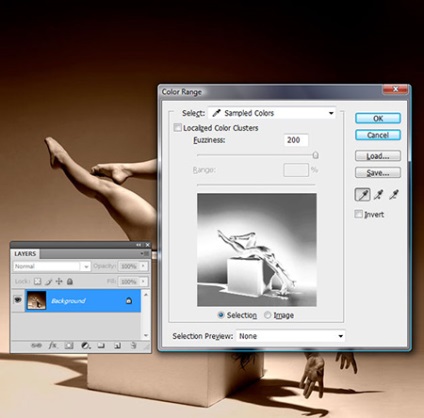
2. lépés: Most, hogy létrehozta az új alfa csatornát, törölje a jelölést (Ctrl + D). Válassza ki a 100% -os keménységű, fehér színű ecsetszerszámot, és a PICTURE SCREENING funkció használatával zárja be a dokumentumot, majd festse azokat a részeket, amelyeket a lehető legjobban fehérnek kell lennie. Használja a fekete kefét, hogy festse át azokat a részleteket, amelyekre nincs szüksége. Én magamtól szeretnék hozzáadni, ilyen esetekben a clarifier és dimmer eszközöket is használom. Ha elégedett az eredményével, töltse be a csatorna kiválasztását (Ctrl + kattintson a csatorna ikonra), és menjen a rétegek palettájába.
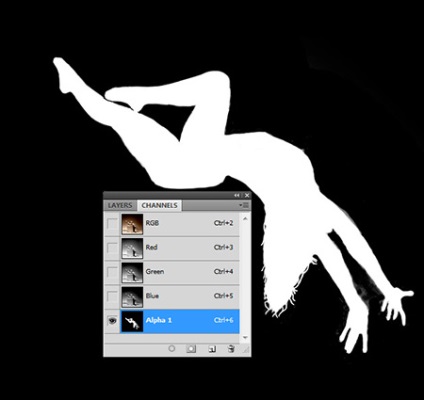
3. lépés: Másolja a kiválasztott lányt az új dokumentumba. Szükség esetén tisztítsa meg a széleket. Most meg kell, hogy a lány bőrét, mint nedves. Ehhez lépjen a Csatornák palettára, és ismételje meg a Kék csatornát. Álljon a kék csatorna egy példányára, és használja a billentyűparancsot (Ctrl + M) a Küszöb párbeszédpanel megnyitásához. Állítsa be a görbét, mint a képernyőképen.
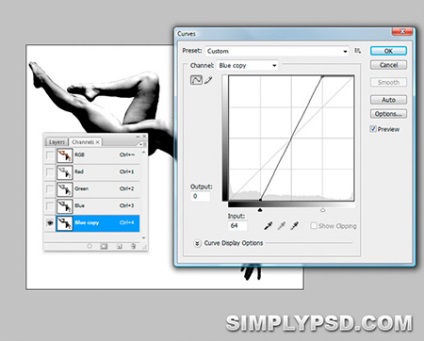
4. lépés: Menjen a Filter-Blur> Gaussian Blur menübe, állítsa a sugarat 3px értékre. Most menj vissza a rétegek palettájába, és hozz létre egy új korrekciós réteggörbéket. Állítsa be a görbét úgy, hogy a kép sokkal fényesebb legyen. Ezután nyomja meg a Ctrl + I billentyűt, és fordítsa meg a réteget. Ismét hozz létre egy új beállítási réteget (görbék), de ezúttal erős árnyékokat mutatnak, nyomjuk meg a Ctrl + I billentyűkombinációt és fordítsuk meg a réteget.
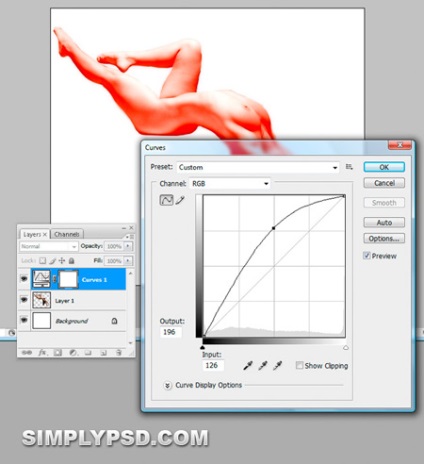
5. lépés: Adja meg a két réteget a Könnyű és az Árnyék görbével. A kép ugyanaz marad, de később láthatja a módosításokat. Válasszon egy puha, fehér kefét, amelynek opacitása 10%, és alkalmazza a fényrétegre. előre kitöltve a kék csatorna kiválasztását, így világos lesz. Ugyanezt tegye az Árnyék réteggel is. Most másolja a réteget a lánygal.
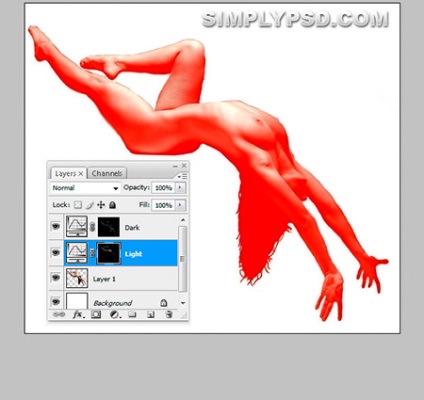
6. lépés Aktiválja a réteg másolatát, és alkalmazzon rá Filter-utánzat-Cellophane csomagolás (Filter> Művészeti> Műanyag Wrap). Állítsa be ezeket a beállításokat: Jelölje ki a 4-es erősséget; Bővebb leírás 13; Sima 10. Használja újra a szűrőt. Tegye ezt a réteget a réteg fölé a lány és a két beállító réteg alatt. Csökkentse az átlátszatlanságot 60% -ra, és alkalmazza a rétegmaszkot. A sötét területek szerkesztéséhez használja a maszkot.
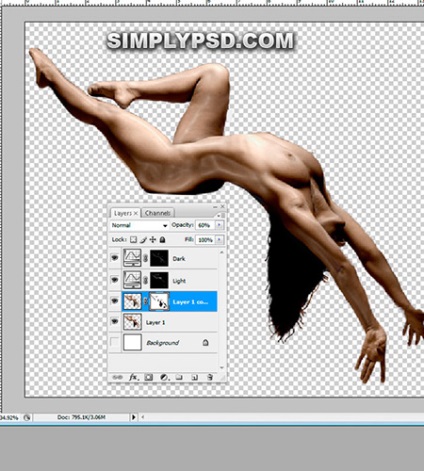
Néhány további lépésben az Extract szűrőt használjuk. Lehet, úgy gondolja, hogy pazarolsz az ajándék ideje tanulni, mert akkor a Varázspálca és színekkel, a gyors maszk, de hidd el, elsajátította, akkor jobb eredményeket a kiosztási tárgyakat. Szánj időt és tanulj meg minőségi eredményeket.
7. lépés: Nyissa meg a képet a delfinnel, és válassza ki a Pen Tool-t. Másolja a delfint a fő dokumentumba. A Free Transform Ctrl + T segítségével helyezze el a delfint, mint a képernyőképen, és adjon hozzá rétegmaszkot ehhez a réteghez.

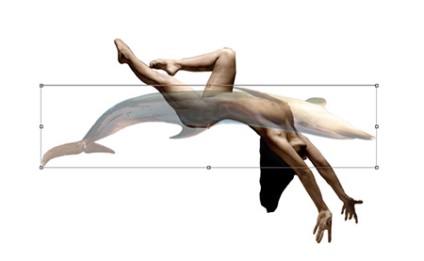
8. lépés Ctrl + klikk a réteg ikonra Lány - terhelés elosztása állni egy réteget egy delfin, hogy egy puha, fekete kefe fényelnyelés 20-30%, és óvatosan csatlakoztassa a delfin és a lány. A lány lába elrejtése maszkkal.

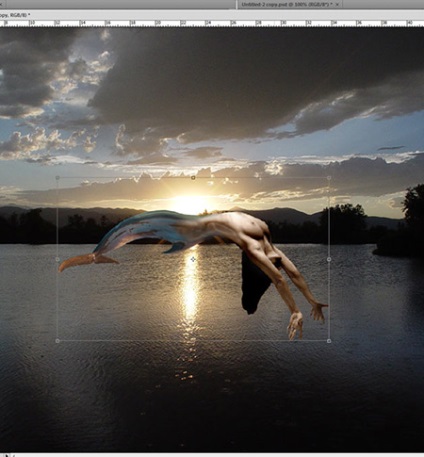
Most meg kell javítanunk a sellőt, hogy sikeresen összefonódjon az átfogó képbe. Ehhez a rétegstílusokban válassza ki a Színátmeneti átfedés funkciót, és állítsa be a színátmenetet feketeről fehérre. Használja a beállításokat, mint a képernyőképen - Blending Mode - Linear Burn; Az áttetszőség 50%; Szög 72
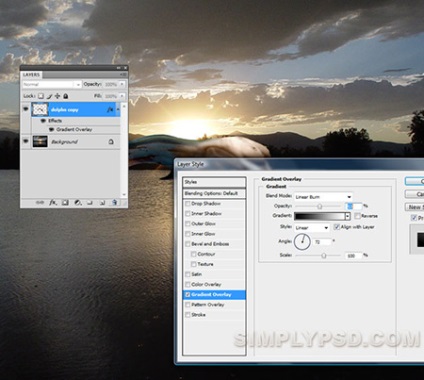
11. lépés: A világítás hatása.
Hozzon létre egy új réteget, nyomja meg a Shift + F5 billentyűkombinációt, majd hívja meg a kitöltési beállításokat (kitöltés), válassza ki a fehér színeket a beállításokban, majd kattintson az OK gombra. Mozgassa ezt a réteget a réteg alatt a háttérrel (tó), és nevezze el a "Fehér" nevet. Most hozzá kell adnia a rétegmaszkokat a réteghez a háttérrel és a réteget a sellővel. Vegyünk egy puha ecsetet, amelynek opacitása 30%, törölje a hableány éleit és a horizonton lévő hátteret.
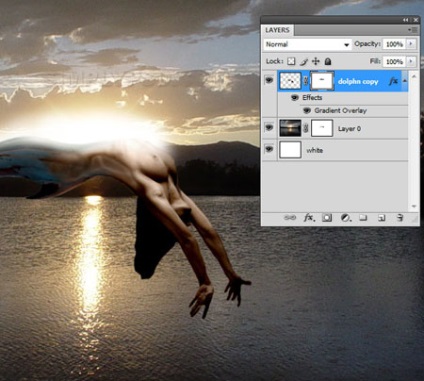
12. lépés. Most itt az idő, hogy elkapd. Kezdjük az alapjaival. Válassza ki az Elliptical Marquee eszközt, és tartsa lenyomva a Shift billentyűt, hogy körkörös kiválasztást hozzon létre, ahol csobbanás történik. A háttérrétegen állva másolja a kijelölést egy új rétegre, és nevezze el a "Ripples" (Ripples) nevet. Töltsd be ezt a réteget (Ctrl + kattintás) és alkalmazd a Filter-Blur> Radial Blur-t.
13. lépés. Térjünk vissza a "Ripples" réteg radiális elmosódási beállításaihoz. Fokozat - 20; módszer - gyűrű; Minőség-Best. (20-as érték, Spin mód blur módja, legjobb minőség.) Ezután a Színválasztó segítségével válassza ki a kép előtérszínét, és állítsa be a háttérszín fehérre. Menjen a Filter> Sketch> Bas Relief menübe, és állítsa be ezeket a beállításokat a -13, softening-3 részletekre. (13-ra, sima-3-ig). Ezután adja meg az ovális alakú fröcskölést, és állítsa a keverési módot erre a rétegre Pin Lightre.
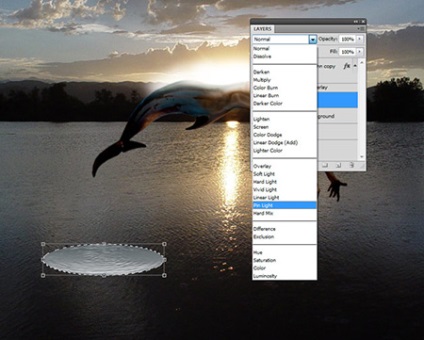
14. lépés: A "Ripples" réteghez egy rétegmaszkot adjon hozzá, és 20% -os átlátszatlanságú puha kefével finoman simítsa a széleket. Hozzon létre egy új réteget, és nevezze el a "Splashes" nevet, válassza ki a Spatter 46px (Spatter 46px) nevű fehér ecsetet. Nyissa ki a kefék palettáját és a kefe tüskés alakzat lapkakészletben a Távolságot 40% -ra. Az Alakzat dinamikája lapon állítsa be a méret swing és a 60% -os szögletméret (méret és szögletrács 60% -ra). Távolítsa el a toll nyomását. Például nézze meg a képernyőképet.
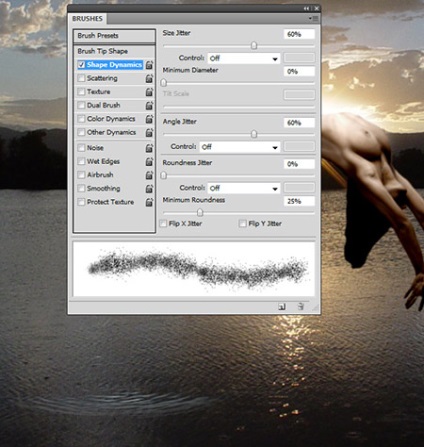
15. lépés: Az ecset beállításaiban állítsa az átlátszatlanságot 100% -ra, kapcsolja az előtér színét fehérre, és rajzoljon szórást. A rétegek palettájának tetején aktiválja a Zárt transzparens képpontokat.
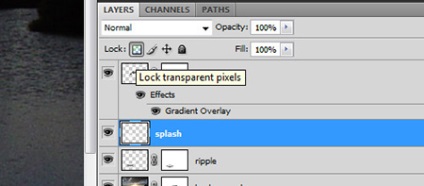
Akkor megy a menü Szűrő Render-felhők (Filter> Render> Clouds), majd szűrjük le a szimulációt, celofán csomagolás (Filter> művészi> Műanyag Wrap) és az előírt értékek: Backlight-20 (Kiemelés Strength), Fúró-1 (részlet) , Sima-15 (Simaesség). Ismét ugorj a Filter-Sketch> Chrome menübe, és állítsd be a következő beállításokat: Detail-3, Smoothness-8.
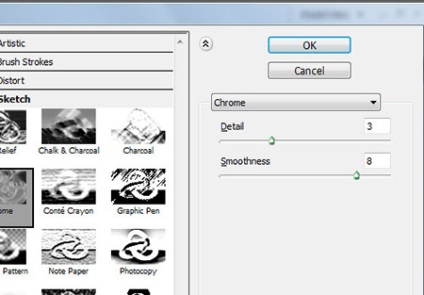
16. lépés Ezután megy a menü szerkesztése-Transform-Warp (Edit> Transform> Warp), és módosítsa a spray, szűkül őket a legfelső pontot, a munka rájuk a központban. Használja a Smudge eszközt, hogy kicsit elkenje őket. Állítsa be a réteg keverési módját a Hard Light (Kemény fény) értékre.
17. lépés Add hozzá a maszkot a "Spray" réteghez. Nyissa meg a képet egy szóráshullámmal, és válassza a Szűrő> Kivonat lehetőséget. Az Extract filter párbeszédpanelen állítsa a Smoothness-t 20-30-ra, válassza ki a Edge Highlighter eszközt, és festse el a kívánt vízfoltokat.
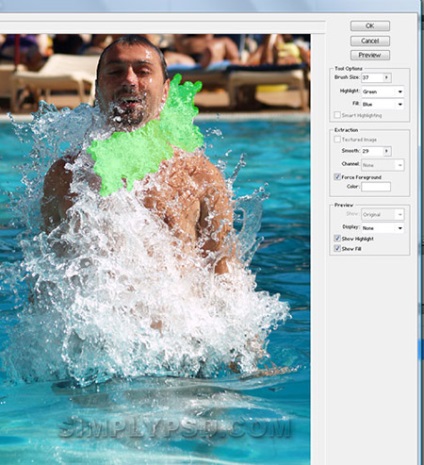
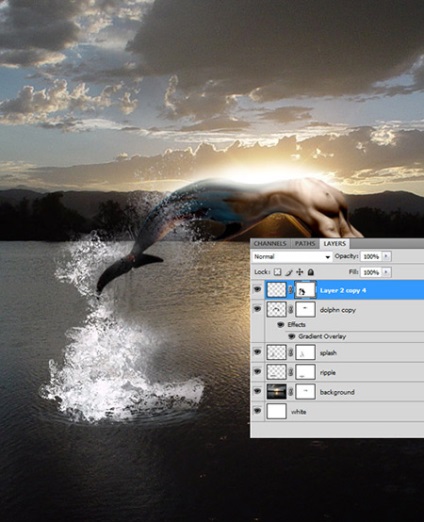
19. lépés A transzformációs lehetőségek használatával helyezze el a fröccsenést és a fröccsenést a kívánt módon. Ha az eredmény megfelel neked, akkor egy rétegbe lehet őket kombinálni. Adjon hozzá rétegmaszkot ehhez a réteghez, és ha szükséges, beállíthatja a szórást. Rendezze el ezt a réteget az összes réteg fölött. Adja hozzá ehhez a réteghez a rétegstílusát (Gradient Overlay). Használja a beállításokat, mint a képernyőképen. Keverési mód Lineáris fény - lineáris fény; Opacity -25%; a szög -155.
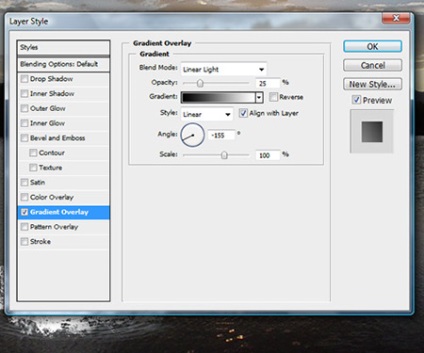
20. lépés Válassza ki a Színátmenet eszközt. a beállítóablakban állítsa a színt a 81643Bpozíció (Hely) értékre 40% -ra, állítsa a keverési módot a Kemény fényre, az Opacity értékét 85% -ra, és húzza rá a szóródrótot. Nyissa meg még egy képet a fröccsenőkkel, és tegye meg velük ugyanazt, mint az előzőekben. Duplikálja a "Ripples" réteget, amit korábban már többször létrehozott, és helyette ezeket helyezte el, így valódi splash effektet hozva létre.
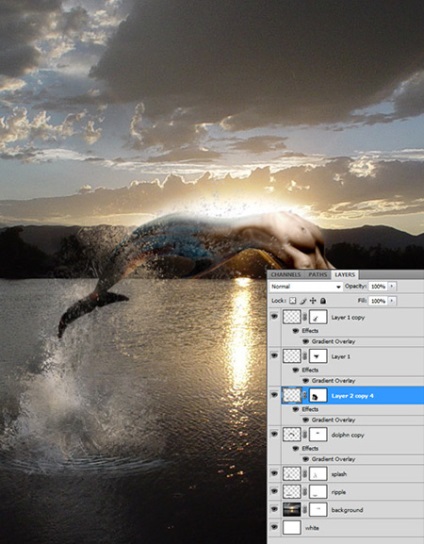
21. lépés: A Rétegpaletta alján kattintson az Új kitöltés vagy korrekciós réteg ikonra, és válassza a Fotószűrő lehetőséget. A beállításokban használja a szűrőt - a 85-ös felmelegedési szűrő; a sűrűség 50% (Warming filter (85) 50% Sűrűség). Helyezze ezt a beállító réteget az összes réteg fölé, és állítsa a keverési módot Overlay, opacity 35% -ra. Ha szükségesnek tartja, tegyen egy tükröződést a vízre, és élvezze a munkáját.
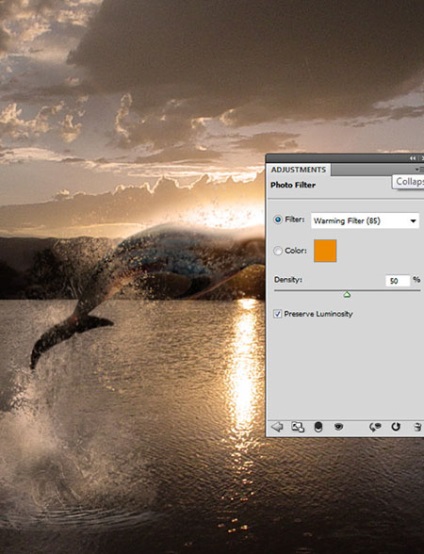

A teljes méretű munkát itt tekintheti meg.
Remélem, érdekelni fogja ezt a leckét, és előnyös lesz.