A "te" oldalsáv keresővel, egy mac, iphone, ipad és egyéb alma-blog blogja
És ismét a post elkötelezett az újonnan érkezettek számára, akik egy gyönyörű Apple készüléket kaptak, vagy vásároltak (önálló vagy mobil), és amelyek a Win-verzió után egy kicsit szokatlanok az új terekben. Nagy sóhajtással emlékszem magamra, és egy kicsit sajnálom, hogy mindent meg kellett tanulnom magamnak (mert "az utasításokat csak lamerek olvasták" :)). De az "új generáció számára a legjobb dolog" elve alapján megmondjuk, mi az, és remélem, hogy ez az "új generáció" később vitatja az "ellenfelekkel", melyik platform jobb. Nos, ha valaki tapasztaltabbnak talál valami újat maguknak - általában jó lesz.
A Finderről van szó. vagy inkább az oldalán. Ez külön szegmensekre tagolódik, amelyek lehetővé teszik a napi feladatok gyorsabb megoldását. Szóval, kezdjük el.
Device.
Maga a számítógép, a merevlemez (ek), a mellékelt külső lemezek, az iDisk, ha itt csatlakozik, lemezek, lemezek a DVD-meghajtóról, bármilyen csatlakoztatott eszköz, például az iPhone / iPod. bármilyen adathordozó, például digitális fényképezőgépek, flash meghajtók és egyéb csatlakoztatott eszközök.
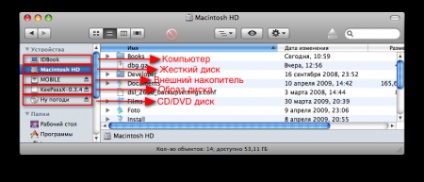
Innen gyorsan távolítsa el a kivonható eszközön (nem tévesztendő össze a „vpihat nevpih ...”) által az ikonra kattintva a jobb oldalon, vagy a helyi menü (jobb klikk, vagy egyetlen kattintással a gazdaság Control). Ha megpróbálja kiszedni az eszközt a rájuk futó fájllal, akkor hibaüzenet jelenik meg. Természetesen az energiatakarékosság érdekében kiválaszthat például egy külső merevlemez-meghajtót, de ha fájlra van szüksége - jobb számítógépre másolni.
Megosztása.
Itt vannak számítógépek vagy eszközök a helyi hálózaton.

És attól függetlenül, hogy az objektum mely platformra lesz bekapcsolva, minden Mac, Windows vagy * nix eszköz ugyanúgy elérhető lesz. A megosztott objektumokat a Command + K billentyűkombinációval vagy a Go to menüben -> Connect to the server (Kapcsolódás a kiszolgálóhoz) érheti el.
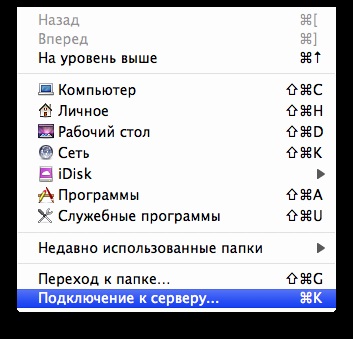
Még akkor is, ha az eszköz csatlakozik a hálózathoz, és nem látható a Nyilvános hozzáférés listában (a lista frissítése nem mindig működik gyorsan), közvetlenül átkapcsolhat erre a kulccsal. Vagy pedig, hogy a csatlakoztatott eszköz megjelenjen a hozzáférésben, újraindíthatja a Findert. A dokkban tartsa lenyomva az Alt gombot és kattintson a bal egérgombbal. Megjelenik egy menü, amelynek egyik elemét "Restart" (újraindítás).
Először is, egy ilyen lista könnyen megváltoztatható a Finder beállításain keresztül. Az Oldalsó menüben jelölje be és jelölje be a kívánt objektumokat.
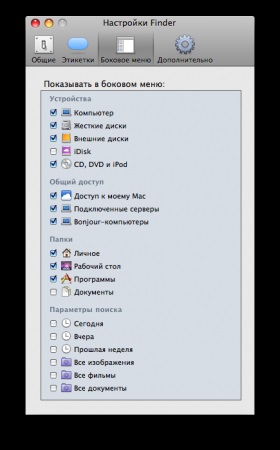
És másodszor, egy gyakran használt mappát, vagy akár egy fájlt egérrel húzhat az oldalsó menübe és szükség szerint helyezze el. Az objektumokat helyek szerint is megváltoztathatja, egérrel mozgatva. Távolítsa el a felesleges objektumokat egyszerűen az Oldalsó menüből történő húzással és lehúzással.
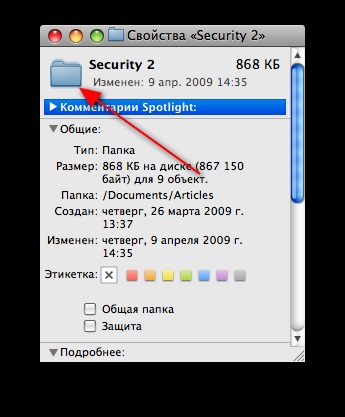
Ezután egy egyszerű billentyűparancsot hajt végre a Command + V és a dolog. A szabványos ikon helyére egy új ikon kerül. A szabvány visszaállításához ki kell választania az ikonokat ugyanabban a tulajdonságokban, és csak kattints a törlés gombra. Ez egyszerű. Ha az ikonokat tematikusabbá cseréli, akkor könnyebben megtalálja a szükséges mappát, például zenével. Egyéb trükkök a Finderben található mappákkal, amiket korábban ismertettünk.
Keresési paraméterek.
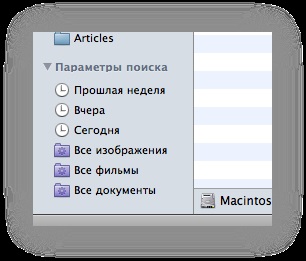
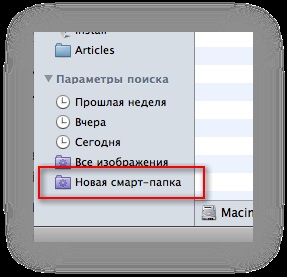
Remélem, ezek a tippek segítenek a kezdő felhasználóknak kényelmesen és gyorsan dolgozni a Finderrel. Sok hasonló eljárás és más alkalmazások leírása. Ezután a Mac OS X virtuóz munkájával még sokáig meglepheted a barátaidat. És aztán bizonyítani tudják neked, hogy a "pisi" jobb (természetesen holivars nélkül);