Felhasználói kézikönyv az NSR regisztrációs igazolások beszerzéséhez
1.3 Szoftver telepítése
A regisztrációs tanúsítvány sikeres kérelmezéséhez az RK RTC-nek telepítenie kell a JRE (Java Runtime Environment) programot. töltse le ezt a szoftvert az oldalon / download /
Figyelmeztetés: A JRE telepítése után újra kell indítania a számítógépet.
1.4 A Kazah Köztársaság Nemzeti Tudományos Központjának Gyökér Tanúsítványainak telepítése
A kérelem benyújtása előtt telepítenie kell az NSC RK gyökértanúsítványait a rendszerben. A Windows felhasználóknak le kell tölteniük és manuálisan kell futtatniuk a gyökérkönyvtár-telepítőt (2. ábra).

Miután a gyökérkönyvtár telepítője sikeresen letöltötte a programot, kattintson duplán a telepítőfájlra a telepítés futtatásához (3. ábra).
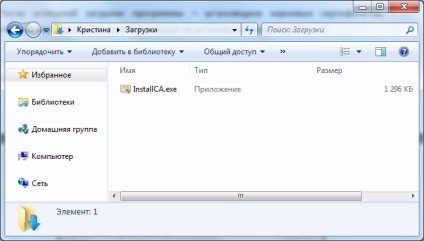
Kattintson a "Telepítés" gombra (4. ábra).
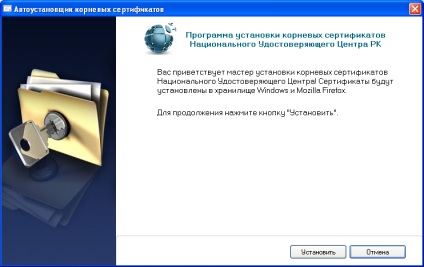
Kattintson az "Igen" gombra (5. ábra)

Kattintson az "Igen" gombra (6. ábra)

A gyökértanúsítványok sikeres telepítését követően Ön értesítést kap. Kattintson a Befejezés gombra (7. ábra).
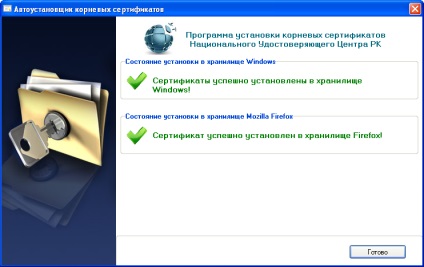
Regisztrációs igazolvány beszerzése
SSL-tanúsítvány kérvény létrehozása
Menjen az SSL-kérelem generációs oldalára
Az SSL-kérés generációs oldalának elindítása online és helyi módon személyi számítógépen lehetséges.
Görgessen lefelé az alábbi oldalra, és kattintson az "SSL-lekérdezés létrehozása" gombra (8. ábra).
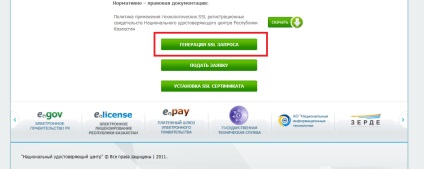
Helyileg egy személyi számítógépen
Csomagolja ki az archívum tartalmát.
SSL-kérelem létrehozása
Amikor megkapja a Java plug-in engedélyezésére vonatkozó kérelmet, engedélyeznie kell a megjelenést.
A Biztonsági figyelmeztetés ablakban jelölje be a "Elfogadom a kockázatot és futtatni szeretném ezt az alkalmazást" jelölőnégyzetet. és kattintson a "Futtatás" gombra. (amikor ez az ablak újra megjelenik, ismételje meg ezt a műveletet) (9. ábra)
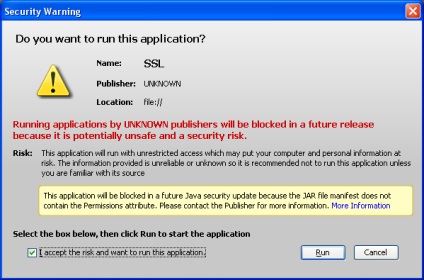
Válassza ki a "Regisztrációs típus" (Egyéni vagy jogi személy) (10. ábra).
Töltse ki a megadott űrlapot.
Adja meg a "Kód a képen" és a "BIN" pontot a megfelelő mezőkben.
Kattintson a "Check" gombra (12. ábra)
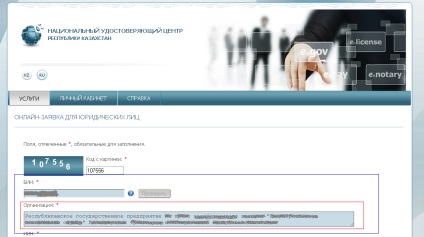
Jelölje ki és másolja a "Szervezet" mezőben megjelenő szöveget. (CTRL + A => CTRL + C)
Visszatérés az SSL-lekérdezés generációs oldalára.
Helyezze be a szöveget a "Szervezet neve" mezőbe. (CTRL + V)
Kattintson a "Létrehozás létrehozása" gombra. Ezután megjelenik az SSL-kérés, valamint az adattár elérési útja (13. ábra)
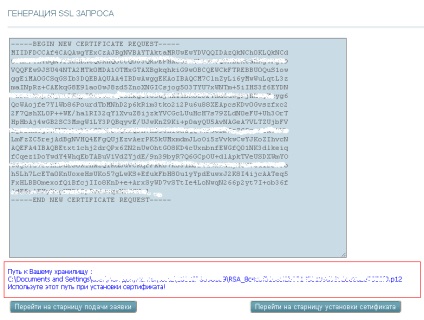
Másolja át a kapott kérelmet, és figyeljen a letöltött helyre. Ezt az adattárat kell használni a tanúsítvány telepítéséhez.
SSL-tanúsítvány igénylése
Adja meg az SSL-tanúsítványsablon "RSA-tanúsítványsablonként fizikai (jogi). személyek (SSL) ".
Illessze be a másolt szöveget a "Tanúsítványkérés" ablakba, és kattintson a "Letöltés" gombra.
Ellenőrizze, hogy a megjelenített információ helyes-e. (14. ábra)
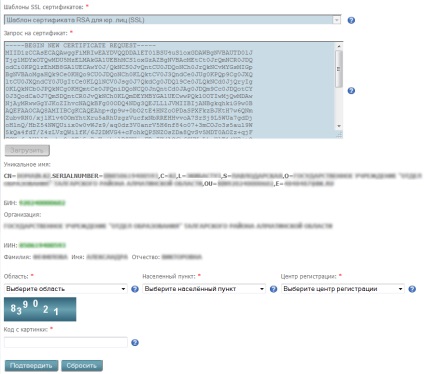
Válassza ki a legközelebbi "Regisztrációs Központot", írja be a kódot a képből, majd kattintson a "Megerősítés" gombra.
A "Kérelem számhoz rendelt" mezőben adja meg az SSL tanúsítványra való jelentkezéskor kapott alkalmazási számot, majd kattintson az "Alkalmazás ellenőrzése" gombra (15. ábra)
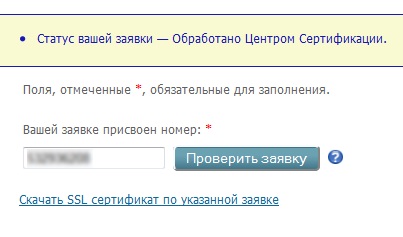
Ha minden rendben van, töltse le a tanúsítványt a javasolt linkre.