Egy égő aura egy ember körül • "A Photoshop világa"
Réteg "Szomorú Angyal"
A hátteret a Magic Wand Tool (W) segítségével eltávolítom. Ez az eszköz jó, ha a háttér monokróm. Csak állítsa be a Tolerancia beállítást, és jó eredményt ér el. Ez a módszer gyorsabb, mint az Eraser Tool (E) használata, vagy kiválasztása a Pen Tool (P) segítségével. Készítsen egy másolatot az "Angel" rétegről (Ctrl + J). Ezután menjen a Kép → Beállítások → Fényerő / Kontraszt menüpontra, és állítsa be a beállításokat az alábbiak szerint, majd válassza ki a fekete hátteret a Magic Wand Tool (W) (Tolerancia-50) segítségével.
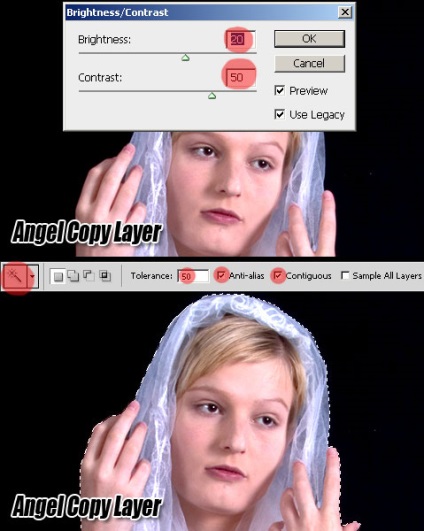
A terület kijelölve van. Most kattintson a Szárított szegélyek gombra a Mágikus pálca eszköz (W) eszköztáron, és adja meg a következő képernyőképen látható értékeket. Ennek eredményeként a kijelölt terület élei lágyabbá válnak.
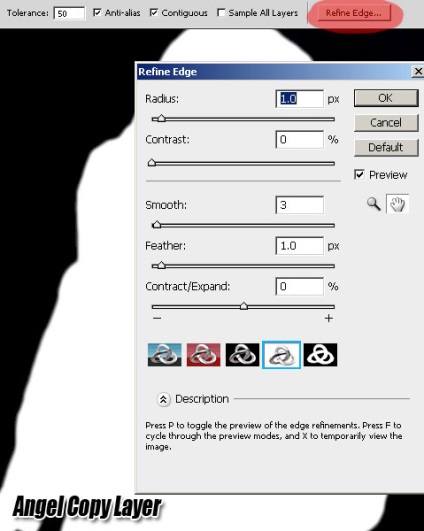
A kijelölés eltávolítása nélkül térjen vissza az "Angyal" réteghez, és nyomja meg a Törlés gombot. Most van egy jól vágott kép egy lányról. Ha nem tetszik az eredmény, akkor ugyanazzal a gombbal állíthatja be a széle lágyságát. Törölje az "Angyal" réteg másolatát (csak a kiválasztáshoz használtuk).
Az arcfunkciók megváltoztatása a Liquify szűrővel
Rekonstruáljuk az arcot, hogy szép, szinte angyali képet kapjunk. A Liquify szűrőt (Filter → Liquify) használom, hogy megváltoztassam az arcvonásokat, például szemet, szájat, orrát stb. Próbálja meg a lehető legvalószínűbbé tenni. Kezdjük a szemekkel. A kép nagyításához nyomja meg a CTRL és a "+" gombot. Még a kis részletek is fontosak! A Bloat Tool és a Forward Warp Tool segítségével nagyobb szemmel láthatja a szemeket. Az ecsetnek 20-30 méretűnek kell lennie.
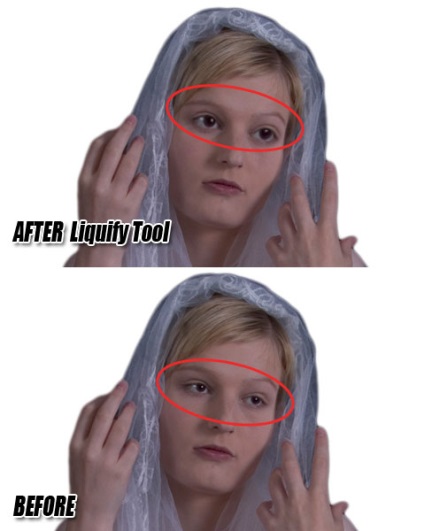
Állítsa be a szemöldök alakját a Forward Warp Tool segítségével az alábbiak szerint. Próbálja meg a szemöldöket szimmetrikusabbra tenni.
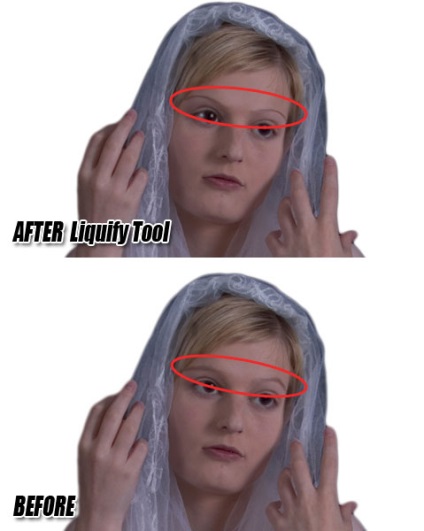
Most változtassa meg az orr és az arc arcát azonos Forward Warp eszközzel.
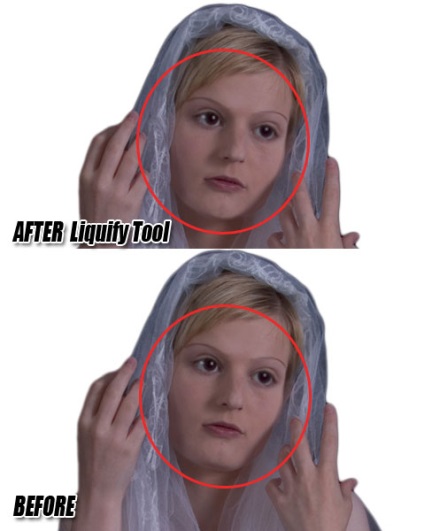
Végül megváltoztatjuk a száj formáját, és más apró részleteket retusálunk.

Ne felejtsd el a képet 300% -ra növelni, hogy jó eredményt érj el. Vegye lassan minden lépést, és figyeljen a részletekre. Nyomja meg a CTRL + 1 billentyűt a természetes méretben lévő kép megtekintéséhez, mert a kinagyított kép jól néz ki, de az életet nem feltétlenül néz ki.
Szintén szükséges retusálni a bőrt és az arcszínt. Általában Surface Blur szűrőt használok a bőr simaságának megteremtése érdekében, de itt a bőr jó, és így javítások nélkül. A Pro-hundred a Dodge Tool-t használja a szem területének, az orrnyereg, a szem alatti terület, az állcsont stb. Kiválasztására. Ha grafikus táblagéppel rendelkezik, akkor rajzolhatja meg a bőrt a kis tökéletlenségek eltávolítására. Ehhez használjon egy kis kefét, Opacity 30%. Vegye ki a Pipettafej-eszközt (I) a bőrszín meghatározásához.

A háttér réteg a paletták segítségével a Photoshopban
Ehhez hozzá kell adnia a hátteret. Hozz létre egy új réteget (Ctrl + Shift + N), helyezze az "Angyal" réteg fölé, és töltse be a # 624c42-et. Kattintson duplán a rétegre a rétegstílus megnyitásához, és adja hozzá a Gradiens átfedést és a minta átfedését a beállítások szerint az alábbiak szerint.
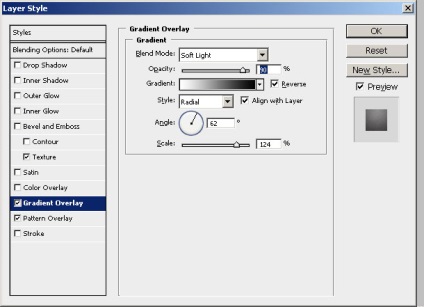
A kitöltéshez geometriai mintát vettem. De használhatja a mintákat (csak nem túl foltos).
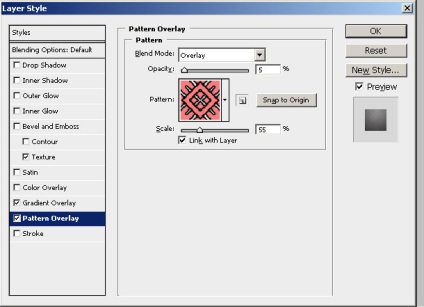
Így néz ki a képünk minden változtatással, amit tettünk.

Javítsd ki az angyal fátyla
A fotomanipuláció célja a legnagyobb realizmus, ezért minden részletet figyelembe kell venni. Nagyon óvatosan elválasztottuk a lány képét a háttérből, a háttér színárnyalatát világosbarna színnel helyettesítettük, harmonizálva az "Angel" réteg színével. A következő lépésben megpróbáljuk még jobban összekapcsolni a lány és a háttér képét. Ezért fel kell számolnunk bizonyos problémákat a fátyolral. Mint emlékszel, kezdetben a háttér fekete volt, így a fátyol áttetsző részei között még mindig fekete foltot sugároz. Most a háttér könnyebb, ezért meg kell könnyítenünk a fátylat. Használja a Dodge Tool (O) eszközt, és használja az alábbi képen látható árnyékokat. Ha a terület túlságosan homályosnak tűnik, használd a 3px Dodge Tool eszközt a fények és a középtónusok között a fátyol kiemelésére.
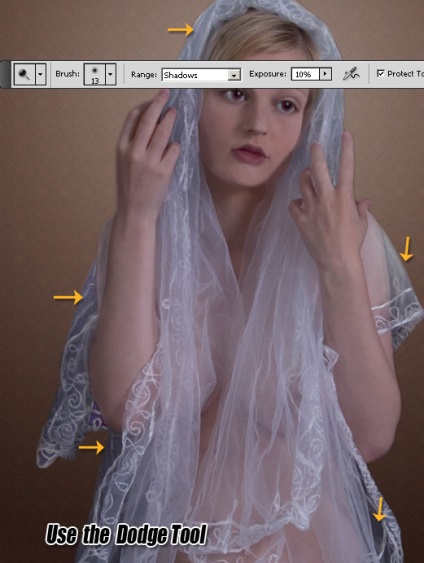
A szem javítása
Úgy döntöttem, hogy megkönnyítem a szemem színét. Egyszerűen hozzon létre egy új réteget az "Angyal" réteg felett, és használja a 3px kör alakú (# c8c8ce színű) Brush Tool (B) eszközt, hogy körvonalazzon rajta az íriszt az alábbiak szerint. Állítsa a keverési módot a Könnyített, Opacity értékre 30% -ra. Nevezze el a "Light Eyes" réteget.
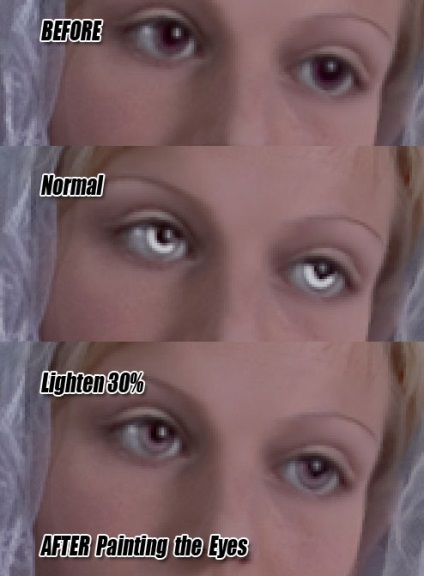
Lángot hozva a lány körül
Ebben a lépésben megpróbálok egy gyönyörű fényes aurát létrehozni az angyalunk körül. Hozzám létre valamit, mint a napfény, és dupla réteget használok. Használhatnám a beépített napfényformákat, de én jobban szeretem őket teljesen magamra, amennyire szükségem van. De először megváltoztatom a kép általános hangját és színét. Lehetséges például a Color Balance paraméter beállítása, hanem új réteg létrehozása az összes meglévő réteg fölött, a "Sárga szűrő". Töltse ki ezt a réteget a # ffd303 színnel. Módosítsa a keverési módot átfedésre és átlátszóságra 70% -ra.

Vegyünk egy kis ellenőrzést az összes rétegből, alulról felfelé: "Háttér", "Angyal", Fényszemek "és" Sárga szűrő ". Hozzon létre egy új réteget "Forma", helyezze a rétegek közé a "Háttér" és az "Angyal" között. Az Elipse Tool (U) segítségével hozzon létre egy kört, töltse ki a # f4d60b színnel. Ezután menjen a Szűrő → Blur → Gaussian Blur elemre, állítsa be a sugarat 30 px-ra. Nevezze el ezt a réteget "Glow Aura".

Most hozd létre a napsugarakat. Rajzolj egy egyszerű alakot az alábbi képen látható módon.
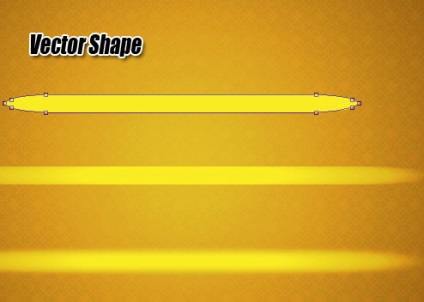
Add hozzá Motion Blur szűrők (Filter → Blur → Motion Blur) és Gaussian Blur (Szűrő → Blur → Gaussian blur), állítsa be a beállításokat az ábrán látható módon.
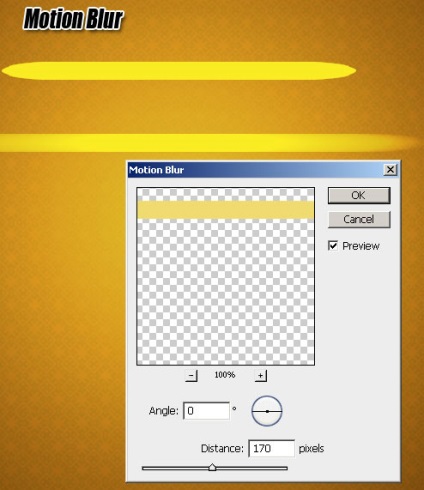
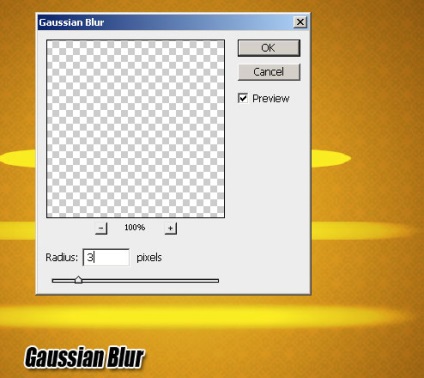
Ezután hozzon létre egy másolatot ennek a rétegnek és forgassa el 90 fokkal. Készítsen egy másolatot e két rétegről (most már keresztben), és forgassa el ezt a másolatot 45 fokkal. Kombinálja ezeket a 4 réteget, és kapjon egy egyszerű napfényt. Újra elkészítheti a másolatot, megváltoztathatja a méretét 80% -ra, fordulhat 22,5 fokig, és még jobb lesz. Kombinálja az összes réteget és nevezze el a kapott "Sunburst" réteget.
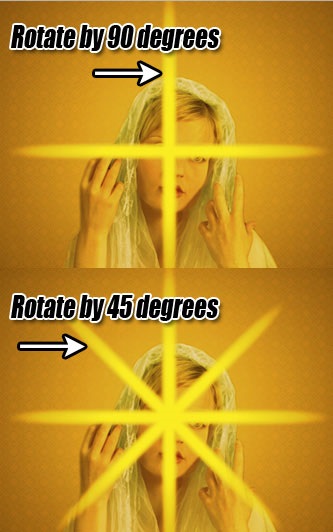
Helyezze a "Sunburst" réteget az "Angyal" réteg fölé.

Hozzunk létre egy másik hatást a nap sugarai az angyal körül. Ezzel a hatással játszhatsz jó eredmények elérése érdekében. Úgy döntöttem, hogy további sugarakat adunk az előző lépésben leírt technikával. Rajzolj egy egyszerű vonalat 1px vastagra, töltsd be # e1ca44-el. Ugyanazokat a szűrőket alkalmazza, mint az Elmosódás és a Gaussian elmosódás, mint az előző lépésben, másoljon és forgassa többször egymás után a rétegeket, amíg szimpatikus sugár alakot nem kap.

Hozz létre két ilyen réteget sugarakkal, és helyezzen el egyet az "Angyal" réteg alatt, és a második fölött. Adjon hozzá egy Gaussian Blur szűrőt az "Angel" réteg feletti sugarakkal rendelkező réteghez, csökkentse az átlátszatlanságát.
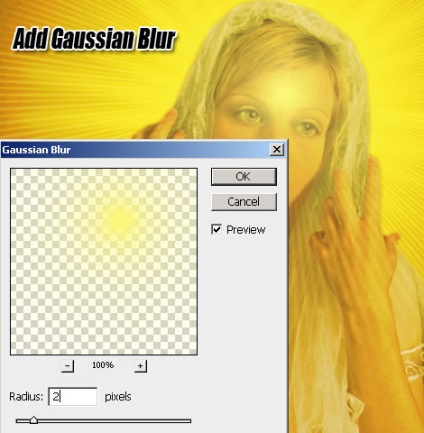
Belső ragyogás
Képünk ma nagyon erős, de a faragott angyal élei még mindig túl jól láthatóak. Ezért még jobban össze kell kevernünk a képeket. Ehhez hozzáadom a "Inner Glow" és "Külső Glow" stílusokat az "Angel" réteghez.
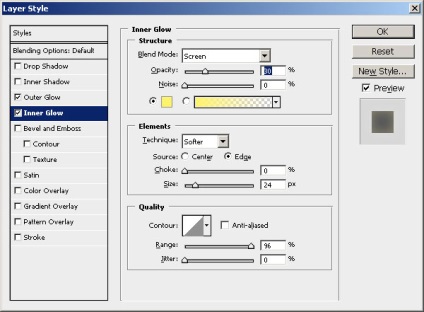
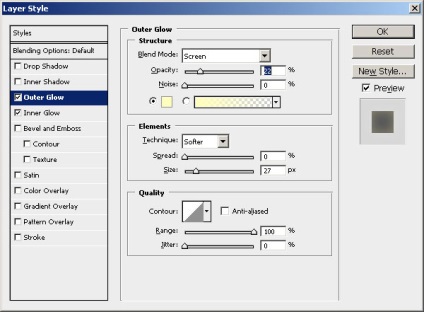
Káprázás és fényhatás hozzáadása
A végső löketekhez kiemelhet. Más réteg is létrehozható az összes réteg fölött, kivéve a "Sárga szűrő" réteget. Használja a kefe eszköz (# ffef6b szín), hogy körvonalazza az angyal fejét körülvevő területet, hogy reálisabb ragyogást kapjon.
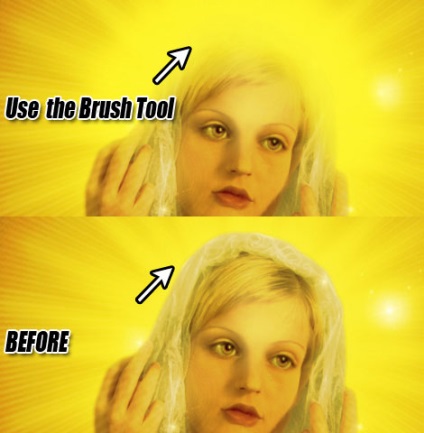
Innen bármilyen fényhatás hozzáadható. Növelje a kontrasztot, ha akarod. Világosabbá vagy sötétednek bizonyos területek, hatékonyabbá teszik a képet. Lens Flare szűrőt vagy más fényhatásokat kell hozzáadni. Ez az én végeredményem, remélem tetszeni fog.