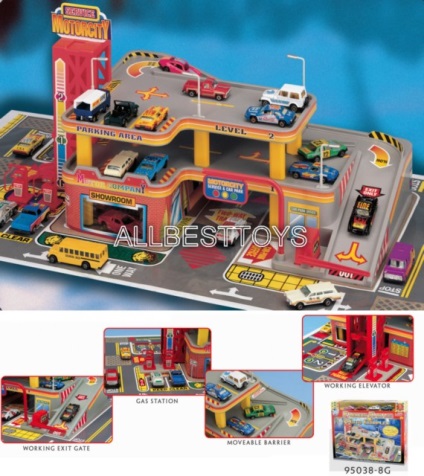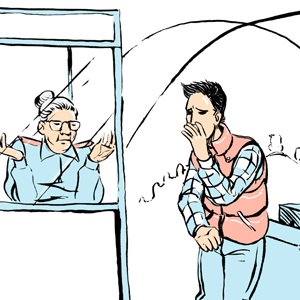Do-it-yourself Dr. Aibolit
A webhely legjobb híre
Először is, emlékezzünk, mi a nyelvi panel. Nyelv bár - ez egy speciális eszköztár, amely automatikusan megjelenik az asztalon, amikor bekapcsolja szöveges szolgáltatások (bemeneti nyelvek billentyűzetkiosztást kézírás-felismerés, stb.) A nyelvi sáv lehetővé teszi a felhasználó számára, hogy gyorsan átkapcsolja a billentyűzet elrendezését vagy a beviteli nyelvet közvetlenül az asztalról. A felhasználók helyezze a nyelvi eszköztár bárhol a képernyőn, akkor is mozog, hogy a tálcán, vagy egyszerűen összeomlik. A Windows 7 nyelvi sávjának tipikus helyszíne a képernyő jobb alsó sarkában található, a tálca mellett.
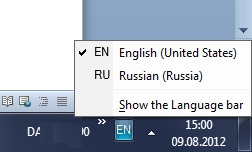
Néha azonban előfordul, hogy a nyelvi sáv eltűnik. Általában ez a vírus eredménye, vagy fordítva, egy "intelligens" rendszeroptimalizáló vagy egy rendszer tisztító program (óvatosan használja és megértse, mi történik). Megteheti, hogy mi van, mert a billentyűzetkiosztás még mindig a billentyűk Alt + Shift vagy Ctrl + Shift billentyűk kombinációjával állítható át. Azonban véleményem szerint a munka nélkül vizualizálja az aktuális elrendezés nem túl kényelmes.
Hogyan tudom visszaadni a nyelvi panelt a win7-nek? Általánosságban több módot tudok visszaállítani, amelyek mindegyike segíthet valamilyen módon (rendszerint a rendszer konfigurációjának károsodásától függ). Meg fogom sorolni, hogyan tudom visszaállítani a nyelvpanelt a Windows 7 rendszerben a végrehajtás bonyolultságának érdekében.
1. Állítsa vissza a Windows szabványait
- Nyissa meg a kezelőpanelt a nyelvek és a regionális szabványok szerint. Ezt az intl.cpl paranccsal vagy egyszerűen kattintson a Start -> Vezérlőpult -> Regionális és nyelvi beállítások gombra.
- Kattintson a "Billentyűzetek és mérlegek" fülre, és kattintson a "Váltásgomb" gombra
- A Nyelv és szövegbevitel szolgáltatások ablak Általános lapján győződjön meg róla, hogy két (vagy több) elrendezési lehetősége van: orosz és angol USA. Ha nem, add hozzá a hiányzó elrendezést a Hozzáadás gombbal

- Ezután kattintson a lap „Language Bar» ( «LanguageBar«), és ellenőrizze, hogy a jelzésű tárgyak „testesítik meg a tálcán» ( «Dockedinthetaskbar«) és a „Show szövegcímkék a Language bar» ( «ShowtestlabelsontheLanguagebar«). majd kattintson az Alkalmazás és az OK gombra.
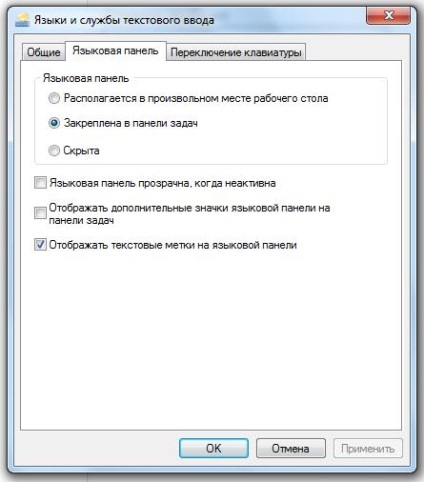
Most a nyelvi sáv jelenjen meg a tálcában.
Ha ez nem segített, akkor folytatjuk a második módszert.
2. Helyezze vissza a nyelvi sávot a Windows 7 ütemezővel
A Windows 7 nyelvi sávjának egyik jellemzője (ellentétben az XP-vel) az a tény, hogy a rendszer ütemezője válaszol az indításra. Inkább az ütemező nem indítja el a nyelvi sávot, hanem a ctfmon.exe segédprogramot (a Windows 7 nyelvi sávját vezérli). Ezért, ha valamilyen okból nem indul el az ütemező szolgáltatás, akkor a nyelvi sáv nem jelenik meg.
Biztosítjuk, hogy az ütemező szolgáltatás elinduljon, és az indításának típusa Automatikus.
- Jobb egérgombbal kattintson az asztalon lévő "Számítógép" ikonra, és válassza a "Manage"
- A bal oldali megnyitott ablakban keresse fel a "Szolgáltatások és alkalmazások -> Szolgáltatások" ("Szolgáltatások és alkalmazások -> Szolgáltatások" részt)
- A jobb oldalon a "Task Scheduler" ("TaskScheduler") szolgáltatást keresjük
- Ellenőrizzük, hogy a szolgáltatás "Elindult" állapotban van-e, és az indítási típus "Automatikus". Ha nem, akkor módosítsa a beállításokat a megadott értékekre.
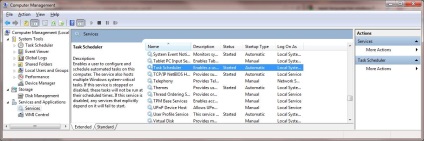
- Indítsa újra a számítógépet, és ellenőrizze, hogy helyreáll-e a Windows nyelvi sávja.
3. Windows 7 rendszerleíró adatbázis visszaállítása
Továbblépünk a hiányzó nyelvi panelek kezelésének bonyolultabb módszereire a Windows 7 rendszerben. Megpróbáljuk hozzáadni a ctfmon.exe nyelvi vezérlő segédprogramot az induláshoz. De először ellenőrizze, hogy ez a fájl elvileg elérhető-e (a C: \ Windows \ System32 könyvtárban kell lennie). Ha nincs ott, másolja át a gyártási rendszerből. akkor:
A webhely legjobb híre