Az USB-meghajtóról történő indítás, ha a számítógép nem támogatja az usb indítását
Sokat írtak a Windows 8 telepítéséről az USB flash meghajtóról. A különböző weboldalakon számos használati kézikönyv és alkalmazás áll rendelkezésre, hogy létrehozhasson egy indítható USB flash meghajtót, vagy telepítse a Windows 7-t USB flash meghajtóról USB flash meghajtóról.A legjobb eszköz a Windows 8 USB flash meghajtóról történő telepítéséhez egy bootolható USB meghajtó létrehozása a parancssor használatával, majd a telepítés befejezéséhez a rendszerindító USB-meghajtót használja, de a probléma mindezen USB-útmutatókkal az, hogy a számítógép BIOS-nak támogatnia kell az USB-meghajtóról történő indítást.
Más szóval, nem használhat USB flash meghajtót, mint médiát, ha a számítógép nem támogatja ezt a funkciót. Sokan közülük lehet laptop vagy netbook, amely nem támogatja az USB-meghajtót. Szóval van-e mód arra, hogy telepítsük a Windows 8-at az USB-ről a számítógépre, amely nem támogatja az USB-indítást? A válasz igen.
MEGJEGYZÉS: Ebben az útmutatóban feltételezzük, hogy a Windows 8 rendszert Windows 7 rendszerű számítógépre próbálja telepíteni.
1. lépés: Kezdje el az eljárást a népszerű EasyBCD szoftver letöltésével és telepítésével a számítógépére, amely nem támogatja az USB-meghajtót. Az EasyBCD szabad szoftver és kompatibilis a Windows x86 és x64 verzióival.
2. lépés: A következő lépés az EasyBCD szoftver elindítása. Indítsa el a bal oldali EasyBCD programot, kattintson az Új felvétel hozzáadása gombra. A jobb oldalon a Hordozható külső adathordozó alatt váltson át a BIOS Extender fülre. A BIOS kiterjesztőt a számítógépen, amely nem támogatja az USB-ről történő indítást, hálózati vagy CD-ről vagy USB-ről indítható.
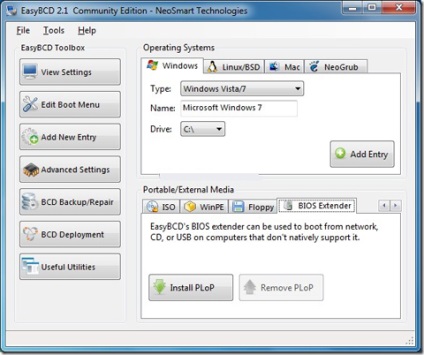
3. lépés: A BIOS Extender lapján. kattintson az Install PloP gombra.
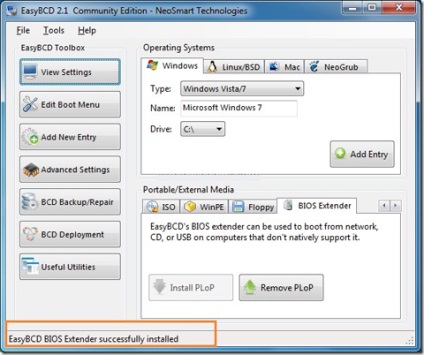
4. lépés: A Windows számítógépet az USB meghajtóról indította el.
5. lépés: Most, hogy telepítette a PloP-ot. és az EasyBCD BIOS Extender, itt az ideje ellenőrizni a Windows 8 indítólemezét a számítógép USB portján. Helyezze be a bootolható USB meghajtót, és indítsa újra a számítógépet.
6. lépés: Egy új bejegyzés jelenik meg az EasyBCD BIOS kiterjesztő rendszerindító menüjében. Válassza ki a BIOS bővítő opciót, és nyomja meg a »Belépés« gombot a következő képernyő megjelenítéséhez. A következő képernyőn megjelenik a lehetőségek listája.
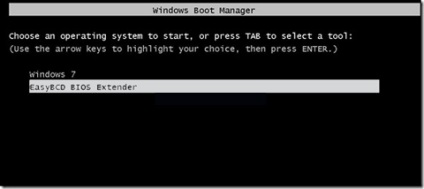
7. lépés: Válassza ki az USB opciót a letöltés megkezdéséhez az USB flash meghajtóról. A következőkben és a következőkben kövesse a képernyőn megjelenő utasításokat a Windows 8 folyamatának telepítéséhez. Sok szerencsét!
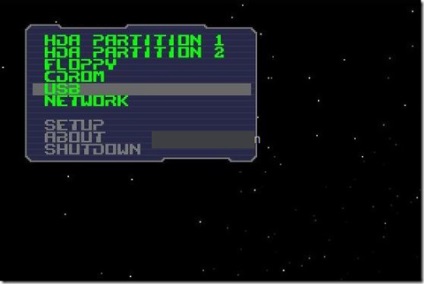
2. módszer: Ezt a módszert használja, ha a számítógép nem indítható, vagy nem rendelkezik operációs rendszerrel a számítógépen. Kérjük, vegye figyelembe, hogy ennek a módszernek a használatához a számítógépnek működő CD-ROM-meghajtóval kell futnia.
1. lépés: Töltsd le a PLoP Boot Manager programot és írd az ISO fájlt egy CD-re vagy DVD-re (ki kell venni a zip fájlt, hogy megkapod az ISO fájlt). Ha Windows 7 rendszeren dolgozik, használjon saját ISO égőt ehhez a munkához.
2. lépés: Kapcsolja be a számítógépet, helyezze be a PloP CD-t vagy DVD-t az optikai meghajtóba. Használja a megfelelő kulcsot a BIOS beírásához, és változtassa meg a boot prioritást CD / DVD lemezekre, így a CD / DVD-ről indítható.
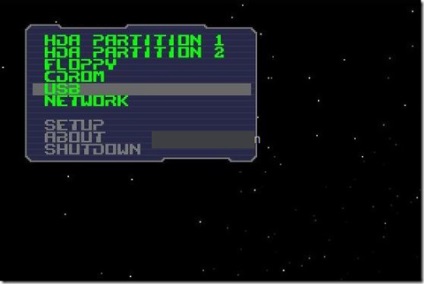
Válassza az "USB" opciót, és nyomja meg az Enter gombot a már csatlakoztatott USB flash meghajtóról való letöltéshez. Kövesse a képernyőn megjelenő utasításokat a Windows 8 telepítésének befejezéséhez a számítógépen. Sok szerencsét!