A kvm ubuntu telepítése a legjobb módja és beállítása
KVM (a rendszermag vagy a kernel alapú virtuális gépen alapuló virtuális gép) - szabad szoftver nyílt forrású virtualizációhoz. Hozhat létre több virtuális gép (VM), az egyes virtuális gép saját virtuális hardver, mint például a lemez, CPU, RAM, és így tovább. D. szerepelt a fő része a Linux kernel verzió 2.6.20 kernel.
A KVM Ubuntu telepítése 17.04
A KVM telepítéséhez a következő előformákkal kell rendelkeznie.
- A virtualizáció engedélyezése a rendszer BIOS-ban.
- Ellenőrizze a rendszer CPU-ját, ha támogatja a virtualizációt. Futtassa a következő parancsot.
egrep - c '(vmx | svm)' / proc / cpuinfo
Ha a fenti parancs kimenetét kapja, vagy legalább 1, ez azt jelenti, hogy a processzor támogatja a virtualizációt, ellenkező esetben 0 vagy kevesebb azt jelenti, hogy nem támogatja.
3. Ellenőrizze az Ubuntu 16.04 LTS architektúráját egy i.e parancs futtatásával
Az X86_64 egy 64 bites kernel.
Az I386, i486, i86 vagy i686 egy 32 bites kernel.
A 32 bites operációs rendszer 2 GB maximális RAM-ra korlátozza ezt a virtuális gépet.
A 32 bites kernel csak 32 bites vendégkernelt fog tartalmazni, míg egy 64 bites kernelben mind 32 bites, mind 64 bites vendég O.S.
Kövesse a KVM Ubuntu telepítéséhez szükséges lépéseket
Ebben a részben rögzítjük a KVM telepítésének lépéseit. Korábbi postunkban megtanultuk növelni az Ubuntu Virual Box teljesítményét. Talán ez is érdekes lesz számodra.
1. KVM Ubuntu 17.04 telepítése és más függő csomagok telepítése
Az Ubuntu 17.04 LTS-ben használhatja az apt vagy apt-get parancsokat. Nem lesz különbség az apt vagy apt-get paranccsal telepített csomagokban, így itt jó vagy.
sudo apt frissítés
sudo apt telepítse qemu - kvm libvirt - bin híd - utils
2. Ismerje meg az új felhasználókat és csoportokat a KVM szoftverekhez
A csomagok telepítése után néhány kiegészítés lép fel a felhasználók és a csoportok számában.
(A) Két felhasználó jön létre.
- libvirt-qemu
- libvirt-dnsmasq
$ tail - 2 / etc / passwd
libvirt - qemu. x. 6,39555 129. Libvirt Qemu. / var / lib / libvirt. / bin / false
libvirt - dnsmasq. x. 121. 130. Libvirt Dnsmasq. / var / lib / libvirt / dnsmasq. / bin / false
B) két csoport jön létre.
- kvm
- libvirtd
$ tail - 2 / etc / csoport
libvirtd. x. 130. szarád
Lehet, hogy észrevette, hogy az úgynevezett "charade" a "libvirtd" csoport tagja. Ez azt jelenti, hogy ez a felhasználó használhatja a KVM-et.
3. Ellenőrizze a KVM beállítást
Nagyon egyszerű a KVM telepítésének ellenőrzése. Futtassa a parancsot -
Amikor először mutatja meg a hibát.
$ virsh - c qemu. /// rendszerlista
hiba. nem sikerült csatlakozni a hypervisorhoz
hiba. Nem sikerült csatlakoztatni a socket "/ var / run / libvirt / libvirt-sock" -hez. Engedély megtagadva
A probléma megoldásához ki kell jelentkeznie, és be kell jelentkeznie az asztalra. Jelzi, hogy az aktuális felhasználónak újra be kell jelentkeznie.
A bejelentkezés után indítsa újra a parancsot. Ezúttal az eredményt az alábbiakban ismertetjük. Üres, mert nem hoz létre virtuális gépet.
$ virsh - c qemu. /// rendszerlista
4. Telepítse a Virtual Machine Manager programot
Itt használjuk a Virtuális gépkezelőt, amely egy asztali alkalmazás a KVM virtuális gépeknek a libvirten keresztüli kezelésére.
Futtassa ezt a parancsot a Virtual Machine Manager telepítéséhez.
sudo apt install virt - manager
A Virtuális gépkezelőt megnyithatja úgy, hogy beírja a Dash Homebe. Kattintson az ikonra, és megnyitja az alkalmazást.
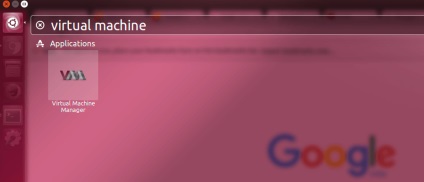
A virtuális gépkezelő megnyitásához a parancssorból írja be:
virt - menedzser
Korábban, amikor KVM-et telepítettünk az Ubuntu 14.04 LTS asztalra, problémát találtunk az első virtuális gép létrehozásakor, de nagyon könnyen megoldottuk. Az Ubuntu 16.04 LTS asztali gépen nem találtunk ilyen problémát.