Rajzolj egy geometrikus önarcképet az Illustrator használatával
Ebben a leckében megtanulhatjuk, hogyan hozzunk létre egy önarcképet geometrikus alakzatok segítségével. Saját fotót használunk vázlatként. Megtanuljuk, hogyan kell a geometriai alakzatokkal dolgozni, kezelni a kontúrokat, választani egy színpalettát és még sok mást.
Végeredmény:

Először is szüksége lesz a fotóra. Szükségünk van egy képre, amely megmutatja az arcát és a vállát, így készíthet egy képet egy webkameráról.

Hozzon létre egy új dokumentumot az Adobe Illustrator 600 x 480 képpontos méretében.
Így szervezzük meg a rétegeket:
- A "Rajzolás" felső rétegét hívjuk - itt illusztráljuk.
- A "Rajz" réteg alatt helyezze el a "Vázlat" réteget.
- Az alábbiakban helyezzük el a "Photo" réteget - itt fogjuk elhelyezni a fotót
- A legalsó részen rendezze el a "Háttér" réteget, és rajzoljon egy négyzetet a dokumentum azonos méretével (600 x 480 képpont), és töltse be szürkével.
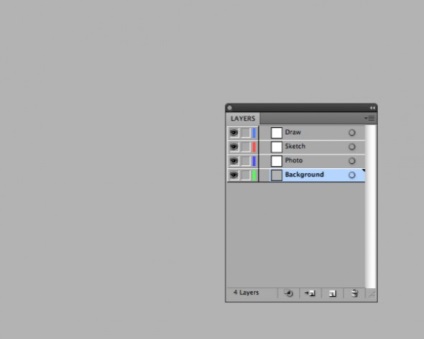
Zárja le a "Háttér" réteget és a "Fotó" réteget. A réteg «Sketch» eszköz segítségével "Foltecset" (Blob Brush Tool (Shift + B)), rajzoljon egy vázlatot a kép körvonalait. Próbálj meg egyeneset csinálni, ahogy rajzolunk egy geometrikus portrét.
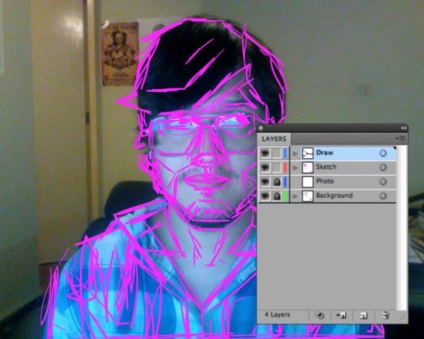
Most törölheti a "Fotó" réteget. Ne aggódjon, ha a vázlat nem tűnik nagyon rendezettnek, csak egy rajz a portrék számára.

A réteg átlátszatlanságát a vázlattal 30% -kal módosíthatja, és zárolhatja.
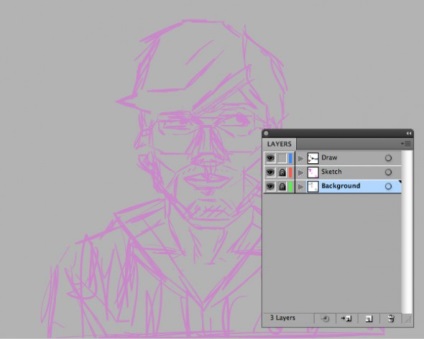
Most elkezdjük rajzolni az alakzatokat a Pen Tool (P) használatával. 1pt fekete löket használata. Húzzon haját egyenes vonalakkal.
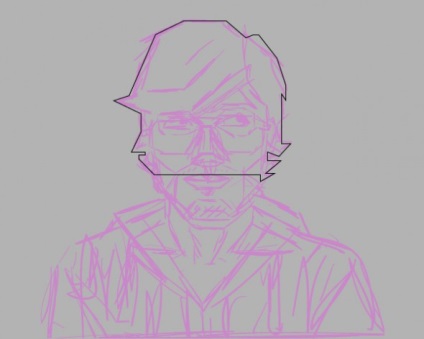
Döntetlen fele ingek, másolja (Ctrl + C / CMND + C) és a felső betét (Ctrl + F / CMND + F).
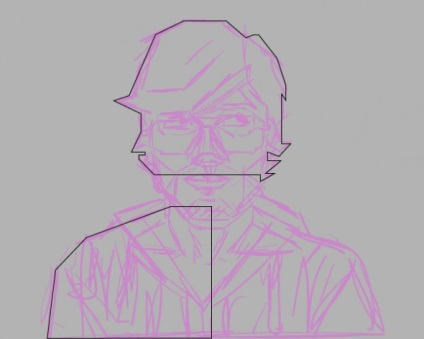
Tükrözze a másolatot vízszintesen a Reflect Tool (O) segítségével.
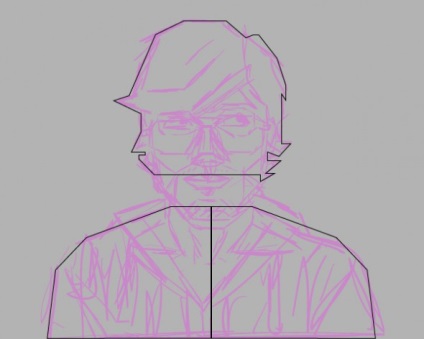
Válasszon két útvonalat, majd lépjen a Pathfinder> Unite opcióra. Az illusztráció majdnem minden elemét ugyanúgy fogjuk létrehozni: másoljuk, tükrözzük és kombináljuk.
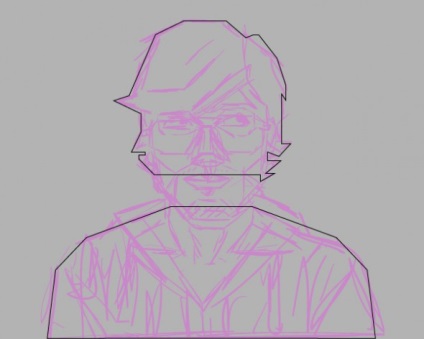
Most húzza meg a nyakat a Poligon eszközzel.
Először húzzon nyolcszögletet, és hagyja csak a felső felét.
Használja a "Mérleg" (Scale Tool (S)) eszközt. hogy kissé módosítsa az alakot.
Csökkentse a távolságot az alak alján található pontok között.
Másolja át az űrlapot, és illessze be a másolatot a tetejéről, kissé megváltoztatva a méretét.
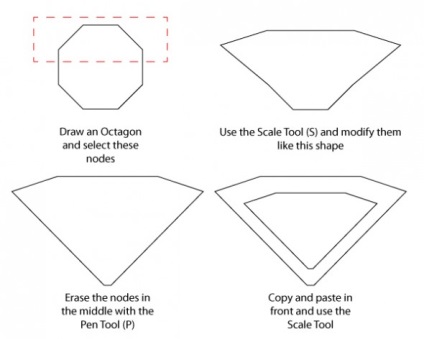
Rendezze el az alakot a megfelelő helyen.
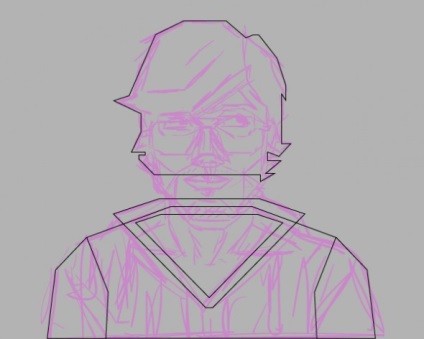
Hasonló módon fogunk rajzolni a fej alakját. Húzzon egy nyolcszögletet, és csak a felső részt válassza. Mozgassa a körvonalakat, és kicsit változtassa az alakot a Scale Tool (S) segítségével.
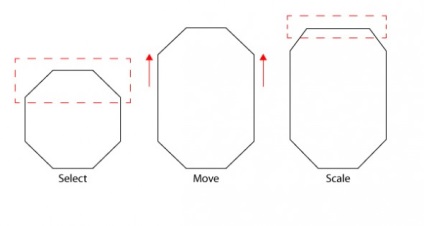
Duplikálja a fej alakját, méretezze át és helyezze el a másolatot, ahogy az az alábbi ábrán látható (hogy kapjon egy alakot a nyakhoz). Ezután keresse meg a Pathfinder> Minus Front elemet.
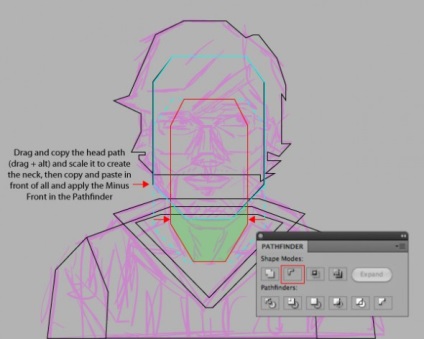
A részletek létrehozásához már létrehozott űrlapokat is használhat. Például, ha részleteket szeretne létrehozni a nyakra, megduplázhatja és megváltoztathatja az arc formáját. Ezután ismételje meg a nyak alapformáját, és menjen a Pathfinder> Intersect pontra.
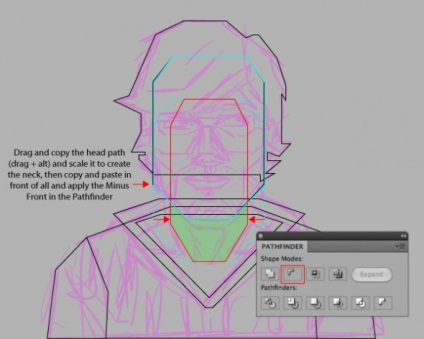
Illesszünk további részleteket a Pen Tool (P) segítségével és az alakformáló eszközöket. Ne felejtsd el megváltoztatni az űrlapokat a "Kontúrok feldolgozása" segítségével.
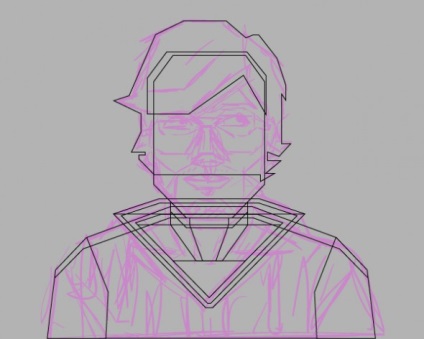
Nyomja meg a D. gombot a kép elkészítéséhez. Módosítsa az alakzatok elhelyezkedését, ha szükséges.

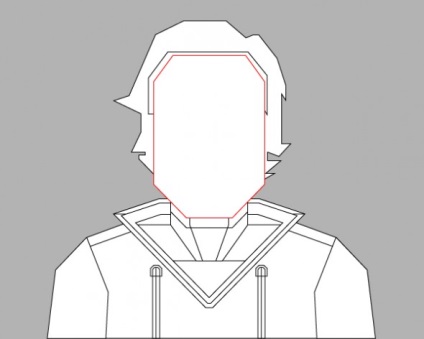


Most adja hozzá az arc további részleteit: szemek, orr és száj.
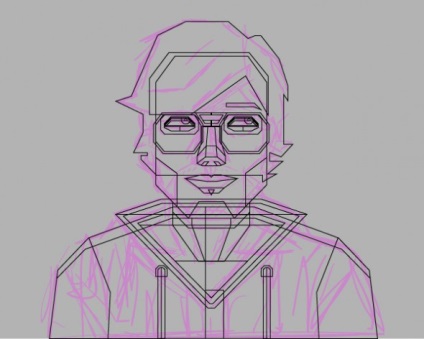
Az ajak rajzolásához egy hatszögletet használunk. Módosítsa a "Scale" (Scale Tool) eszközzel. Ezután rajzoljon egy téglalapot, és helyezze középre. Menj a Pathfinder> Mínusz elöl. Másolja át az alakzatot és illessze felülről, kissé módosítsa a felső ajkát. A körvonalakat a Közvetlen kiválasztó eszköz (A) segítségével állítsa felülről.
Formában a szemet, kezdjük létrehozásával nyolcszög és a szerszám „Eraser» (Radír eszköz (Shift + E)) (hogy eltávolítsuk az alján a formában). Kicsit másoljuk az alakjukat, csúsztassuk le. Duplikálja a fő űrlapot, és kattintson a "Mínusz elülső" gombra a Pathfinder panelen. A szemnek árnyéka lesz. Ismét megismételni, hogy létrehozzanak egy szempillát. További részletek rajzoljon egy kis nyolcszög a szivárványhártya, és az alsó szemhéj. Mivel a szemek egy irányba néznek, duplikálhatunk csak egy szemmel.
Az orr létrehozása, egy nyolcszög létrehozásával kezdődünk. Módosítsa kissé az alakzatot és adj hozzá több pontot. Ezután adj hozzá néhány nyolcszögletet és néhány egyszerű alakot. Ne felejtsd el feldolgozni a kontúrokat és figyelni a szimmetriát.
A pontok egyszerűen létrehozhatók: rajzoljon egy téglalapot, módosítsa kicsit, készítsen egy másolatot az űrlapról, és változtassa meg a méretét. Hozzon létre egy űrlap másolatát egy üveghez, és adjon apró részleteket.
Most az illusztrációnk így néz ki.

Most ki kell választanunk egy színpalettát. Válasszon színeket a könnyű és sötét területekhez. Rajzoljon téglalapokat, és töltse ki őket kiválasztott színekkel.
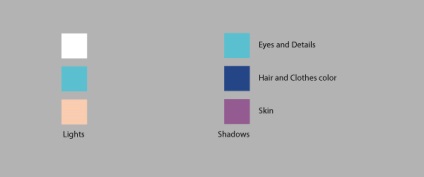
Használja a Blend Tool (W) -ot, hogy átváltson a fénytől a sötétig.
Ide Object (objektum)> Átmeneti (Blend)> átutalási lehetőségek (Blend Options), és módosítsa a beállításokat egy adott számú lépést (meghatározott lépéseket). Módosítsa az értéket "5" -re és kattintson az "OK" gombra.
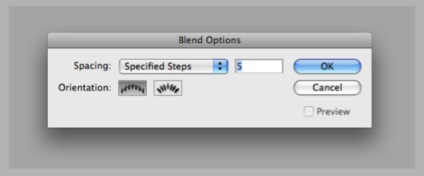
Ezután nyissa meg az Objektum> Bontsa ki. Mentheti a színeket a mintaablakban, és hozzáadhatja őket az új mappához.
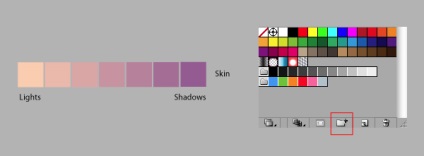
Nevezzen be egy csoportot, és mentse el.
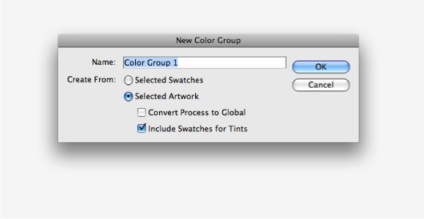
Itt van a színpaletta, a szemek és a részletek tekintetében, változtassa meg a megadott lépések számát (megadott lépések) a 2-re (5 helyett).
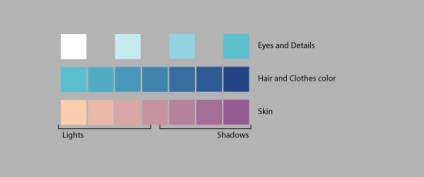
Rajzolj egy vonalat az illusztráció középpontjába. Válassza ki a réteget a hajjal és zárja le. Ezután válassza ki a vonalat, és menjen az Objektum> Út> Elemek eloszlása alább. Ily módon levágjuk a vonal alatti összes kontúrt.
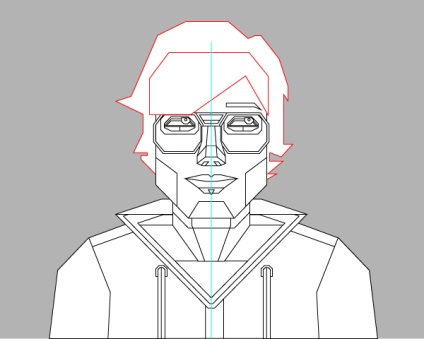
Most fel tudjuk oldani a réteget a hajjal.

Adjon hozzá színeket a Pipetta eszközzel (I). Kattintással kiválaszthatja a színt, és a szín felvételéhez tartsa az Alt billentyűt.
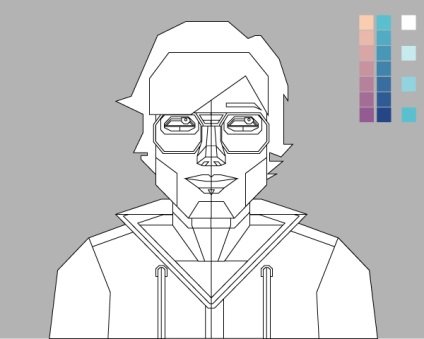
Vegye figyelembe, hogy az egyik oldal könnyebb, mint a másik. Próbálj meg színekkel és árnyalatokkal játszani.
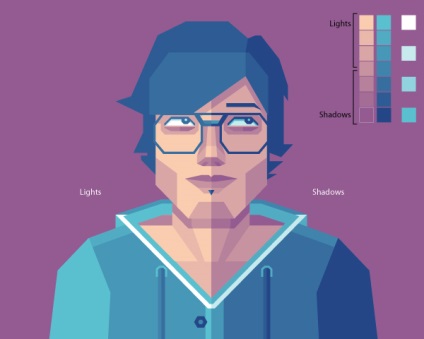
Szakáll létrehozásához rajzolj egy kis négyszöget a Téglalap eszközzel (M). Másolja a négyszögeket, amíg meg nem kapja a kívánt eredményt.
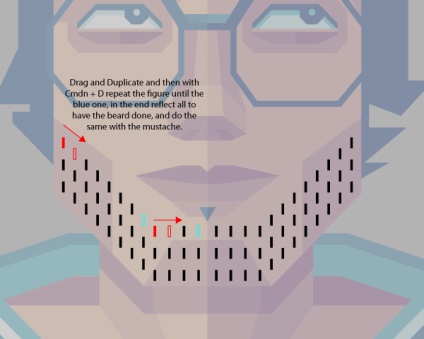
Adhat hozzá néhány apró részletet.
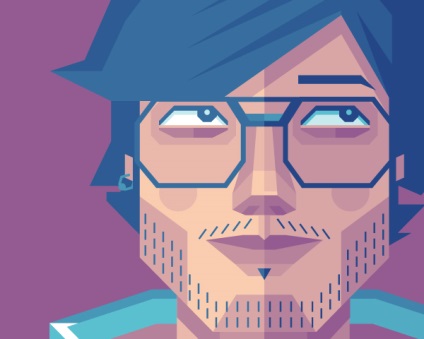
Reméljük, hogy élvezted ezt a bemutatót. Szeretném látni az önarcképeket.
