Hasznos tippek a coreldraw szoftver termékekhez
1.Hogyan duplikálom az oldalakat, és továbbra is fenntartom a rétegstruktúrát?
A Corel-ben van egy hasznos funkció az egész oldalak másolásához. Ez akkor hasznos, ha ugyanazt az objektumot különböző oldalakra kívánja helyezni (esetleg a későbbi módosításokkal). Például 10 oklevél vagy tanúsítvány nyomtatásakor, ahol csak a név változik, és minden más változatlan marad.
Kattintson a Nézet> Oldalelrendező nézet elemre
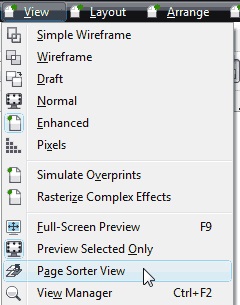
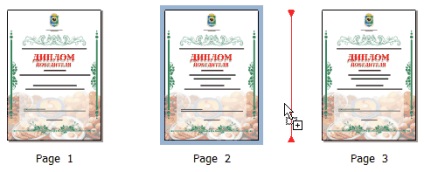
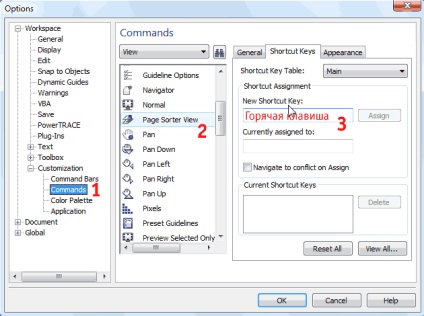
2. Hogyan lehet elrejteni az irányt mutató nyilakat, amelyek akkor jelennek meg, amikor a görbét az Alakzat eszközzel szerkesztik (Shape, F10)?
A Corel alapértelmezés szerint az ívelt vonalak szerkesztését a görbe iránymutatói kísérik. Néha nagyon beavatkoznak, mivel maguk zárják le a csomópontokat.
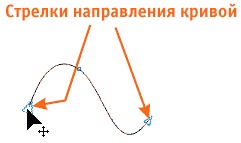
Egyszerűen eltávolítják őket. Ugyanúgy, mint az előző lapon, a Szerszám> Beállítások, majd a Munkaterület> Szerkesztés és a legalacsonyabb jelölés eltávolítása után a kurzor irányát mutatjuk be szerkesztéskor. Minden, a nyilak már nem jelennek meg.
3. Hogyan állíthatom be alapértelmezés szerint új objektumok tulajdonságait?
1. Az objektumok alapértelmezett színének beállításához egyszerűen kattintson bármelyik színre a palettán vagy a kereszten (a szín eltávolításához).
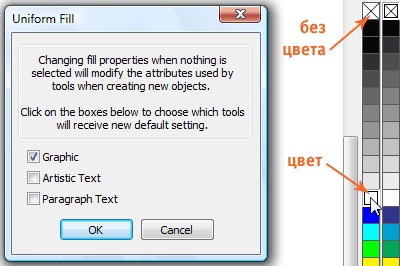
Lesz egy ablak, amelyben meg kell jelölni, hogy mely objektumokat alkalmazzuk ezeket a beállításokat (grafika, szöveg, vagy együtt).
2. A kontúrvonal hozzárendeléséhez vagy törléséhez (vagyis az objektum azonnali megjelenítéséhez vagy sem), valamint annak vastagságához kattintson a Körvonal toll eszközre.
Ezután válassza ki a vastagságot vagy teljesen nélkül (No Outline). Miután ismét rákattintott, megjelenik az előző ablak, ahol a rendeltetési célzási pontok jelennek meg. Kattintson az OK gombra.
3. Ha színt szeretne hozzárendelni a vázlathoz, kattintson a jobb egérgombbal a paletta bármelyik színére. Ismét egy ablakot jelölőnégyzetekkel és Ok-val.
4. Ugyanazok a műveletek vonatkoznak a betűtípusra is. A gépeléshez helyettesítendő alapértelmezett betűtípus beállításához kattintson a Betűkészlet eszközre. És miután nem nyomta meg sehol, csak válassza ki a kívánt betűtípust a betűtípus-listában. Ezután jelölje be a Művészi szöveget és az OK gombot. Nekem van a font Arial.
4. Milyen gyorsan keveredik a szín a palettáról?
Szinte mindig előfordul, hogy az alapértelmezett palettában elérhető színek nem elegendőek, és vegyes színt kell alkalmazni. Annak érdekében, hogy a dokkoló töltőanyag minden alkalommal ne mászjon, két egyszerű módszer létezik:
1. Válassza ki a kitöltendő objektumot, kattintson a bal egérgombbal és tartsa lenyomva a paletta bármelyik színét. Egy további színekkel rendelkező ablak azonnal megnyílik.
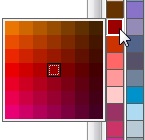
5. Hogyan menthetem el a képet a Corel Draw-ből exportálás nélkül?
Ha ki kell húznia a Korelában beágyazott képet, megtartva az eredeti beállításait, kattintson a jobb egérgombbal a képre, és keresse meg a Bitmap As mentését. Ebben az esetben azt a formában fogják megőrizni, amelyben a terméket Corelbe importálták. Ha exportál, akkor a kép megkapja a Corel beállításait, így különböznek egymástól.
Vagy, hogy ki használja együtt CorelDraw és Corel PHOTO-PAINT, kiemelve a képet, kattintson a felső panel és a Szerkesztés Bitmap származó Fotopeynta teszik Save the Bitmap néven, vagy a kivitel.
6. Mikor használják legjobban a pipetta eszközt?
Szükség van a színes vagy a font elemet hasonló volt a színét a fényképet háttér, vagy keverje az egyedi színt, és azt szeretné, hogy meg kell ismételni a többi elemhez képest, de minden alkalommal a drive-jegyű értékeket CMYK vagy RGB lustaság? Aztán a pipetta eszköz csak egy ilyen esetre.
Menjen az Ablak> Dockers> Color menüpontra. Válasszon ki egy eszközt, és kattintson a kívánt színre (például egy fényképre), és a színes dokkoló megjegyzi. Válassza ki az objektumot, és kattintson a Kitöltés feltöltő gombra. Tele van a kiválasztott színnel.
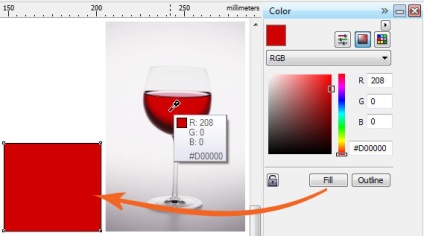
Használja a kapott színt minden más objektumhoz, valamint az Interactive Fill és Mesh Fill eszközökhöz. Ez a szín a tárgyak vázlatára is alkalmazható, ha a Kitöltés jobb oldalán lévő Outline gombra kattint.
7. Hogyan lehet eltávolítani a túl sok csomópontot?
Tudja, hogy az X3 Corel Draw verziójától kezdve az objektumok soraiban automatikusan eltávolít egy nagy számú felesleges csomópontot? Gyakran jelennek meg, ha betűkészlet-görbékké konvertálnak (Ctrl + Q). Ezen csomópontok többsége nem vezérel, jelentősen gátolja az alkalmazások munkáját és növeli a fájl súlyát. Például a cysite.ru görbének lefordításával azt találtam, hogy 244 csomópontot tartalmaz (a felső verzió).
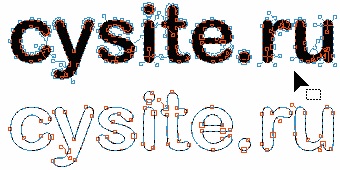
A csomópontok számának csökkentése nagyon egyszerű. Vegye ki az űrlap eszközt, és ebben a módban a panel tetején kattintson az összes csomópont kiemelésére.
Ezután használhatja a csúszkát, mozgathatja jobbra, csökkentheti a csomópontok számát, vagy egyszerűen kattintson a Csökkentő csomópontok gombra, és a program automatikusan csökkenti a számukat. Az eszköz használata után a csomópontok száma azonnal 68-ra csökkent, míg a felirat nem torzította a feliratot.
Az objektumok másolása a Corel Draw-ben olyan egyszerű, mint az Illustrator esetében, de kicsit más. Elmondom a gyors másolás 4 módját:
1. Válassza ki az objektumot, nyomja meg a jobb egérgombbal és anélkül, hogy oldalra lépne.
2. Most meg fogjuk tenni az ellenkezőjét, a bal egérgombbal, megragadjuk az objektumot, és nem engedjük el, vegyük félre (nem tehetjük el).
És ebben a pillanatban, miközben a bal oldali gombot tartja, nyomja meg a jobb oldali gombot és engedje fel mindkettőt. Ha rákattint a megfelelő objektumra másol. Első pillantásra ez bonyolultnak és kényelmetlennek tűnik, de ez a módszer volt a munkám során. Ha megszokja, nagyon gyorsan megy.
3. Nos, a legegyszerűbb módja azoknak, akik nem értik a két legjobbat. Csak jelölje ki az objektumot, és nyomja meg a billentyűzeten a "+" billentyűt - az objektumot átmásolja és átlapozza a régire.
Kiválasztjuk a szükséges objektumot, a jobb oldalon a dokkolóban jelöljük a másolatok számát, a másolás irányát. A tetején megadhatja a példányok vízszintes H és a függőleges V. közötti távolságot.
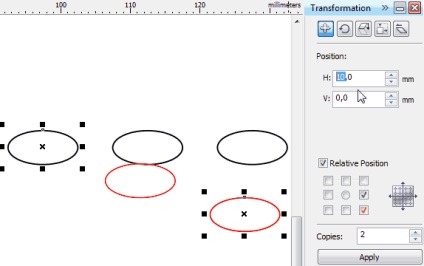
Az én esetemben van 2 példányban az ovális, az irányt jobbra, egy pipa relatív helyzete (a helyzet az objektumot, ha eltávolítja a kullancsot, akkor másolja a tetején az objektum, annak ellenére, hogy az irány). És a tetején a H 10 15-ös érték helyett. Mivel a tárgy szélessége 10 mm, plusz 5 mm, vízszintesen mozog. De ha nem változtatsz semmit, az objektumokat egymáshoz szorosan átmásolják. Kattintson az Alkalmaz gombra, és élvezze az eredményt!
Az egyik leggyorsabb módja a töltésnek, nagyon kényelmesnek és nélkülözhetetlennek a munkában. Például több ovális képet másoltunk 20 fokos forgatással, és be kell töltenünk a közbenső szakaszokat.
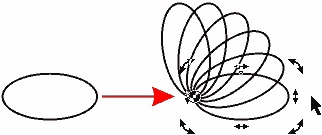
Hogyan kell ezt csinálni a megszokott módon? Meg kell vágnunk, összevonnunk stb. Sok zűrzavar és testi mozgás. És itt jön a mentés kiváló eszköz a CorelDraw - Smart Fill.
Csak nyomja meg, a panel tetején válassza ki a kitöltési színt, és kattintson a vázlat által korlátozott üres helyre.
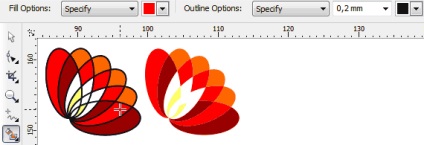
Ezen a ponton az eszköz új objektumokat hoz létre a kiválasztott kitöltésben a körvonalakon belül. Ezután törölhetjük a kontúrok ovális formáit, és különálló objektumaink lesznek egymáshoz igazítva. Ez az eszköz nagyszerű lehetőségeket és széles körű alkalmazást kínál, ahogy a fantázia mondja. A legfontosabb dolog az, hogy a kontúrok átfedik egymást és zárt pályák vannak.