Gui, nem gui 1
A GUI letiltása
Kattintson a Manage (Kezelés) elemre, majd a menüből válassza a Szerepkörök vagy szolgáltatások eltávolítása elemet.
Ezután kattintson a "Next" gombra a beállítási varázsló előzetes tételeinek átugrásához, majd válassza ki a szükséges kiszolgálót a rendelkezésre álló poolból (ebben az esetben a DC1 kiszolgálóról), és kattintson a "Next" gombra.
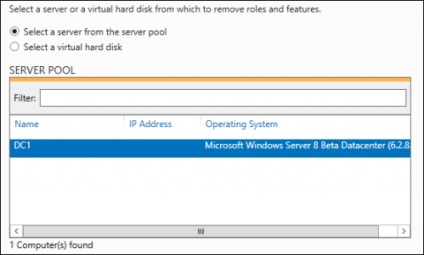
Mivel a grafikus felhasználói felület nem szerepet játszik, kattintson a "Tovább" gombra a szerepkör varázsló kihagyásához és a következő részhez.
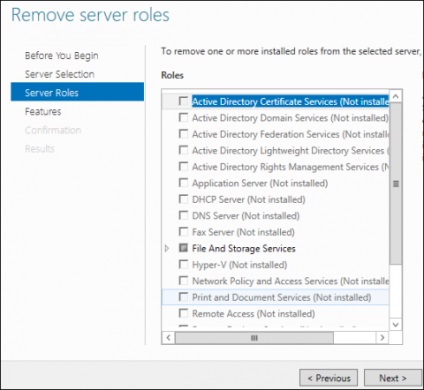
Amikor eljut a varázslóhoz, törölnie kell a Felhasználói interfészek és infrastruktúrák jelölőnégyzetet, majd kattintson a Tovább gombra.
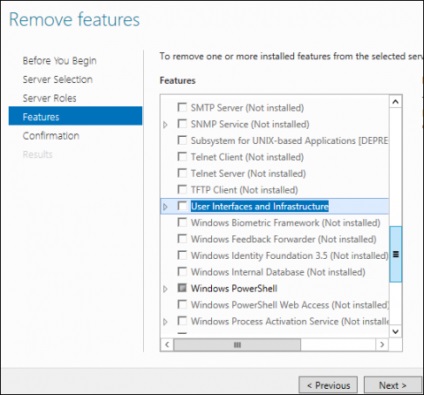
Jelölje be a "Restart Destination Server" elemet, és kattintson az "Eltávolítás" gombra.
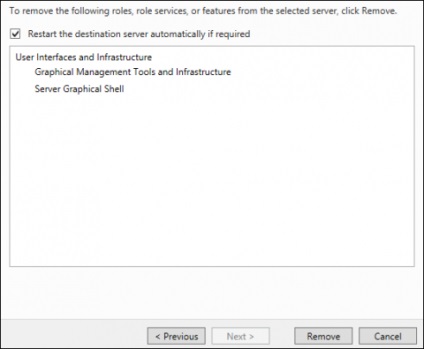
Ezt a műveletet követően a GUI törlésre kerül.
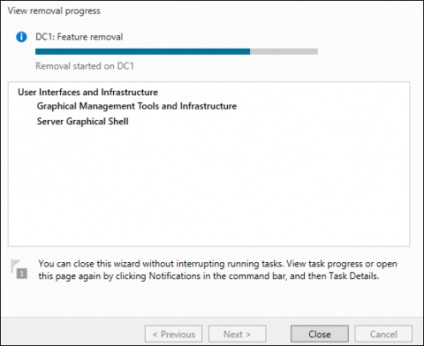
Miután törölte az összes szükséges adatot, a szerver automatikusan újraindul.
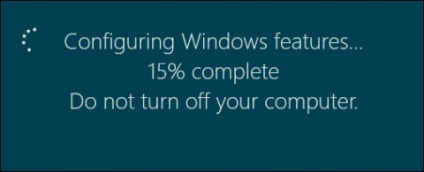
Miután a kiszolgáló újraindul, és bejelentkezik - mostantól csak a parancssor használatával érheti el a szervert.
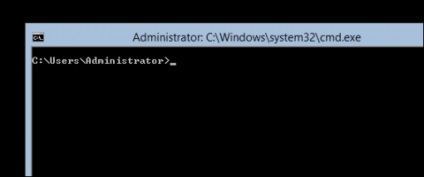
A GUI engedélyezése
Miután sikeresen töröltük a GUI-t, nagyon jó lenne megtudni, hogyan kell visszaszerezni. Ehhez használjuk a "SConfig" segédprogramot - ezért írd be a "sconfig" parancsot a parancssorba, és nyomd meg az Enter billentyűt.
A képernyő alsó részén látható a 12. menüpont, amely a grafikus felület helyreállításáért felelős - mindössze annyit kell tennünk, hogy a 12. típus és nyomjuk meg az Enter billentyűt.
Egy üzenet jelenik meg a képernyőn, jelezve, hogy ha a GUI be van kapcsolva, újra kell indítani a kiszolgálót - a GUI visszaállítási művelet befejezéséhez bátran nyomjuk meg az "Igen" gombot.
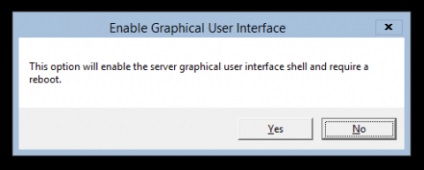
Ezután futtassa a DISM-et, amely hozzáadja a szükséges fájlokat a grafikus shell aktiválásához.
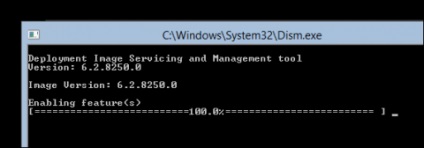
A fenti folyamat befejezése után a rendszer felszólítja a szerver újraindítását, írja be az "y" parancsot, és kattintson újra az újraindításhoz.
A GUI letiltása a PowerShell segítségével
A fenti műveletek elvégzésével mind a törlést, mind a grafikus felhasználói felület visszaküldését sokkal gyorsabban elvégezhetjük, ha a PowerShell parancsokat használjuk. Ehhez nyissa meg a "Kiszolgálókezelő" menüpontot, kattintson az "Eszközök" gombra, és indítsa el a PowerShell alkalmazást.
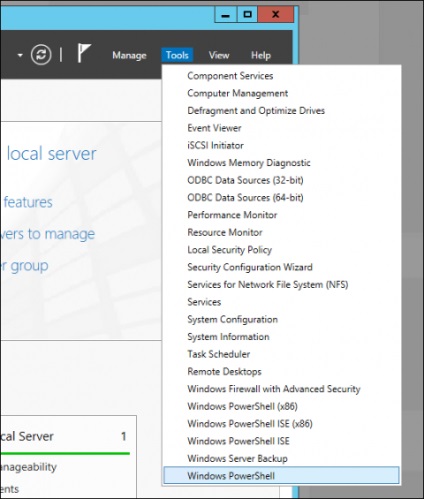
A GUI eltávolításához a Remove-WindowsFeature cmdletet használjuk:
Remove-WindowsFeature Server-Gui-Shell, Server-Gui-Mgmt-Infra
Az Eltávolítás-WindowsFeature viszont csak a parancs egyik aliasja, ami azt jelenti, hogy a következő parancsokat is használhatjuk:
Eltávolítás-WindowsFeature Server-Gui-Shell, Server-Gui-Mgmt-Infra
A parancs beírása és az "Enter" gomb megnyomása után megkezdődik a GUI eltávolításának folyamata.
Miután a bináris fájlok törlése befejeződött, újraindításra lesz szükség, hogy a módosítások érvénybe léphessenek. Írja be a következő parancsot, és nyomja le az Enter billentyűt:
Az újraindítás után csak a parancssor lesz elérhető a munkához.
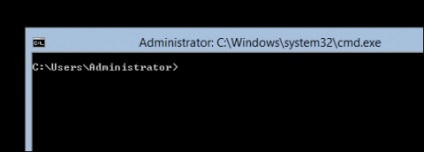
A GUI engedélyezése a PowerShell segítségével
Az első dolog, amit meg kell tennünk, hogy bekerüljön a PowerShellbe, a PowerShell parancssorból írunk, és nyomjuk meg az Enter billentyűt.
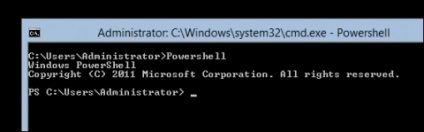
Most szükségünk van az Add-WindowsFeature cmdletre, hogy visszaküldjük a GUI-t:
Add-WindowsFeature Server-Gui-Shell, Server-Gui-Mgmt-Infra
Ez a következő parancsok aliasja is:
Install-WindowsFeature Server-Gui-Shell, Server-Gui-Mgmt-Infra
Az összetevők hozzáadásának befejezése után a kiszolgálót újra kell indítani a leállítási parancs segítségével:
A szerver újraindítása után a GUI újra elérhető lesz.