Az illusztrátor lecke - hogyan készítsen új sablondokumentumot a kontúrbeállításokkal - rboom
Ha már van tapasztalata az Adobe Illustrator programban, akkor valószínűleg vannak olyan beállításai, amelyeket gyakran használnak a mindennapi munkákhoz. Ezek lehetnek színek, szimbólumok, ecset készletek, grafikai stílusok és kontúrbeállítások. Egy új dokumentum testreszabása nem szükséges minden alkalommal az illusztrátorban, csak mentheti a sablont az összes szükséges beállítással és grafikával. Erről a cikkből megtudhatja, hogyan kell ezt megtenni, és a panel külalakjának néhány érdekes tulajdonságát. Csökkentse az előkészítő folyamatot a minimumra.
Nyisson meg egy új dokumentumot, és állítsa be a szükséges dokumentumparamétereket az Új dokumentum párbeszédpanelen. Ez lehet a dokumentum mérete, színmódja. a raszteres effektusok felbontása stb. Az összes beállítás az alábbi ábrán látható.
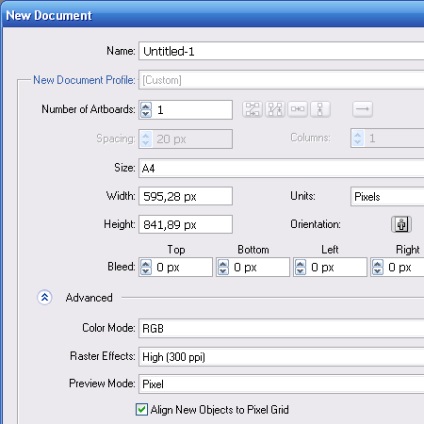
Az Adobe Illustrator programban 4 panelt tartalmazó könyvtár található. Ez a panel grafikus stílusok, színminták, szimbólumok és kefék.
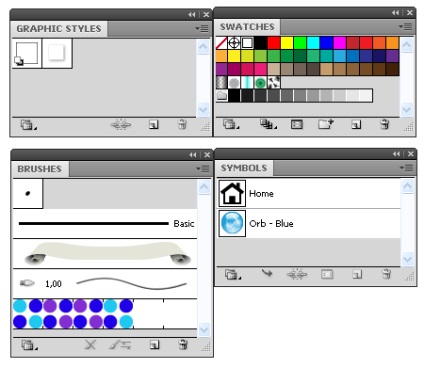
Mindegyik panel megnyílik az Ablak menüből. Vegye ki a meglévő színmintákat, stílusokat, ecseteket vagy szimbólumokat, amelyeket nem szeretne elhagyni. Most új színmintákat hozhat létre. stílusokat. kefe. vagy szimbólumokat, és mentse a megfelelő panelekbe, vagy vegye fel őket a könyvtárakból.
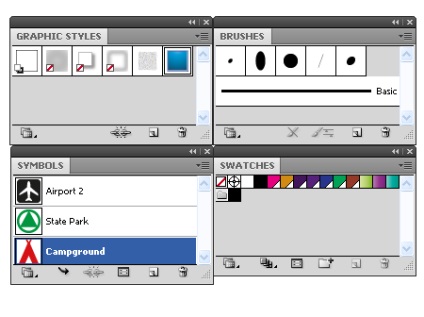
Ha ingyenes percben van, fedezze fel a panelek könyvtárait. Biztos vagyok benne, hogy sok érdekes és hasznos lehet. Váratlanul magamnak találtam a Blob Brush adalékanyagot. a létezésről, amit nem sejtett.
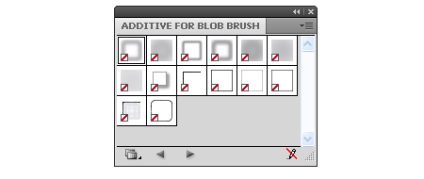
Minden nap létrehozok egy új dokumentumot, és kikapcsolod a táblát (lásd> Művészeti rajzok elrejtése). A dokumentum határai megakadályozzák a szabad teremtést. A munkaterület nézete is menthető sablonba. Például. vonalkapcsolókat is tartalmazhat (Nézet> Szabályok> Szabályok megjelenítése), és megjeleníti a rácsot (Nézet> Szabályok> Rács megjelenítése)
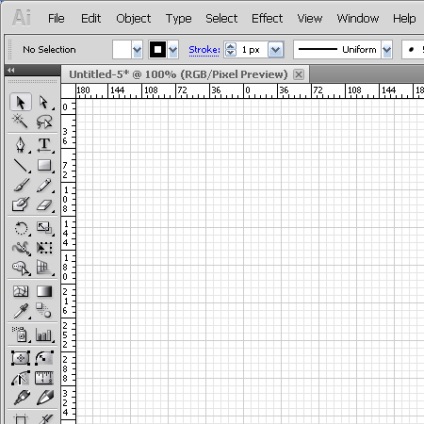
Most beszéljünk olyan dolgokról, amelyek kevéssé ismertek, de mégis nagyon fontosak. Amikor új dokumentumot nyit meg, mindig fehér kitöltéssel és fekete lökettel rendelkezik. Ezenkívül ezek a beállítások mindig ugyanazok. Ez a dokumentum alapértelmezett grafikus stílusa.

Az Alapértelmezett grafikus stílus módosítása. Hozzon létre egy elérési utat a szükséges paraméterekkel, például a kitöltés és a löket színe, vastagsága, vége típusa, profiltípus stb. Ezután húzza a Grafikus stílus paletta Grafikus stílus ikonjára. az Opt / Alt.
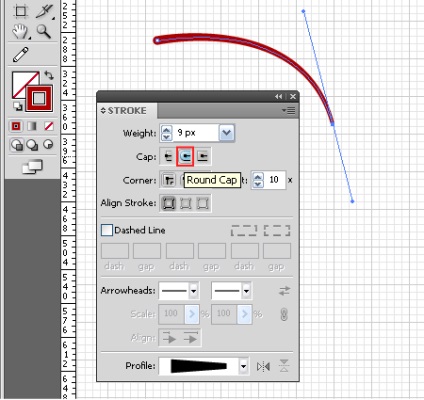
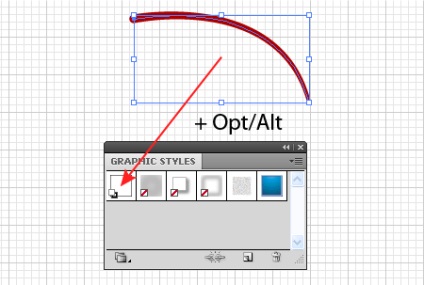
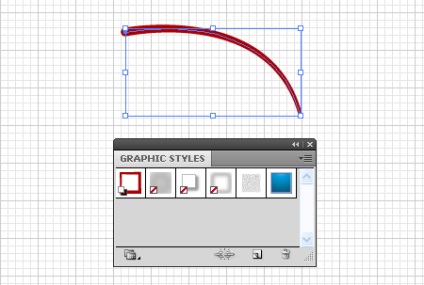
Miután az összes beállítás kész, menjen a File> Save As ... és a párbeszédablakban válassza ki a helyet, ahol tárolja a sablont, adja meg a nevét, és válassza ki a fájltípust - Illustrator Template (* AIT), kattintson a Mentés gombra.
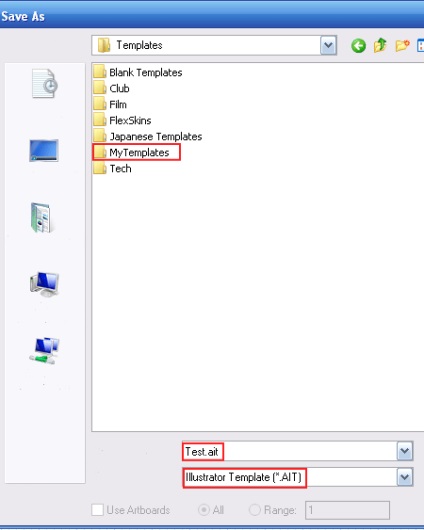
A fájl bezárható.
Most, amikor létrehoz egy új dokumentumot, kiválaszthatja a kívánt sablont a Sablon sablonból ... a Start ablakban vagy a Fájl> Új sablonból ... gombra kattintva.
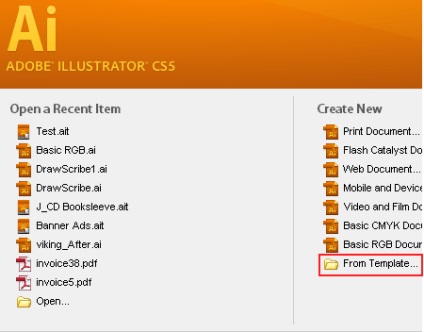
Keresse meg a kívánt sablont, és nyissa meg.
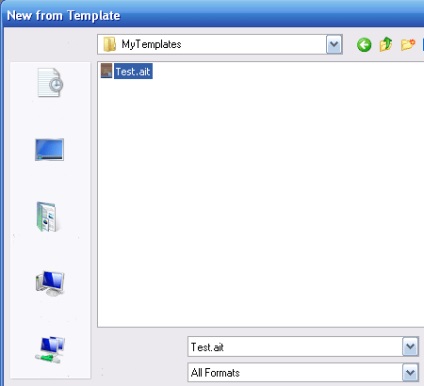
Amint látja, az összes szükséges beállítás mentésre került.
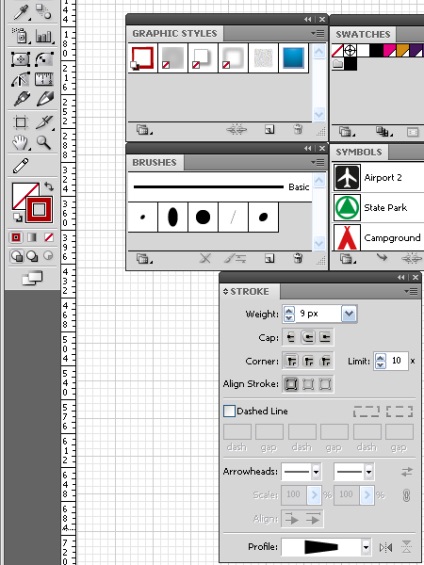
A beállításokon kívül a gyakran használt grafikákat is elmentheti a sablonban. És itt, azt tanácsolom, hogy tanulmányozza a meglévő sablonokat. A fejlesztők megpróbálták Önt, sablonokat hoztak létre sokszor.
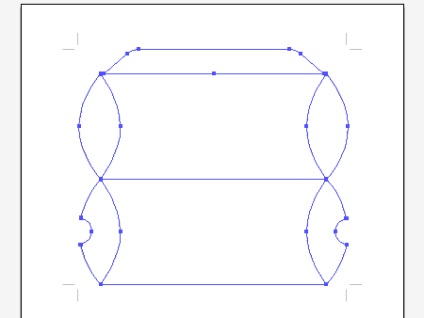
A sablonból megnyitott új fájlban végrehajtott módosítások nem módosítják a sablont.
Most beszéljünk a Megjelenés palettájának fontos tulajdonságáról. A paletta menüjében az Új művészet alaptulajdonsága van. Ha csak az aktuális kitöltést és ütést alkalmazza az új objektumokhoz, válassza az Új művészet alapvető megjelenését. Annak érdekében, hogy az összes jelenlegi tulajdonság új objektumokra alkalmazható legyen. Az új művészet kiiktatásának alapértelmezett megjelenése a panel menüjében.
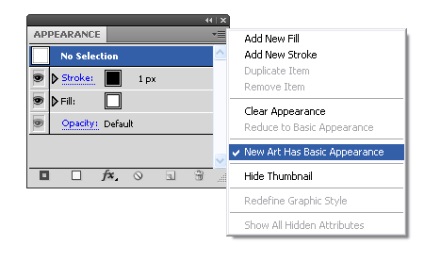
Az alábbi képek bemutatják az aktuális tulajdonságokat - 1 és egy új útvonalat - 2, amely akkor jött létre, ha az Új művészet alapvető megjelenését választja, és letiltja az Új művészet alapvető megjelenését.
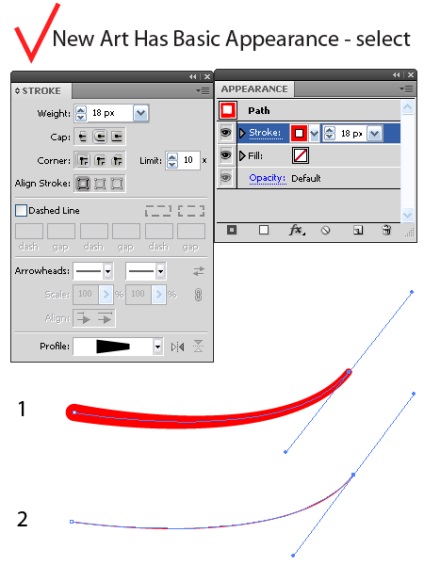
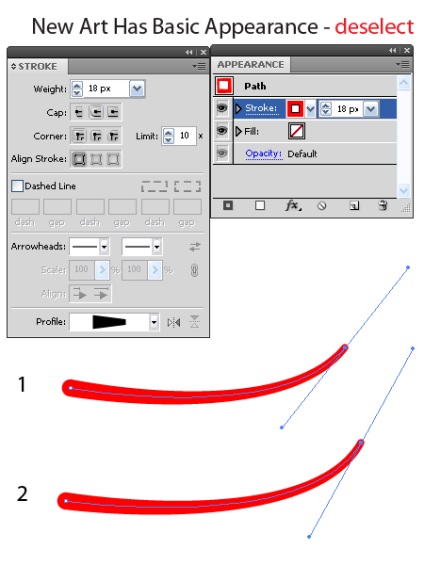
Hogyan használják ezt a gyakorlatban? Ha meg kell hozzon létre egy új objektumot tulajdonságait már meglévő objektumnak, húzza ki a New Art bázikus Megjelenése a paletta menüjében, majd válassza ki az objektumot a kívánt tulajdonságokkal, és hozzon létre egy újat. Ez a trükk sok időt takarít meg.
Eredeti lecke angolul: AstuteGraphics