Készítsen egy gyönyörű hátteret »Photoshop oktatóanyagok»
A Photoshopban dolgozó számos kezdõprobléma azzal szembesül, hogy hogyan lehet JPG formátumban beilleszteni egy képet egy kedvelt keretbe, pl. átlátszó réteg nélkül. Ebben a leckében megmutatom, hogyan készült - gyorsan és egyszerűen! A Photoshop CS-ban dolgozunk.
Szilveszter rajzolása
labdák a Corel Drawben
Az újévi kártya vázlatának lecke egy kört rajzolunk. A ceruzával egy kör rajzolása bizonyos komplexitást jelent, de a számítógépen ez könnyű.
Mielőtt beszélnénk arról, hogyan kell felhívni, tudnia kell, mit kell felhívni. Vegyük fontolóra az elején, hogy az anyagokat a ceruzával történő rajzoláshoz használják, megtudjuk a papír jellegzetességeit, további eszközöket. Aztán majd a ceruzával való rajzolás technikájáról beszélünk.
Valószínűleg többször is kiderült, hogy olyan helyzetben voltál, amikor jó tárgyat találtál a lövöldözésre, akkor nem voltak boldogok ennek a tárgynak a hátterében. Természetesen a Photoshop programjainak képességei miatt megszabadulhat a sikertelen háttérből, törölheti vagy levághatja az objektumot, de új háttérrel kell rendelkeznie. Hol találja meg és hogyan hozhatja létre? A leckét olvasva megtudhatja a választ erre a kérdésre.
A leggyorsabb és legegyszerűbb módja annak, hogy új hátteret hozzunk létre, hogy a hátteret eredeti formátumként használjuk, de a Photoshop-szűrők egyikét feldolgozzuk. Ebben a példában csak a BLUR szűrők csoportját használjuk.
Az eljárás ugyanolyan egyszerű lesz minden típusú szűrő esetében, amelyet használ:
1. Nyissa meg a képet, és hozzon létre egy új réteget - a háttér másolatát.

2. Másolja át a hátteret. A felső rétegben megütjük a képünket. A példában a Photoshop Extract Filter-t használtam. Létrehozhat egy maszkot vagy használhatja a Lasso eszközt, és törölheti a régi hátteret.

3. Ezután jelölje ki az aktív második réteget a felső réteg alatt, és menjen a Szűrők> Blur> Szűrők csoportszűrők egyikére. A különböző változatok használatának eredményét az alábbi példákban láthatjuk.
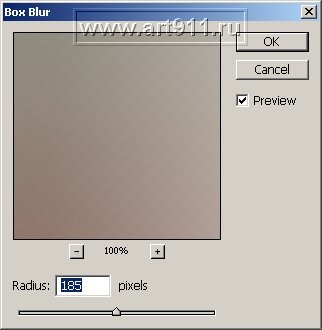

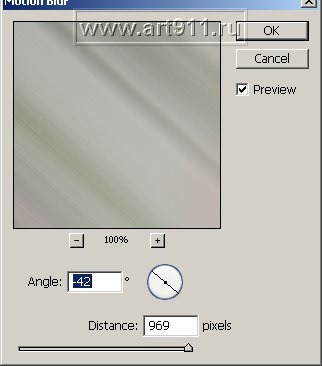

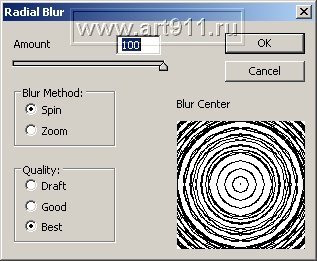

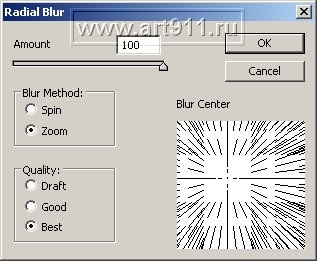

4. Illessze a látható rétegeket.
5. Ezután használja a Kép> Beállítások> Szintek lehetőséget a kép színeinek és kontrasztjának javításához.
Radiális elmosódás, centrifugálás

Radiális elmosódási nagyítási mód

A példákban használt név szűrők, ezen szűrők hasonló eredményt lehet elérni, vagy további hatásokat, képek és szövegek, hogy elérje, amit akar.
Fordítás: ART911.RU
Forrás: myphotosoft.com