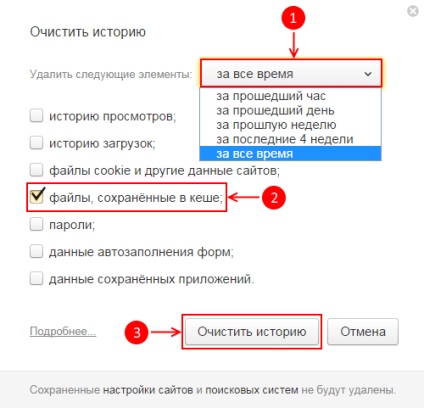A böngésző gyorsítótárának törlése

Mi a böngésző gyorsítótár, és miért kell tisztítani?
Mindannyian a globális hálózaton keresztül keresünk web böngésző programokat. Amikor meglátogatja a webhelyeket, a böngésző gyorsítótár fel van töltve. Ez a mappa neve, ahol a fájlok másolása a meglátogatott oldalakról, például képek. Ez úgy történik, hogy ha újra meglátogatja ezt az oldalt, az adatok nem letöltődnek újra az internetről, hanem a felhasználó számítógépéről, ami felgyorsítja a letöltési sebességet és megmenti a forgalmat.
Időről időre meg kell tisztítani a böngésző gyorsítótárát. Ez az eljárás lehetővé teszi, hogy felszabadítsa a merevlemezen lévő helyet, és helyesen jelenítse meg a meglátogatott oldalakat abban az esetben, ha a grafika megváltozott. Az alábbiakban különböző böngészőkre vonatkozó utasítások találhatók.
A gyorsítótár törlése a legnépszerűbb böngészőkben
A gyorsítótár törléséhez a Mozilla Firefox böngészőben nyomja meg a "Ctrl + Shift + Del" billentyűkombinációt. Ezután megnyílik a "Közelmúltbeli előzmények törlése" modális ablak. Itt kiválaszthatja azt az időtartamot, amelyre az adatokat törölni fogják.
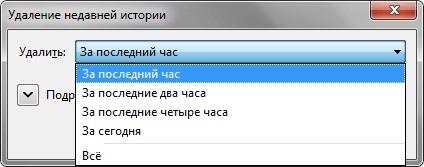
Bontsa ki a Részletek fület. győződjön meg róla, hogy csak egy "Cache" mező van kiválasztva. Ezután a gyorsítótár fájl készen áll a törlésre.
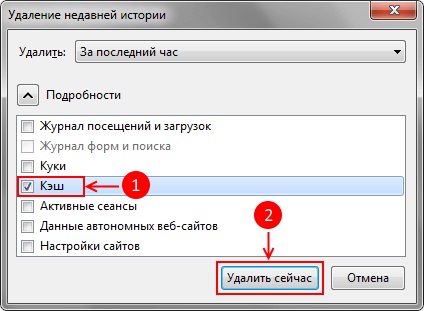
A Google keresési óriás alkalmazásával együtt működik a "Ctrl + Shift + Del" kombináció. Megnyitja a "Clear History" ablakot. ahol az egyetlen "A gyorsítótárban tárolt képek és egyéb fájlok" jelölőnégyzet be van jelölve. Ugyanabban az ablakban kiválaszthatja az időtartamot, amelyet a böngészőnek korlátoznia kell az adatok törlésekor. Ezután kattintson a "Történet törlése" gombra.
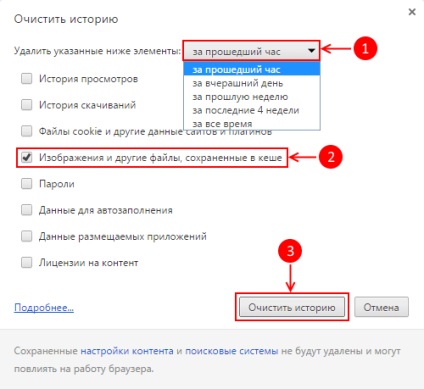
A "Ctrl + Shift + Del" megnyomásával nyissa meg a "Böngészési előzmények törlése" ablakot. A legördülő listából válassza ki azt az időszakot, amelyre az adatokat törölni fogja. Távolítsa el az összes jelölőnégyzetet, kivéve a Törölni kívánt gyorsítótárat törölje a tárolt fájlokat a "Böngészési előzmények törlése" gombra kattintva.
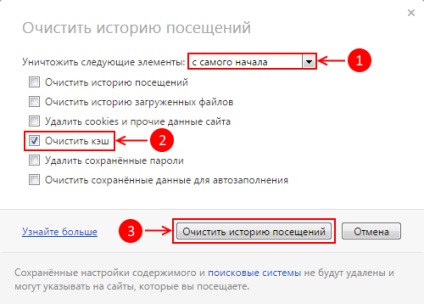
Nyomja meg a "Ctrl + Shift + Del" gombokat a "Böngészési előzmények törlése" ablak megnyitásához. törölje a jelölőnégyzeteket, kivéve az "Ideiglenes fájlok az interneten és a webhelyek". kattintson a "Törlés" gombra.
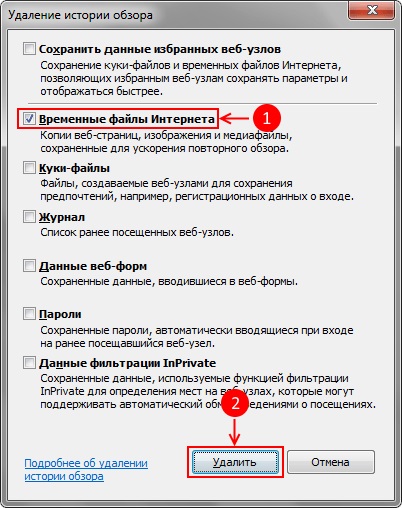
Az Apple böngésző hagyományosan megy a maga módján, így itt a folyamat kissé más. Nyissa meg az alkalmazás menüt a "Safari → Reset Safari" sorban.
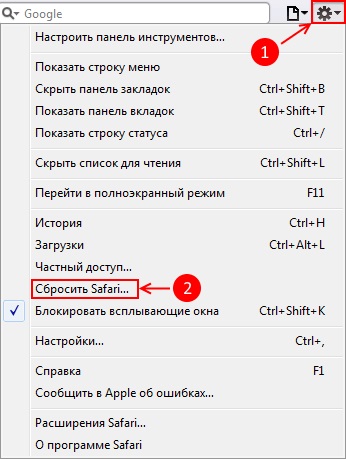
Egyetlen "Az összes webhelyadat törlése" jelzést jelölt meg. majd kattintson a "Reset" gombra.
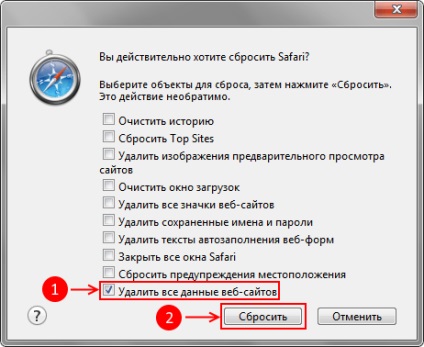
Ha jobban szeretne dolgozni a Yandex webböngészővel, akkor a műveletek listája a következő: a böngészőben kattintson a jobb felső sarokban található gombra. majd válassza a "További → Törlés előzmények" lehetőséget. Ugyanez a művelet a különböző operációs rendszerekhez hasonló billentyűk kombinációjával lehetséges: Mac OS rendszeren ez a "⌘ + Shift + Del". a Windows-ban - ugyanaz a «Ctrl + Shift + Del».
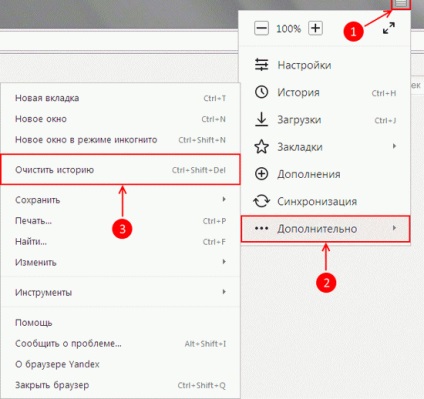
Megjelenik a "Törlés az alábbi elemek" lista. ahol ki kell választania a "Mindenkorra" lehetőséget. Aktiválja a "Gyorsítótárban mentett fájlok" opciót. minden egyéb opció le van tiltva, ha csak törölni kell a gyorsítótárat. Minden készen áll a tisztítási eljárásra, amelyet a "Történet törlése" gombra kattintva el lehet kezdeni.