Virtualizáció - telepítse a Windows Vista-t a mac os operációs rendszerre párhuzamosan
Telepítse a Windows Vista operációs rendszert a Mac OS rendszerre a Parallels Desktop for Mac használatával.
Nem is olyan régen, hivatalosan lépett be a Windows Vista már sok zajt tett. A felhasználók panaszkodnak túlzott rendszer követelményeinek, a kényelmetlenséget a beépülő modulokat, a túlzott mennyiségű párbeszéd megerősítését kérve a fellépés elő, de lassan kezdődik, hogy a különböző kiadásaiban a Windows Vista és egyúttal frissíteni a hardver a számítógépükön.
Az Apple-nek már volt ideje, hogy a "Mac és PC" sorozat reklámjaiban nevetségessé tegye a Windows Vista összes negatív aspektusait. A Microsoft marketing-guruk az új operációs rendszerre ragyogó szlogenet találtak: "A" Wow "mostantól kezdve", amelyhez az Apple nem kevésbé izgalmasan válaszolt: "A" Wow "öt évvel ezelőtt kezdődött. Mac OS X. " Örülök, hogy a platformok konfrontációját finom humor kísérte. Azonban nem minden Mac-felhasználó, mint az OS X - csak sokan szeretnék látni és értékelni az új operációs rendszert a Microsofttól, vagy még jobb, ha a Mac OS X és a Windows Vista egyidejűleg működött.
Néhány szerencsés Mac tulajdonos már valószínűleg hallott a Parallels 'Parallels Desktop for Mac termékről. amely lehetővé teszi Windows operációs rendszerek Windows operációs rendszeren történő futtatását Mac platformon. Ebben a cikkben leírjuk a virtuális gép létrehozásának és konfigurálásának folyamatát egy vendég Windows Vista rendszerrel.
A telepítést a MacBook Pro w / OS X laptopon (10.4.8) lévő Parallels Desktop for Mac (build 1970) programban végezték. Az alább ismertetett lépések a Mac Pro, Mac Mini vagy más, az Intel processzorokon alapuló Apple-alapú platformokra is érvényesek.
Virtuális gép létrehozása.
1. A program telepítése után a virtuális gép létrehozása varázsló automatikusan elindul. Ha a Parallels nem indul el először, kattintson az "Telepítés operációs rendszerre" lehetőségre:
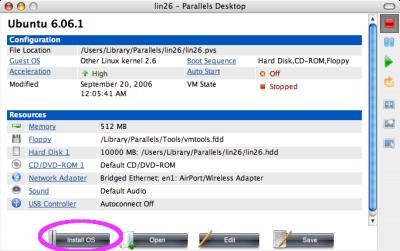
2. Olvassa el az Intro-t, kattintson a Tovább gombra:
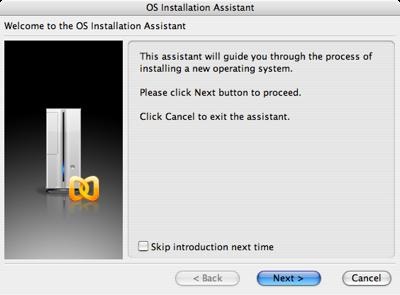
3. Válassza az "Egyéni operációs rendszer telepítése" lehetőséget, majd kattintson a Tovább gombra:
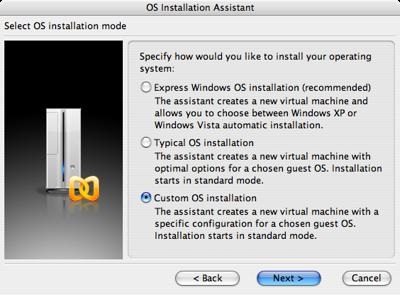
4. Válassza a "Windows" -t a vendégrendszer típusaként, és a "Windows Vista" a vendégrendszer változataként kattintson a Tovább gombra:
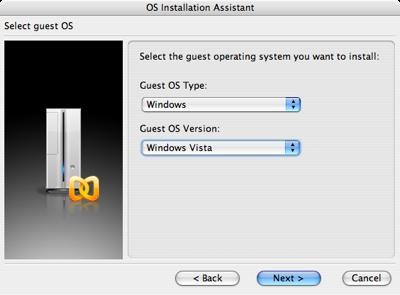
5. Ezután ki kell választanunk a RAM-nak a vendég operációs rendszerhez rendelt RAM mennyiségét. A Windows Vista telepítéséhez legalább 512 MB RAM szükséges (a telepítés követelménye), és általában a normál teljesítmény érdekében legalább 1 GB. Válassza ki a memória mennyiségét, kattintson a Tovább gombra:
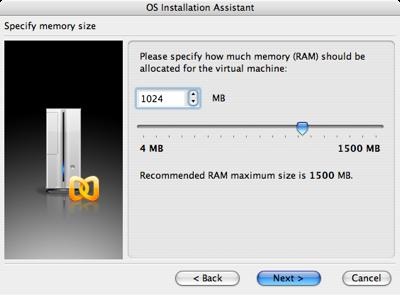
6. Válassza az "Új virtuális merevlemez létrehozása" lehetőséget, majd kattintson a Tovább gombra:
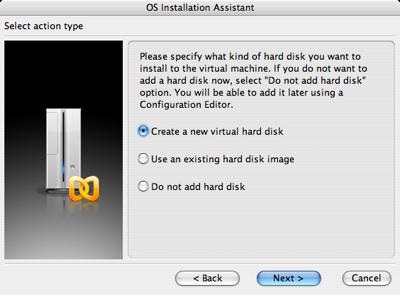
7. Most be kell állítania a virtuális merevlemez méretét a Windows Vista rendszerben, a program 16000 MB (valamivel kevesebb, mint 16 GB) ajánlott, azonban ha nem fogja folyamatosan használni a Vista-t, kevesebbet tehet. Ha azonban a "Expanding" típusú lemez típusát választja, akkor ajánlott, akkor nem lesz szükség szabad helyre - a virtuális lemezfájl a vendégrendszeren belüli töltéssel nő. Ha a "Plain" típusú lemezt választja ki, akkor a létrehozott kötet fájlja azonnal létrejön (időbe telik), de ez a lemez gyorsabban fog működni, mint a "bővítés". Mindkét esetben a lemezek egyik típusát másikra konvertálhatja a Parallels Image Tool segítségével. Miután kiválasztotta a lemez paramétereit, kattintson a Tovább gombra:
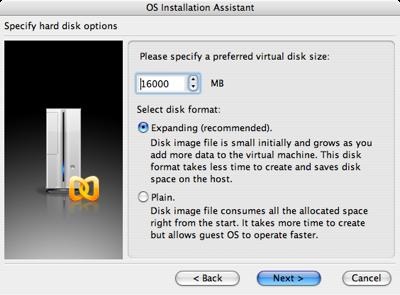
8. Válassza ki azt a mappát, amelyen tárolja a lemezfájlt, majd kattintson a Tovább gombra:
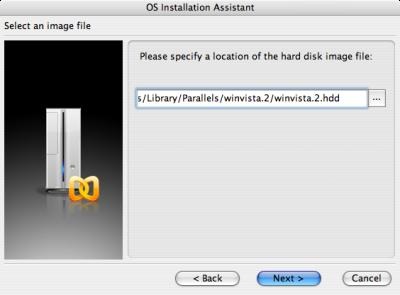
9. Kattintson az "Igen" gombra a következő párbeszédablakban:
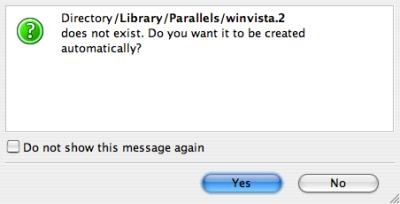
10. Válassza ki a hálózati operációs rendszerrel való hálózati interakciót.
Host-only - a vendég rendszer csak a gazdagépen (és más, ugyanolyan hálózati kapcsolattal rendelkező virtuális gépeken) elérhető, de a külső hálózat nem lesz elérhető.
Shared Networking - a fogadó rendszer a Mac OS X fog működni valami, mint a NAT-szerver, hogy a vendég a Windows Vista (azaz a külső hálózat, a vendég nem lesz látható, de ez lesz képes kezdeményezni kapcsolatot a külső hálózat).
Hálózat nem szükséges - a hálózatra nincs szükség.
Ha nem tudja, milyen típusú hálózati interakcióra van szüksége - válassza a Bridged (minden esetben ezt a beállítást választva).
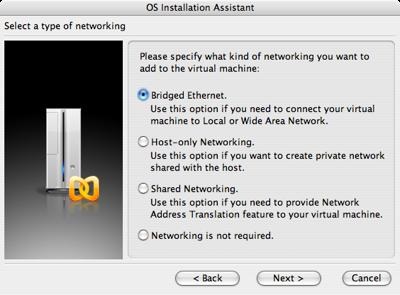
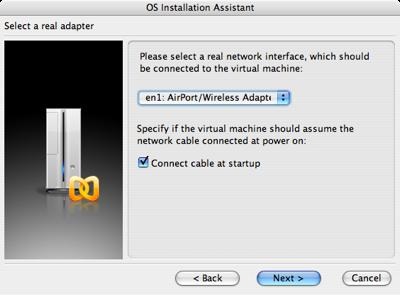
12. Adja meg a virtuális gép nevét, és adja meg a fájl helyét a beállításokkal. Adja meg a gépeknek értelmes neveket, ha több is van, hogy ne legyen zavaros, és próbálja meg nem változtatni a beállítási fájl helyét.
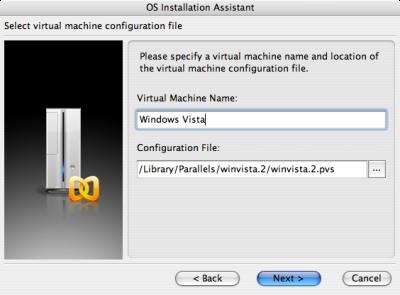
13. Ha Windows Vista-t telepít DVD-ről, majd helyezze be, hagyja el a "Start guest OS telepítés" jelölőnégyzetet, kattintson a Befejezés gombra, és nézze meg a 17. lépést. Ha Vista-t telepítené ISO-képből, ne állítsa be a "Start guest OS installation" és lásd a következő lépést.
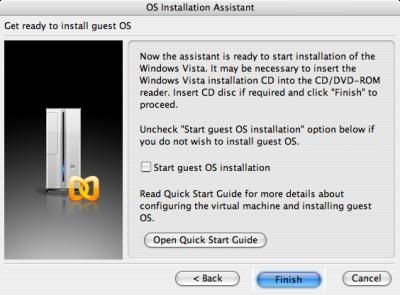
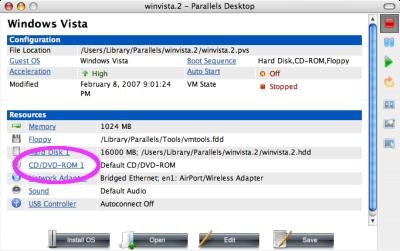
15. Válassza ki a "Képfájl használata" opciót, válassza ki az ISO fájlt, és kattintson az OK gombra:
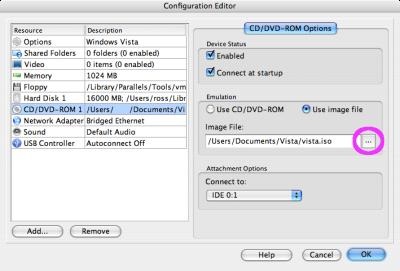
16. A beállításokkal térjen vissza a fő képernyőre, kattintson a "Save" (Mentés) gombra, majd kattintson a jobb oldali panel "Power On" (Engedélyezés) gombjára.
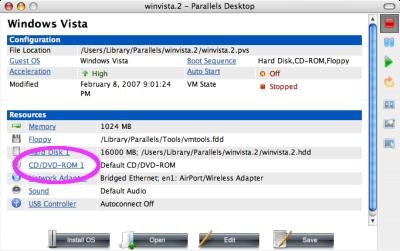
Telepítse a Windows Vista rendszert.
17. Válassza az "Egyéni Windows Vista telepítés" lehetőséget, majd kattintson a Tovább gombra:
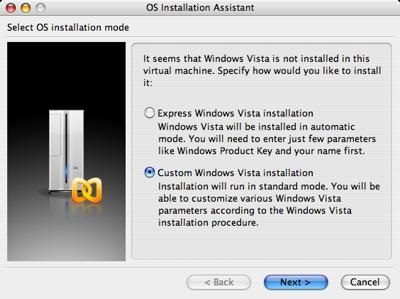
18. Kattintson a Befejezés gombra (a DVD-t a Windows Vista rendszerrel a meghajtóban kell elhelyezni).
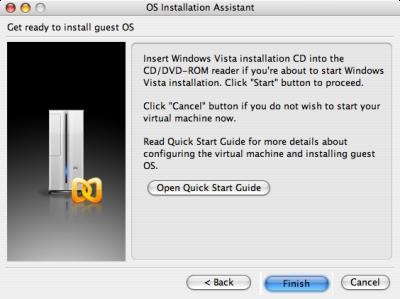
19. Mindent! Telepítés indult:
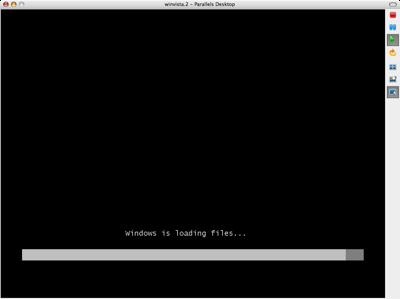
20. Válassza ki a nyelvet, a regionális beállításokat és a billentyűzetkiosztást. A kurzor virtuális gépen kívüli kilépéséhez nyomja meg a ctrl + alt billentyűt. Míg a kurzor a virtuális gépen kívül található - az egérmutató kettő. Ezek a problémák a Parallels Tools telepítése után eltűnnek - a virtuális gépkel együtt dolgozhat, mint egy normál ablakban.
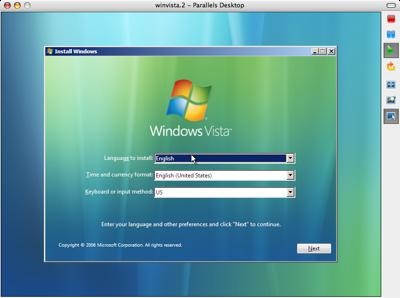
21. Fontos pont a telepítés során! Figyelmesen olvassa el az engedélyt, és nézze meg, hogy jogosult-e a Windows Vista kiadásának virtualizálására. Figyelembe kell venni, hogy a Windows Vista Home Basic és a Premium kiadásait nem lehet virtualizálni.
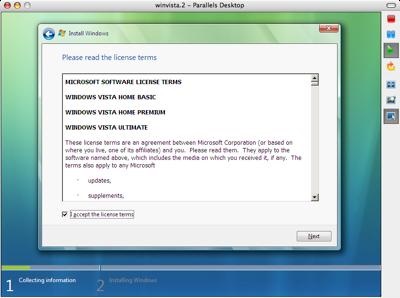
22. Az ezt követő telepítés ugyanaz, mint a Windows Vista rendszeres számítógépen történő telepítése. Végül a Windows Vista telepítve lesz a virtuális gépen:
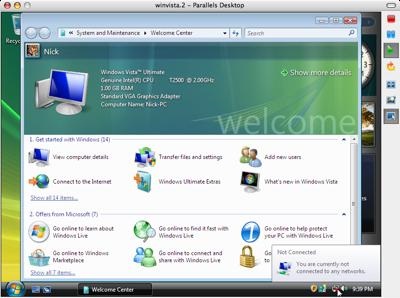
23. De ez nem minden. Menjen az eszközkezelőhöz, és nézze meg a telepített hálózati adaptereket, talán nincsenek telepítve:
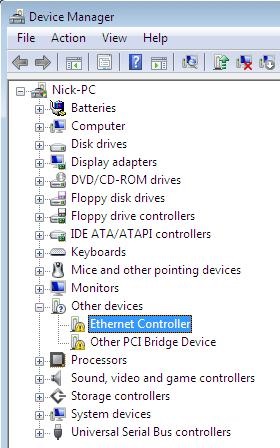
Ne aggódjon, a Parallels Tools telepítése megoldja ezt a problémát. A telepítés egyszerűen szükséges - anélkül, hogy virtuális gépen dolgozna, kellemetlen lesz.
24. A virtuális gép menüjében válassza ki a VM-et, és telepítse a Parallels Tools párbeszédpanelt:
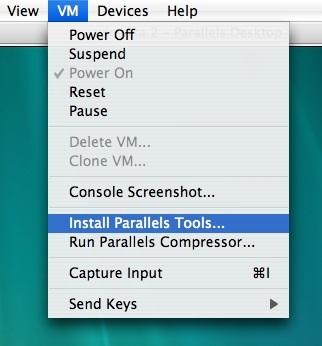
25. Telepítse a Parallels Tools programot, és elfogadja a Windows Vista minden figyelmeztetését:
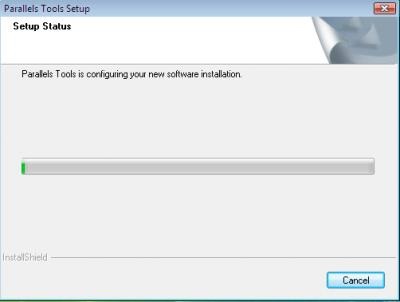
26. Ez az - újraindítja a virtuális gépet és élvezi a Windows Vista rendszert.
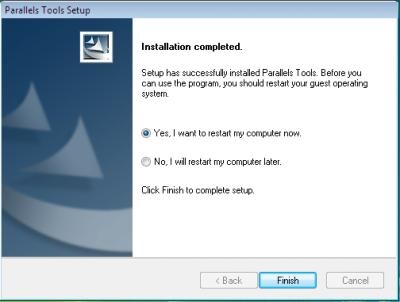
A Parallels Tools telepítése után számos új tulajdonságot kap, például:
• Képesség a virtuális gépen való munkához, mint egy normál ablakban
• képes megváltoztatni a képernyő felbontását az ablakméret megváltoztatásakor
• javítsa ki a hálózati adapter illesztőprogramokat
• USB 2.0 támogatás
• A drog támogatása Vidd le a fájlokat a fogadóról a vendégrendszerre
• A megosztott mappák használata a gazda operációs rendszerrel.