Hogyan készítsünk logót egy online webhelyre - egy áttekintés a szolgáltatásról

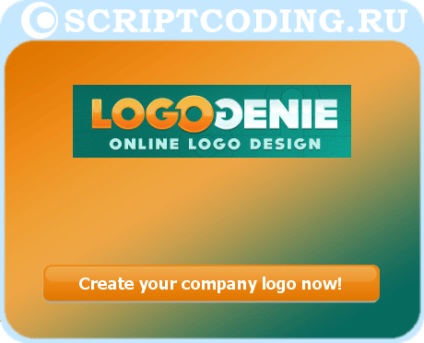
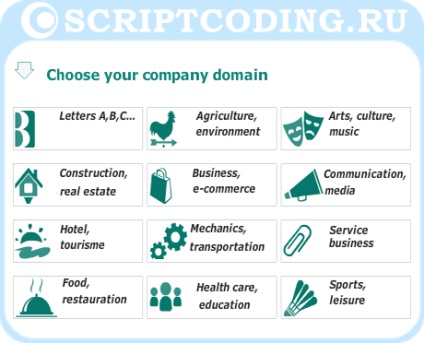
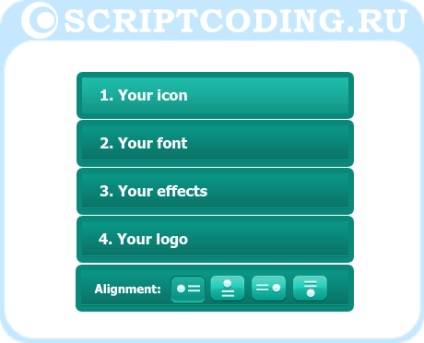
A tetején a fejezetek egy kis vízszintes sáv mellett a felirat: „Alignment” egy pár gomb, ami kattintva kiválaszthatja, hogy a logó lesz a viszonylag nagy felhajtás feliratokat vele.
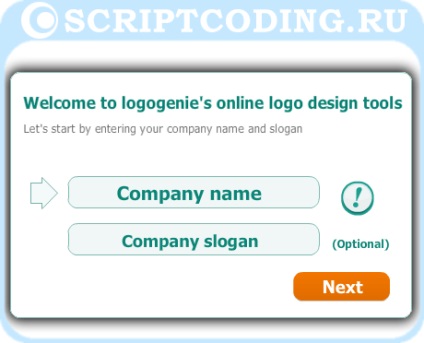
Miután kiválasztotta a témát, meg kell adnia a vállalat nevét és a szlogenét, majd kattintson a "Tovább" gombra. Miután megkérjük, hogy válasszuk ki a logót és a feliratokat:
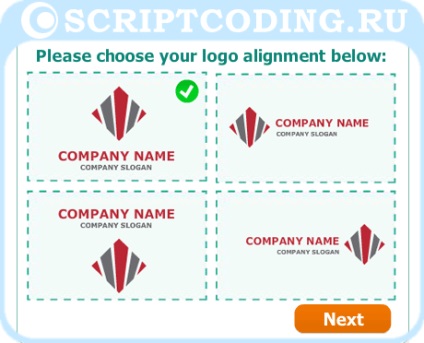
- Logo a tetején, az alábbi felirat
- Logó a bal oldalon, felirat a jobb oldalon
- Az alábbi logó, a fenti felirat
- Logo a jobb oldalon, felirat a bal oldalon
Emlékezzünk arra, hogy a helyszínparaméterek kiválasztásánál a kezdet kezdetén választhatunk.
Miután eldöntötte az opciót, kattintson a "Tovább" gombra. Most egy ablak jelenik meg a következő tartalommal: a bal oldalon különböző témák lesznek, és a jobb oldalon megjelenik egy logó gyűjteménye a kiválasztott rovathoz. A logók felett a jelölőnégyzeteket fel lehet rakni vagy eltávolítani, hogy szűkítsék vagy bővítsék a gyűjteményben megjelenített számok típusát.
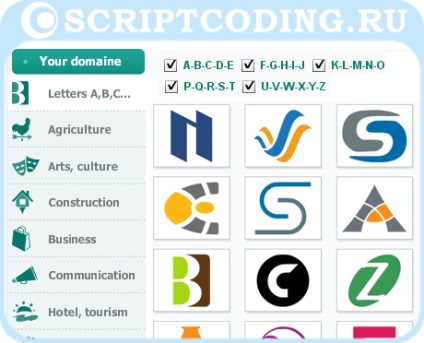
Miután meghatároztuk a logót, csak kattintsunk a felületére, és így megyünk a szerkesztési ablakhoz.
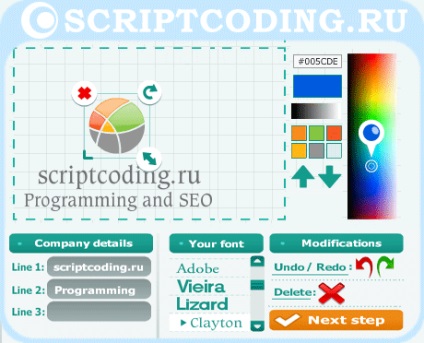
Az alján egy kis panel, a következő elemekkel:
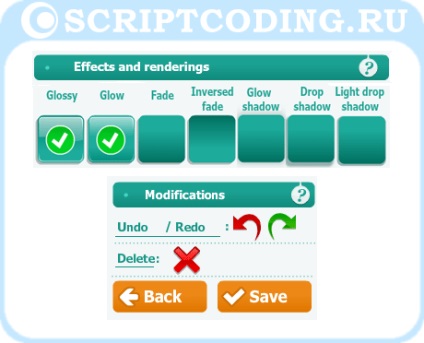
- Fényes - Fényes
- Glow - Glow
- Fade - Blackout
- Inverz fade - Invert fade
- Glow shadow - Árnyék ragyogással
- Drop árnyék - árnyék
- Fényes árnyék - Világos árnyék
Fontos megjegyezni, hogy nem minden hatás érhető el, minden attól függ, hogy milyen elemet választunk. Tehát a szöveghez csak az utolsó három hatás áll rendelkezésre. Ugyanebben az ablakban a jobb alsó sarokban van gombokkal módosítások visszavonásához vagy megismétléséhez eltávolítása, valamint a tárgy, valamint a „Save” -, hogy mentse az elvégzett munka és a „Vissza” -, hogy visszatérjen a munka a szerkesztési terület.

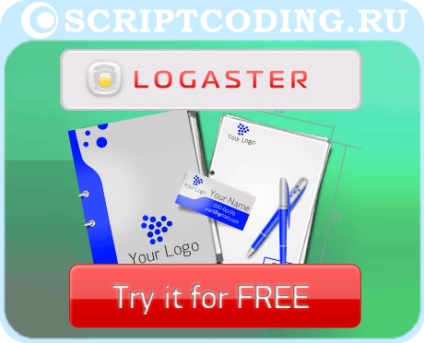
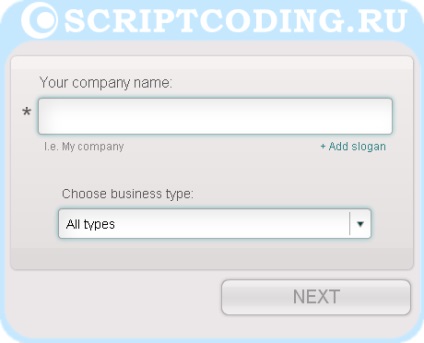
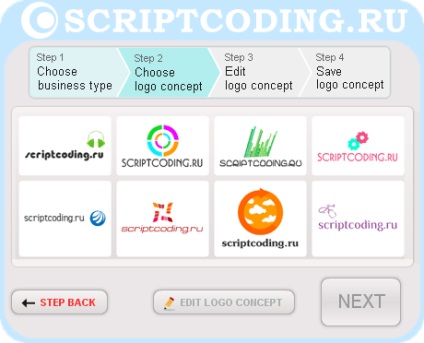
Miután rákattintunk a kívánt logóra, két gomb aktív lesz a jobb alsó sarokban:
- Logó szerkesztése - lehetővé teszi a kijelölt logó testreszabását
- Következő - Váltás névjegykártya kialakításra
Nézzük meg, hogyan készíthetünk logót a "Logó szerkesztése koncepció" gombra kattintva.
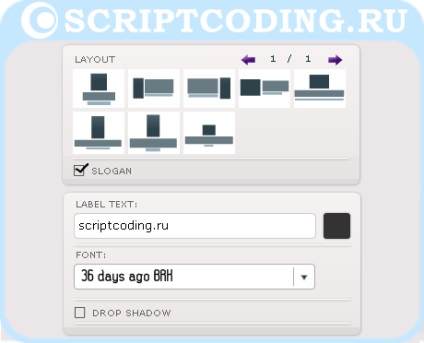
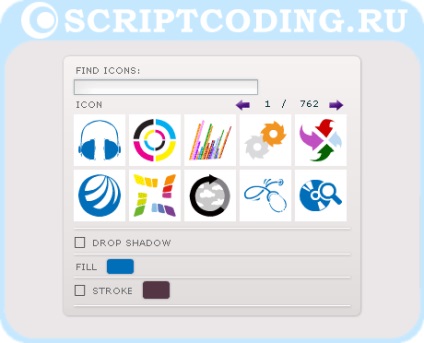
Kapunk egy kis munkaterületet, a bal oldalon egy aláírással ellátott ikon lesz, jobb oldalán pedig egy kis panel a mezőkön. A panel maga változik attól függően, hogy mit választunk - egy logót, egy feliratot vagy egyszerűen egy üres területre kattintunk:
Szövegbeállítás - Kattintson a szövegre, a jobb oldalon megváltoztathatja a feliratot, kiválaszthat egy betűtípust és hozzáadhat árnyékot, valamint kiválaszthatja a szöveg színét. A szöveg színének kiválasztásakor hozzáadhatunk egy gradiens átmenetet, vagy eltávolíthatjuk egy pipa segítségével.
Fontos megjegyezni, hogy ha egy objektumot választ a munkafelületen, áthelyezheti, átméretezheti vagy forgathatja azt.
