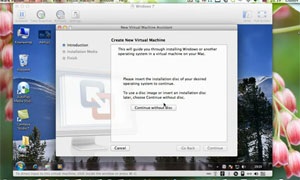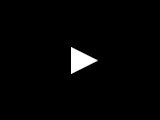Alma mac fel windows xp

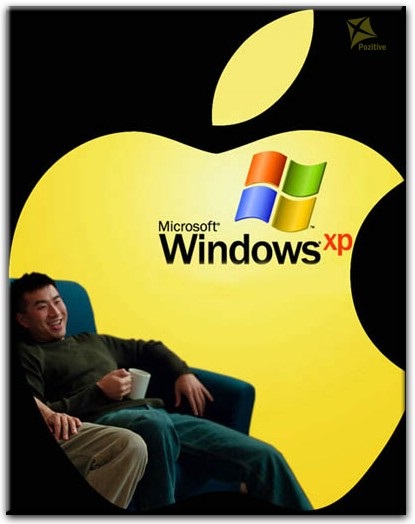
Tehát először csatlakoztassa a számítógépet és konfigurálja a hálózatot. Kb. 85 MB adatot kell letöltenie az Apple webhelyéről, és legalább 10 GB-ot szabad kiadni a merevlemezen. Szükséged lesz egy angol vagy orosz Windows XP rendszerű indítólemezre is a Service Pack 2 szervizcsomaggal. Az SP2 csomagot be kell építeni az elosztási csomagba. Magának a terjesztésnek egy CD-re kell illeszkednie. Emellett üres CD-üres lesz szüksége.
Azt is meg kell bizonyosodnia arról, hogy a MacOS X Mac verziója legalább 10.4.6. Határozza meg könnyen, egyszerűen csak válassza ki a menüpontot felülről alma formájában, és kattintson a "A számítógépről" lehetőségre. Nem szükséges frissíteni az összes szoftvert.
Akkor frissítenie kell a firmware-t. Mivel a firmware nem frissül automatikusan, külön kell letölteni. A Mac modelljétől függően a fájl másképp néz ki (MacBook Pro firmware, Mac mini firmware, iMac firmware frissítés)
Fontos, hogy ne keverjük össze a firmware Boot ROM-ot és az SMC firmware-t. Az SMC firmware frissítése opcionális, de a Boot ROM frissítése szükséges, mivel emulálja a Windows család BIOS-jét. Miután elvégezte ezeket az eljárásokat, töltse le az archívumot a firmware segédprogrammal és nyissa meg dupla kattintással. Az archívumban található mappa fel van szerelve és megjelenik az asztalon. Nyissa meg és futtassa a firmware segédprogramot. Ez a hardvertől függően három fájl egyike. (iMacFirmwareUpdater.pkg, MacMiniFirmwareUpdater.pkg, MacBookProFirmwareUpdater.pkg)

Mi tanácsot adunk árakról minden munkára, és küldünk egy mestert vagy futárat
Telepítse a Windowsot ma 2 órán keresztül

Indulás + Diagnosztika + Javítás 300 rubelből.
A MacBook Pro esetében üzenet jelenik meg, hogy mindig csatlakoztatnia kell a laptophoz. Ezután kattintson a "Shut Down" (leállítás) gombra, vagy futtassa később a segédprogramot. A gomb megnyomása után a számítógép kikapcsol. Nyomja meg a bekapcsológombot, és tartsa lenyomva addig, amíg a tápegység (a laptop számára a dióda a zárat záró gombon) nem kezd villogni. Engedje el a gombot. A számítógép elhalaszthatja és elindíthatja a Boot ROM villogó eljárását. Az Apple logó és az előrehaladás sávja megjelenik a képernyőn. A folyamat befejezése után a számítógép újraindul.
Lehetséges a firmware visszaállítása, de ez nem triviális feladat. Le kell töltenie az Apple webhelyről, és írnia kell egy speciális indítható firmware-helyreállító lemezre a Firmware Restoration CD-t. Reméljük, nem lesz szüksége rá. Ez a kézikönyv megmutatja, hogyan kell a Windows 7 vagy XP-t MacBook-ra telepíteni ingyen.
A villogás végén a számítógép automatikusan újraindul, és megjelenik a MacOS X. A sikeres villogásról üzenetet kap. Kattintson az OK gombra. Itt van az ideje telepíteni a Boot Camp-ot. Töltse le a Boot Camp Assistant archívumot az Apple webhelyéről. Az angol "Telepítési és telepítési útmutató" PDF-formátumú telepítési kézikönyv is található. Nyomtassa a memóriába.
Töltse le a Boot Camp Assistant archívumát. Nyisd ki. A tartalommal rendelkező mappát hagyományosan fel van szerelve. A parancsikon megjelenik az asztalon. Győződjön meg róla, hogy más alkalmazások nem futnak. Futtassa a segédprogramot. A következő ablak jelenik meg a képernyőn:
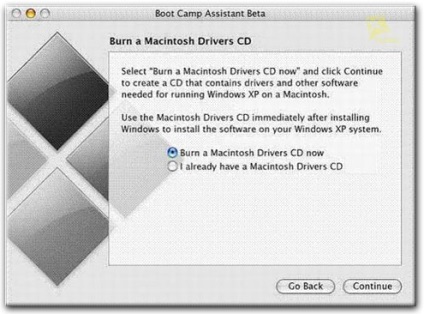
Az első "Burn a Macintosh Drivers CD most" című kiadvány azt javasolja, hogy hozzon létre egy CD-t a Windows meghajtókkal. A második elem "Van már egy Macintosh illesztőprogram CD" - ebben az esetben, ha már van ilyen lemez. Válassza a Burn a Macintosh Drivers CD-t most, és kattintson a Folytatás gombra. Helyezzen be egy üres lemezt a meghajtóba. Jegyezze fel a meghajtó lemezt. A következő ablakban - ajánlat a merevlemez két részre osztására: MacOSX és Windows. Mozgassa a partíciót a partíciók téglalapjai között annak meghatározásához, hogy mekkora helyet szeretne a rendszerekre kiosztani. Ehhez húzzon egy pontot a téglalapok között. Javasoljuk, hogy a Windows-hoz legalább 10 GB-os értéket biztosítsanak. Vegye figyelembe, hogy a Windows operációs rendszertől a partíció MacOS X fájlokkal nem áll rendelkezésre. Telepítés után csak egy "C:" meghajtót lát.
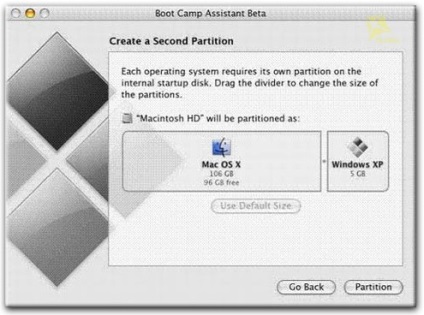
Kattintson a "Partition" (Partíció) gombra a lemez újrarajzolásához. Azonban a MacOS X nem fog szenvedni. Szükség esetén indítsa újra a "Boot Camp Assistance" programot például a Windows partíció eltávolításához az Apple Mac meghajtóról, és tiltsa le a multiboot funkciót. Miután elkészült egy partíció a Windows Mac rendszeren, egy ablak jelenik meg, amelyben kéri, hogy helyezze be a lemezt a Windows XP SP2 rendszerrel. Ha már telepítette a Windows rendszert, és ez a segédprogram újraindítása, például az illesztőprogram lemezének felülírása, akkor újraindítás előtt beillesztheti a szoftvert vagy bármely más lemezt.
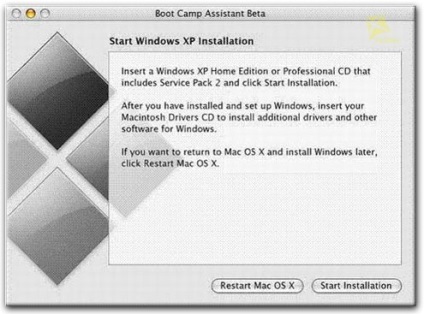
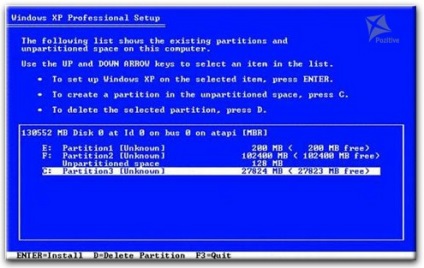
Ne törölje a meglévő partíciókat, és ne osztja újra a lemezt, ha nem akarja elveszteni a MacOS X-et!
A Mac OS X-hez 128 MB szabad hely és 200 MB partíció szükséges a MacOS X-hez. Csak válassza ki a "C:" -t (az utolsó a listában), majd nyomja meg az "ENTER" gombot. A következő ablakban meg kell adni a partíció formázását.
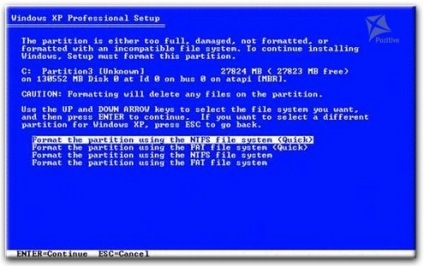
Ha az NTFS fájlrendszert választja, akkor a MacOS X nem tudja megváltoztatni a törlést, létrehozhat fájlokat a meghajtón a Windows rendszeren. Csak a fájlokat böngészheti. Ha kiválasztja a FAT-et, a MacOS X teljes hozzáférést kap a lemezhez. Melyik fájlrendszert választja a Windows XP operációs rendszere a Mac-en, előzetesen gondolkodnia kell, de hangsúlyozzuk - a Windows megbízható működéséhez ajánlott az NTFS fájlrendszer használata. A fájlok átvihetők az egyik operációs rendszerről a másikra, például egy USB-kulcson.
A Windows telepítése MacOS rendszeren
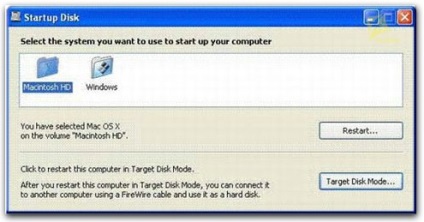
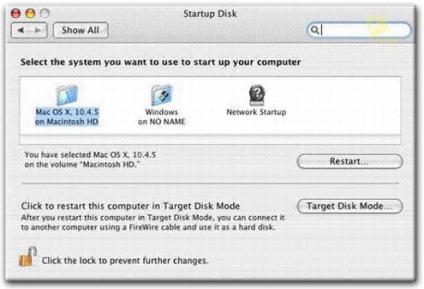
A következő újraindítással a változások életbe lépnek. Ha a számítógép indításakor nyomja meg és tartsa lenyomva az "Alt / Option" gombot a billentyűzeten, megjelenik a választási lehetőség, amelyből a készüléket / eszközt kell betölteni. A következő ablak jelenik meg.
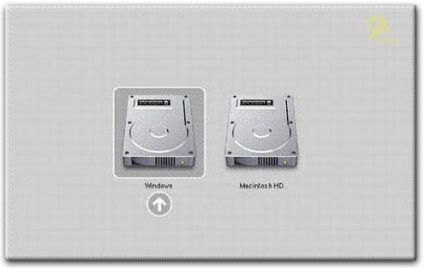
Válassza ki az operációs rendszert vagy az indítólemezt kurzor vagy egér segítségével, ha van egy a meghajtóban, nyomja meg az ENTER billentyűt. A lemezen lévő ikon alatt lévő kör nyíljára is kattint.
Ha később újra telepíteni szeretné a Windows XP vagy a MacOSX rendszert, indításkor indítsa el a számítógépet a rendszerindító CD-ről / DVD-ről ezzel a menüvel.