Hozzon létre egy kollázst a Photoshop mágikus természetéből
Ebben a leckében megmutatom, hogyan hozzon létre egy lenyűgöző fotomunipulációt "Magic Nature". Ebben a leckében a kiválasztási eszközöket, keverési módokat használjuk, és különböző szűrőket alkalmazunk. Szóval, kezdjük el!

Nyissa meg az eredeti képet a modelltel a Photoshop alkalmazásban.
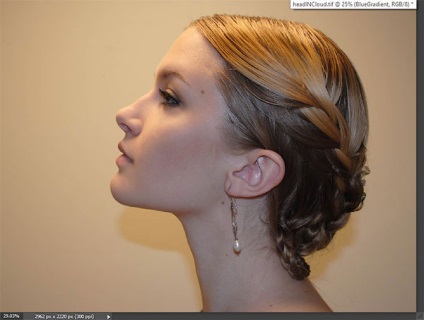
Hozzon létre egy új réteget (Ctrl + Shift + Alt + N), majd válassza ki a Gradiens eszközt (G). Az eszköz beállításaiban állítsa a színátmeneti stílust Sugarra, állítsa be az előtér színét fehérre, és a háttérszínt világoskék színárnyalatra (# a9f8e6). Húzza el a gradiens közepét, hogy fehér kék radiális gradiens legyen. Csökkentse a réteg átlátszatlanságát gradiens kitöltésével 60% -ra. Kapcsolja ki a háttérréteg réteg láthatóságát.
Fordító megjegyzése: a háttérhéj réteg egy gradiens tölti réteg. Ideiglenesen tiltsa le, a 6. lépésben használjuk.

Nyissa meg az eredeti textúra képet. Nyomja meg a billentyűket (Ctrl + A) a teljes kép kiválasztásához, majd nyomja meg a billentyűket (Ctrl + C) a kiválasztás másolásához, és illessze be a munkadokumentumba (Ctrl + V).
Módosítsa a textúrréteg keverési módját a Többszörösre, majd alkalmazza a Gaussian Blur szűrőt. Állítsa be az elmosódott 2 px sugár (Sugár) sugarát.
Fordító megjegyzése: A Gaussian Blur szűrő alkalmazásához menjen a Filter-Blur -GaussianBlur elemre.
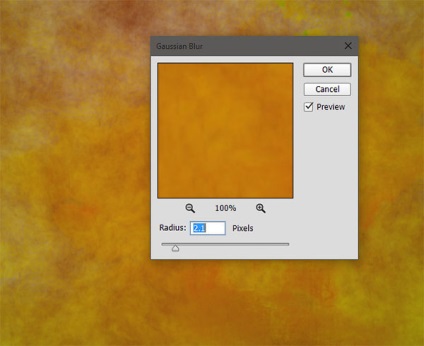
A textúrát a Hue / Saturation beállító réteggel deszaturáljuk. Ezt a beállító réteget a vágómaszknak a textúrrétegre konvertálja, tartsa lenyomva az (Alt) billentyűt, és kattintson a két réteg között. Csökkentse a telítettségi értéket -100-ra.

Válassza ki a kefe eszközt (B). Állítsa az előtér színét fehérre, növelje az ecset méretét 1000 px-ra, és csökkenti az ecset átlátszatlanságát 60% -ra. Kattintson duplán az ecsettel a kép középpontjában, hogy ragyogó hatás jöjjön létre.
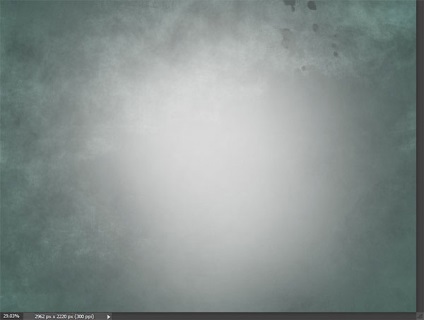
Kapcsolja be a háttérréteg láthatóságát, majd kapcsolja ki az összes többi réteg láthatóságát. A Pen Tool (P) használatával hozzon létre aktív választást a modell arcán (az útvonal létrehozása után nyomja meg a billentyűket (Ctrl + Enter) az aktív kiválasztás eléréséhez. A kiválasztott területet egy új rétegre másolja (Ctrl + J), majd mozgassa a réteget a modell kiválasztott képével, és helyezze át az összes többi rétegen. Kapcsolja ki a háttérréteg láthatóságát, és kapcsolja be a korábban kikapcsolt összes többi réteg láthatóságát.
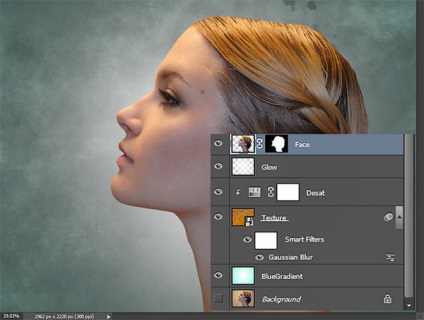
Nyissa meg az eredeti képet a Felhővel 1. Nyomja meg a (Ctrl + A) billentyűket a teljes kép kiválasztásához, majd nyomja meg a (Ctrl + C) billentyűket a kiválasztás másolásához, és illessze be munkadokumentumába (Ctrl + V).
Alkalmazza a skálázást (Ctrl + T), ahogy az alábbi képernyőképen látható, majd módosítsa a felhőalapú keverési módot a képernyőre.
Csökkentse a réteg áttetszőségét 33% -ra, majd adjon hozzá egy rétegmaszkot, ehhez a Layer - Layer Mask (Rétegmaszk> Összes megjelenítése) (Layer> Layer Mask> Reveal All). Válassza ki a standard puha kerek kefét, a kefe átlátszósága 20%, az ecset színe fekete.
Festse el egy fekete ecsettel a rétegmaszkra a modell arculata tetején, hogy csökkentse a felhők hatását ezen a területen.
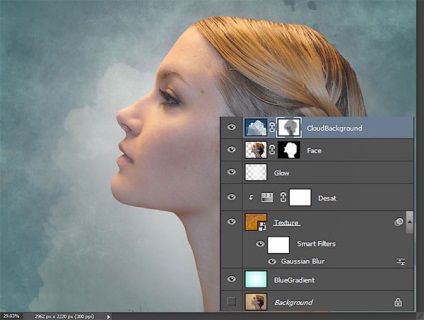
Nyisd az eredeti képet a felhő 2. A parancs Isolation - Színskála (Select> Color range) vagy a gyors szerszám kiválasztása (Gyors kijelölés eszköz (W), válassza ki a tetején a felhő, és a másolás / beillesztés be a munkadokumentum Apply méretezés (. Ctrl + T), ahogy az az alábbi képernyőképen látható.

Felhő réteg, réteg hozzáadása maszk és egy standard puha kerek ecsettel átlátszósága (Opacity) 100% -os, a fekete szín ecset, festék a felhő hard edge, hogy megkapja az eredményt, mint a lenti képen.

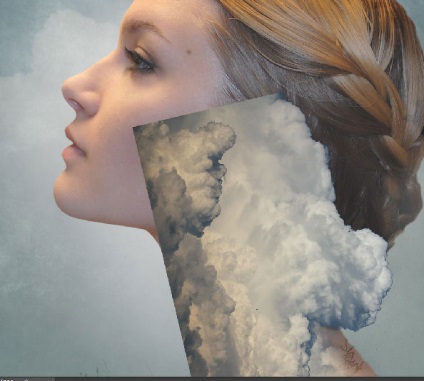
A második felhővel rendelkező réteghez adjon hozzá egy rétegmaszkot és használja a szabványos puha kerek ecsetet, hogy elrejtse a nem kívánt kemény széleket.
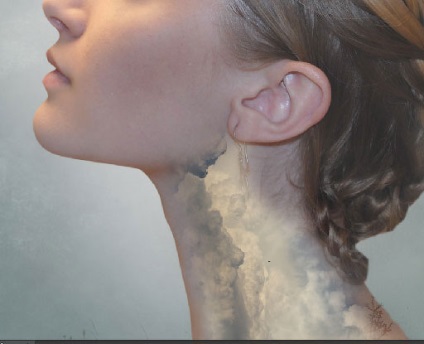

K réteg csillagos ég, add maszk réteg és puha kerek ecsettel fekete elrejtése fényes csillagok és fényes villanások (prokrashivaya fekete ecsettel a réteg maszk, azt elrejteni a kép, és prokrashivaya fehér ecsettel, akkor fordítva helyreállítása látens kép).
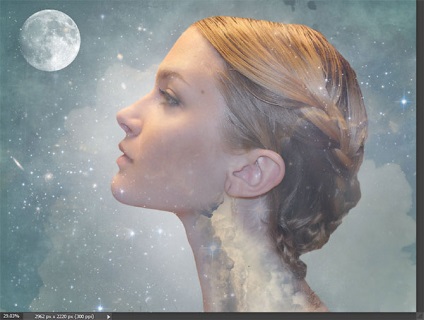
Nyissa meg az eredeti képet a fával. Másolja / illessze be a fa képét a munkadokumentumunkba. Helyezze a fát a modellfej tetejére. A fához a réteghez adjon hozzá egy rétegmaszkot, hogy elrejtse a lány arcait lefedő faanyagrészeket, miközben megtartja a fák ágait a lány haján. Csökkentse a réteg átlátszóságát 60% -ra.

A fa képében gyenge ellentét van, ezért javítsuk meg. Adjon hozzá egy görbe beállítási réteget, ehhez a Layer> New Adjustment Layer> Curves-t kell növelni a kontraszt növeléséhez. Állítsa be a görbét az alábbi képernyőképen látható módon. Átalakítsa a korrekciós réteg Curves-t a vágómaszkra a réteggel a fával (tartsa lenyomva az (Alt) billentyűt, kattintson a két réteg között).
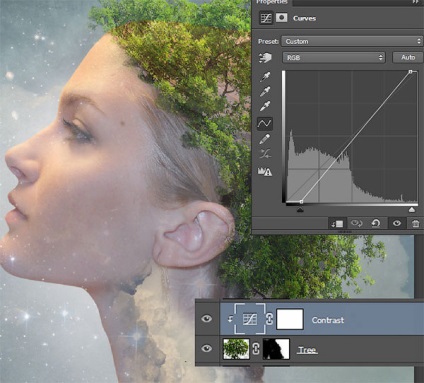
A farkas képre történő nagyítás alkalmazása (Ctrl + T). Rendelje el a farkast a jelenet bal alsó sarkában. Módosítsa a farkasréteg keverési módját a Többszörösre, és csökkentse az Opacity értéket 66% -ra.
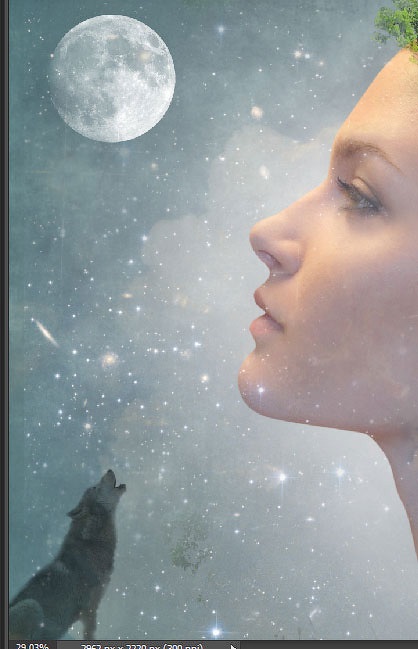
Tehát elvégeztük a kompozíció létrehozásának munkáját, és elrendeztük a jelenet összes fő elemét, itt az ideje, hogy a színkorrekció javítsa az egész kép megjelenését.
Először hozzá kell adnunk a fényerő / kontraszt beállítási réteget ehhez a réteghez - Új beállítási réteg - Layer> New Adjustment Layer> Brightness / Contrast. A beállító réteg beállítási ablakában állítsa a kontraszt értékét 26-ra.
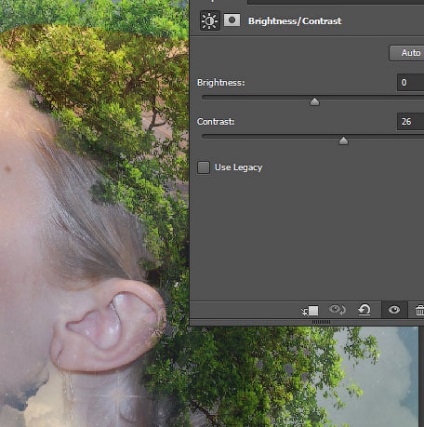
Növeljük tovább a kontrasztot és enyhén csökkentjük a teljes kép fényerejét a szintek beállítási rétegen keresztül, ez pedig a Layer> New Adjustment Layer> Levels. Mozgassa a bal és jobb oldali csúszkákat a középpontba.
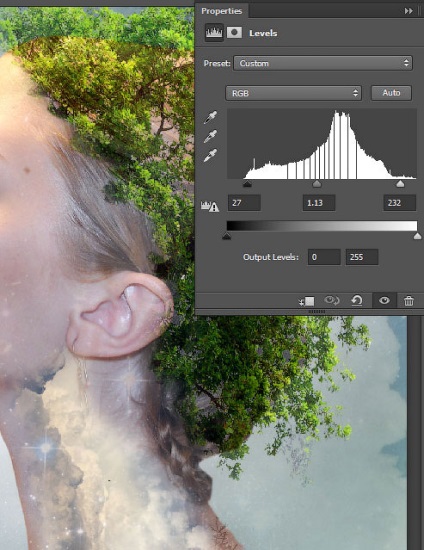
Véleményem szerint a jelenet színei egy kicsit unalmasak. Növeljük a színeket a Gradient Map beállítási réteggel, ehhez a réteghez - Új beállítási réteg - Layer> New Adjustment Layer> Gradient Map. Állítsa be az alábbi képernyőképen látható színátmeneti színeket, majd módosítsa a Gradiens térkép beállítási rétegének keverési módját Soft Light (Fényes fény) értékre.
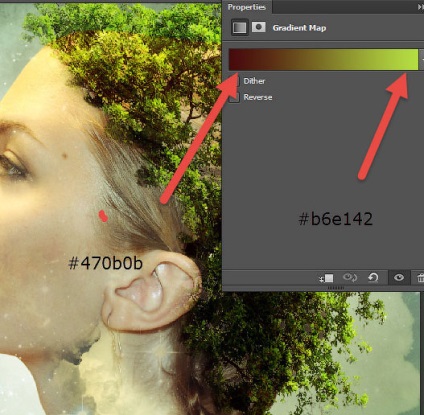
A jelenetünk fénye minden oldalról érkezik, ezért készítsünk egy kis korrekciót, és tegyük bele a modell arcába.
És hozzon létre egy új réteget a szokásos lágy kerek ecsettel festeni ecset ragyogást fehér és fekete sötétedni a kefét, amint az a lenti képen. Az ecset opacitása nagyon alacsony, 2-5%.
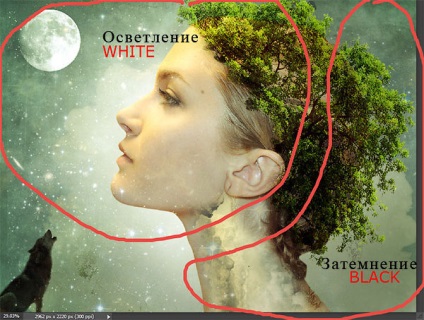
Lágyítsuk meg kissé a hangot és javítsuk a teljes kép kontrasztját. Először hozzon létre egy összevont réteget az összes látható rétegből, ehhez nyomja meg a billentyűket (Ctrl + Alt + E). Módosítsa az egyesített réteg keverési módját Soft Lightre, majd alkalmazza a Gaussian Blur szűrőt, menjen a Filter - Blur - Gaussian Blur elemre. Alkosson az 50 px-os sugár elmosódását. Ha a sötét hangok túlságosan telítettek a kép bármely részében, akkor adjon hozzá egy rétegmaszkot, és használja a fekete ecsetet a nem kívánt hatások elrejtéséhez.

Mindig javíthatjuk a meglévő képet az élességgel. Ismét hozzon létre egy egységes réteget összes látható réteg, majd alkalmazza a szűrőt Élesítő (Élesítő maszk), ez a szűrő go - Élesség - Életlen maszk (Filter> Élesítés> Életlenség), hogy fokozza a részleteket a képet.
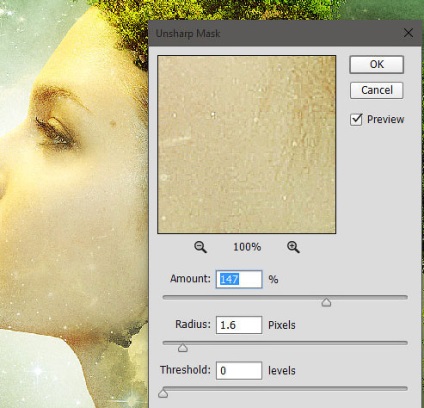
Azt akartam, hogy a jelenetünk kissé meleg legyen, pl. Meleg tónusokkal készült, ezért hozzáadtam egy fotószűrő beállító réteget, ez a Layer - New adjustment layer - Photo szűrő (Layer> New Adjustment Layer> Photo Filter). Állítsa be az alábbi képernyőképen látható beállításokat.
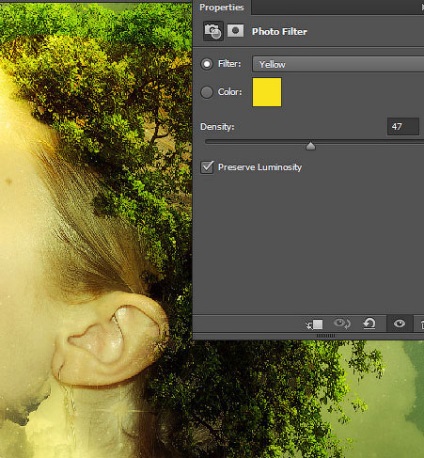
Ezután adjunk matrica hatása, de ez az első hozzunk létre egy új réteget, és töltse ki a meg fehér (nyomja meg a „D”, hogy az alapértelmezett színt, majd nyomja meg a (Ctrl + Backspace), hogy töltse ki a réteget fehér színű).
Módosítsa a réteg keverési módját a Szorzás értékre, majd alkalmazza a Lens Correction szűrőt, ehhez menjen a Filter> Lens Correction menüpontra. Állítsa be az alábbi képernyőképen látható beállításokat.
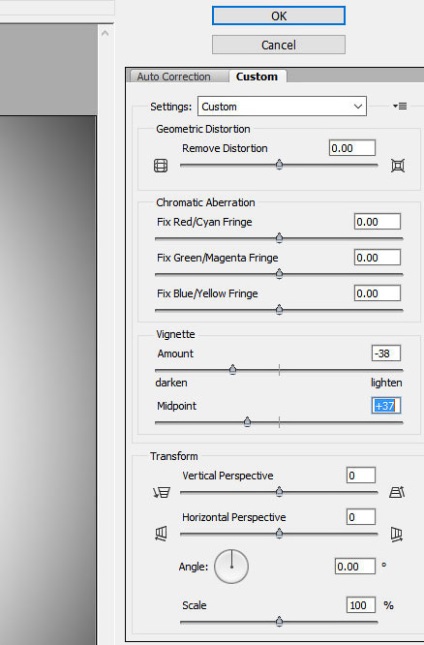
Ha különböző színeket szeretne hozzáadni, hozzon létre egy új réteget, módosítsa a réteg keverési módját átfedésre. Ezután egy szabványos puha kerek ecsettel átlátszóságát 10% segítségével a különböző élénk színek (kék, piros, lila), festeni a képet töredékek ecsettel.

Végső lépésként erősítsük a teljes jelenet kontrasztját a maximálisra. Hozzon létre egy új görbék beállítási réteget ehhez a Layer - New Adjustment Layer> Curves-hez. A beállító réteg beállítási ablakában húzza lefelé a görbét. A beállító réteg maszkjának használatával elrejtse a görbék hatását azokon a területeken, ahol a hatás túl sötét.
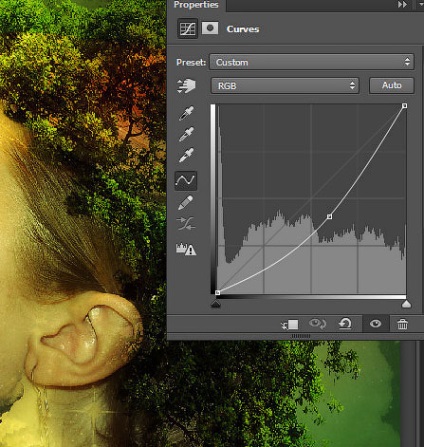

És ez az! Remélem tetszett neked ez a lecke. Sok szerencsét, ne habozzon feltölteni a munkáját! Legközelebb!

Add-ons:
23 670
előfizetők:
70 000+
A felhasználók munkája:
333 267
Más projektjeink:
Regisztrációs űrlap
Regisztráció e-mailben