Hozzon létre egy felhő szót tudás nélkül online!
A felhő egyik példája:
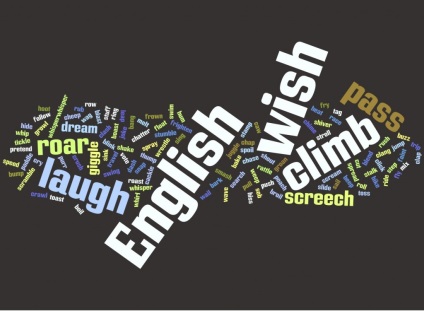
Számos módja van, hogy egy ilyen vordklauda, a kézi rajz, kollázs speciális szoftverek (Photoshop, Illustrator, CorelDraw és más), hogy mindenféle plug-in, vagy generátor. Egyetértek azzal, hogy egy-egy munka nincs értelme megvenni és telepíteni a szoftvereket, ezért kerestünk megoldást az online és megállapította Wordle.
A második rész. A szolgáltatás használatával online szavak felhalmozódását hozhatja létre.
Az online alkalmazás kezelőfelülete meglehetősen egyszerű és intuitív. A legérdekesebb számunkra a második és az utolsó menüpont - egy felhő és egy fejlett generátor létrehozása.
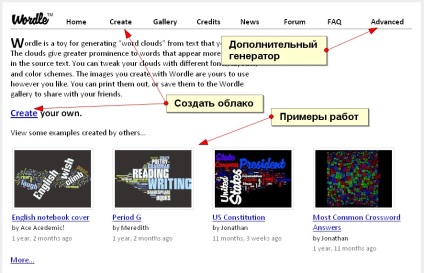
A legegyszerűbb mód a "Create" elem kiválasztása a kívánt szavak és szövegek beszúrásához, és nyomja meg a "Go" gombot.
A szolgáltatás háromféle módon generálhat szófelhőt:
1. Forrás - a szöveg, amelyet az űrlap első oszlopában kell megadnia.
2. Forrás - blog vagy weboldal. Meg kell adnia egy linket bármely olyan webhelyhez, amely szöveges információt tartalmaz, amelyből a wordcode keletkezik.
3. A forrás becenév a Delicious szolgáltatásban. A címkék címkéi a Delicious könyvjelzőivel vannak címkézve.
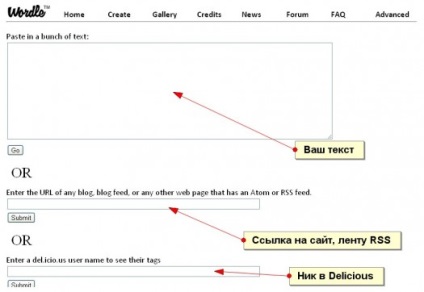
Tegyük fel, hogy a módszert választottuk, a forrás már készen áll és kész felhőt kapunk. Véletlenszerűen generálódik, de mostantól úgy konfigurálhatja azt, ahogyan azt akarjuk. Ehhez a szolgáltatás több menüvel van ellátva, amelyek röviden mindegyikre vannak beállítva.
1. A "Szerkesztés" elem felülbírálhatja vagy módosíthatja a módosításokat, például a Visszavonás / Újra parancsot.
2. A "Nyelv" menüpont a szöveg nyelvének feldolgozásáért felelős. Rendelkezik ilyen lehetőségekkel:
- A szavakat kisbetűsre fordítja (az összes kisbetűs szót kiejtse)
- A szavak nagybetűs (- nagybetűs) fordítására
- Eltávolítja / visszaadja a szabályos kifejezéseket a szövegben (én, be, be, és mások) a kiválasztott nyelvhez, ha több
- Megjeleníti a felhőben szereplő szavak statisztikáit.
3. A "betűtípus" elem megváltoztatja a szöveg betűtípust. Cyrillic bold, a betűkészleteket választják ki, amelyek feldolgozásra alkalmasak.
4. Az "Elrendezés" elem segítségével módosíthatja a felhőkép megjelenítését, beállíthatja helyét és megjelenítési módját. Megadhatja a kimeneti szavak maximális számát.
5. A "Szín" tétel egyértelműen felelős a felhőben szereplő szavak színezéséért. Vannak előre meghatározott színsémák, fekete-fehér felhők varisztái, valamint a saját színpaletta létrehozásának képessége.
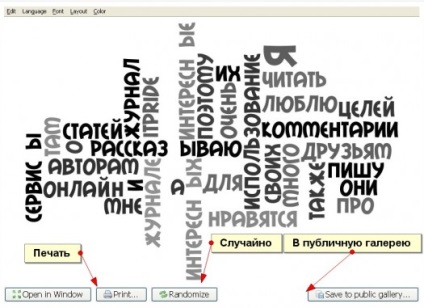
Különösen "lusta" egyéneknél van egy "Randomize" gomb, amely kattintással létrehoz egy véletlenszerű hatást a szövegével, akkor játszhatsz, ha nem igazán akarsz beállítani.
Tehát a végleges beállítások után végre megkérdezhetjük, hogyan menthetjük el a Wordle szó felhő képét?
Számos megoldás van erre a problémára:
2. Mentse el a képet a későbbi feldolgozáshoz tervezési programok, például az Adobe Photoshop, az Indesign, az Illustrator és ebben a szellemben. Ehhez még mindig telepítenie kell egy kis programot a számítógépére. Olyan PDF-nyomtatót értünk, amely lehetővé teszi számunkra, hogy PDF-fájlba nyomtassunk.
Ehhez ingyenes PDF-nyomtatást használhat. a telepítés pár percet vesz igénybe. Ezt követően el kell kezdeni egy felhő szót a nyomtatáshoz, és ki kell választania egy nyomtatót a legördülő listáról 🙂
A következtetés. Fejlett szó felhő generátor.
A legígéretesebb tervezők számára a címkék felhőinek paramétereinek mélybeállítása van. Az üzemmód kiválasztásához válassza a "Haladó" lehetőséget. A szöveg helyett a következő típust kell beillesztenie az űrlapba:
fruitbats: 133: 4411AA
lámák az űrben: 85.43: 00FF48
fánk: 50: 000000,
Ha az első szó vagy kifejezés, a második a szó súlyának számszerű értéke a felhőben, a kettőspontban, a szétválasztásban és a szó színében hexadecimális HEX formátumban.
Szavak vagy címkék felhő használatának módjai: