Az amd katalizátor vezérlő központ beállítása cs go laptophoz

A program telepítése

Bevezetés a programba
Most már telepítve van az AMD Catalyst Control Center a számítógépre. A játékok beállítása a program megnyitásával kezdődik. A telepítés utáni segédprogram ikonja megjelenik a Start menüsor tálcáján. Megnyithatja azt is, ha jobb egérgombbal rákattint az asztalra és felhívja az első sorban az AMD Catalyst Control Center elemet. A 64 bites rendszer játékainak beállítása az utasítás fő témája lesz. Az a tény, hogy a 32 bites rendszereket jelenleg nem használják. Század véget ért a Windows XP után. Minden modern számítógép 64 bites architektúrán alapul, amelyre az AMD Catalyst Control Center-et szeretné beállítani, az ilyen számítógépekre is vonatkozik.
Program menü
A program megnyitott ablakában először meg kell értened. Alapértelmezés szerint minden grafikus beállítás a laptopokon van elrejtve. Az "Opciók" menüpont alatt érhet el. A menüből válassza a "Speciális nézet" lehetőséget. Ezt követően új szakaszok jelennek meg a bal oldali táblában. Mindent megfontol a sorrendben.
Hogyan állíthatom be az AMD Catalyst Control Center játékokat?

Teljesítmény és minőség

simítás
A fejlettebb beállítások lehetővé teszik az anti-aliasing szint kiválasztását. A csúszka mozgatásakor láthatja a képen a képen megjelenő változtatásokat, amelyek segítségével vizuálisan becsülheti meg a játék megjelenését. Ez a beállítás is elhagyhatja a játék kezelését. Elég, jelölje meg az "Alkalmazásbeállítások használata" elemet. A következő elem kiválasztja az anti-aliasing típust. A kiigazítás ugyanazt az elvet követi. Ez a paraméter hatással van a legtöbbre, ha az anti-aliasing tiltja - az FPS lesz a maximális. Ha az anti-aliasing maximumot állítja be, akkor lecsúszhatsz a laptopon.

Egyéb beállítások
Ugyanabban a szakaszban állíthatja be a szövettázási módokat és a képsebességet. Továbbá a hibakereséshez kiválaszthatja a szintet és így tovább. Ha az AMD Catalyst Control Center ezen jellemzőit nem tudja világosan megérteni, a játékok korszerű üzemmódban történő beállítása nem ajánlott.
Haladó beállítások
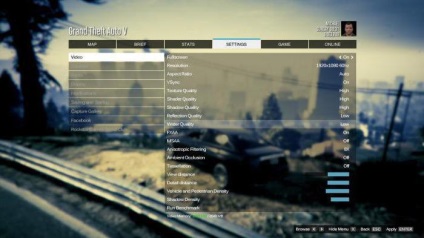
Ne féljen kísérletezni a beállításokkal és igazítsa őket a laptop teljesítményéhez. Ha valami nem felel meg Önnek, és nem emlékszik arra, hogy mely elemek változtak, bármikor visszaállíthatja a beállításokat a gyári beállításokra. Ezt a bal oldali oszlop - "Információ" utolsó elemén keresztül végezzük. Ezután válassza a "Szoftverfrissítés" lehetőséget. A "Frissítések ellenőrzése" gombra kattintva a program automatikusan meghatározza, hogy a meghajtók vagy az AMD Catalyst Control Center új verziói telepíthetők-e. A programban van továbbá egy funkció, amely a működési mód teljesítményének az akkumulátorról és a hálózattól történő beállítására szolgál. A hálózattól ajánlott a maximális teljesítmény elérése egy kényelmes játékhoz.
Az AMD Catalyst Control Center egyaránt alkalmas fejlett felhasználóknak és kezdőknek. A vizuális hangolási rendszer lehetővé teszi az optimális paraméterek kiválasztását akkor is, ha nem tudja, hogy mi a paraméter.
És így közelebb a lényeghez, kezdjük a teljesítmény javítását.
1. Illesztőprogram konfigurálása - Frissítés
Catalyst v.3.x). Tehát hosszú ideig nem frissítettem a meghajtót, de telepítettem a PC-vel kapott lemeztől. A játékokban gyenge volt a tűz (gyakorlatilag nem látható), mi volt a meglepetés, amikor más illesztőprogramokat telepítettem - a kép a monitoron megváltozott! (kis lírai digresszió)
Általában, a. nem szükséges megcsepegni a gyártók webhelyeit, ülni a keresőmotorokban stb., csak telepítse az egyik segédprogramot új illesztőprogramok kereséséhez. Javasoljuk, hogy figyeljen kettőre: Driver Pack Solution és Slim Drivers.
Az illesztőprogramok frissítésével foglalkozó oldal:
Driver Pack Solution - 7-8 GB méretű. Meg kell letölteni egyszer, majd használható laptopok és számítógépek, amelyek még nem csatlakozik az internethez. Ie ez a csomag csak egy hatalmas adatbázis az illesztőprogramokról, amelyeket egy rendszeres flash meghajtóra lehet helyezni.
Slim Drivers - egy program, amely átvizsgálja a számítógépet (pontosabban az összes eszköze), majd ellenőrizni az interneten - vannak új illesztőprogramok. Ha nem - adjon zöld kullancsot, hogy minden rendben van; ha van ilyen - közvetlen linkeket biztosít, amelyeken frissítéseket tölthet le. Nagyon kényelmes!
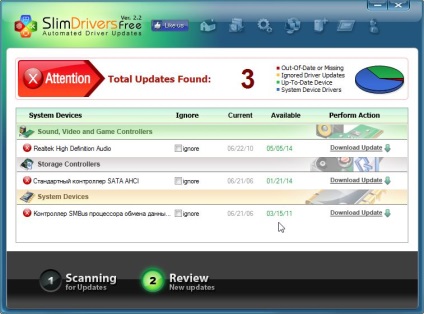
Slim illesztőprogramok. Az illesztőprogramok újak voltak, mint a PC-n telepítettek.
Feltételezzük, hogy a járművezetők ki vannak választva.
1) Kattintson a jobb egérgombbal az asztalon bárhová, válassza ki az "AMD Catalyst Control Center" ablakot az előugró ablakban (ugyanaz a név vagy nagyon hasonló).
2) Ezután a paraméterekben (a jobb oldali fejlécben (a meghajtó-változattól függően) kapcsoljuk be a jelölőnégyzetet a normál nézetbe.
3) Ezután keresse fel a játékokat.
4) Ebben a részben két lapot fogunk érdekelni: "játékok teljesítménye" és "képminőség". Szükség lesz egyenként egymásra menni és beállítani a beállításokat (erről később).
5) A "Start / Játékok / Játékok teljesítménye / Standard 3D képbeállítások" részben mozgassa a csúszkát a teljesítmény oldalára, és törölje a jelölést a "felhasználói beállítások" jelölőnégyzetből. Lásd az alábbi képernyőképet.
6) Start / lejátszás / képminőség / anti-aliasing
Itt eltávolítjuk a jelölőnégyzeteket az elemekről: morfológiai szűrés és alkalmazásbeállítások. Tartalmazza a szabványos szűrőt is, és tolja a csúszkát 2-re.
7) Start / Játékok / Képminőség / Lágyítás mód
Ebben a lapon egyszerűen mozgassa a csúszkát a teljesítmény oldalára.
8) Start / játékok / képminőség / anizotróp szűrés
Ez a paraméter nagyban befolyásolja a játék FPS-ját. Ezzel a ponttal kényelmesen megjelenítheti, hogyan változik a játékban lévő kép, ha a csúszkát balra mozgatja (teljesítmény felé). Egyébként azonban törölni kell a "alkalmazások beállításai" jelölőnégyzetet.
Valójában az összes elvégzett módosítás után mentse el a beállításokat és indítsa újra a játékot. Általánosságban elmondható, hogy a játék FPS-jének száma nő, a kép sokkal simábban mozog, és általánosságban sokkal nagyságrenddel kényelmesebb lesz.
3. Haladó beállítások a jobb teljesítmény érdekében
Ezután lépjen a "GAMES / SETTINGS 3D APPLICATIONS" részre. Egyébként a paraméterek általában minden játékra beállíthatók és bizonyos játékokra. Nagyon kényelmes!
BNR
Anti-aliasing mód: Az alkalmazás beállításainak felülbírálása
Mintavételi simítás: 2x
Szűrő: standard
Lágyítási módszer: Többszörös minta
Morfológiai szűrés: Ki.
TEXTURE FILTRATION
Anizotróp szűrési mód: Az alkalmazás beállításainak felülbírálása
Anizotróp szűrési szint: 2x
A textúra szűrésének minősége: Teljesítmény
A felületformátum optimalizálása: Be.
VEZÉRLÉS FREKVENCIA
Várjon a függőleges frissítésre: Mindig ki van kapcsolva.
OpenLG hármas pufferelés: Ki.
mozaik
Szövegezési mód: Optimalizált AMD
A legmagasabb szintű kiosztás: optimalizált AMD
Ezután mentse el a beállításokat és indítsa el a játékot. Az FPS-k száma növekedni fog!
A játék keretének (FPS) számának megtekintéséhez telepítse a FRAPS programot. Az alapértelmezett FPS (sárga számok) a képernyő sarkában. By the way, többet erről a programról itt:
Ez minden, jó szerencsét mindenkinek!
Kedves nappali!
Hol kezdjem? A vezetők!
Egy megjegyzés a "tűzifa" fontosságáról.
Nem tudtam átlépni egy szintet a játékban, mert szörnyen "fékezett" (FPS: 27-30). Az Omega Drivers és azok beállításainak telepítése után az FPS 36-40-re emelkedett. Nem sok, de a lépés szintje végül megengedett.
Grafika konfigurálása az AMD Catalyst Control Centerben // a teljesítmény javítása érdekében
És menjünk közvetlenül a telepítéshez. Először nyissa meg a központot - AMD Catalyst Control Center. Ehhez csak kattintson a tálcán lévő ikonra, vagy egyszerűen kattintson a jobb egérgombbal az asztalon bárhová, és kattintson a "Grafikus tulajdonságok" linkre - lásd a 2. ábrát. 1.
Ábra. 1. Grafikus tulajdonságok
- Lágyítás mód. használja az alkalmazás beállításait (így minden alkalmazásban (játékban) beállíthatja a beállításokat (ha vannak));
- A minta simítása. Az alkalmazás beállításainak használata (ugyanaz);
- Szűrés. Szabványos;
- Lágyító módszer. adaptív többszörös minta
- Morfológiai szűrés. Ki.;
- Anizotróp szűrési mód. Alkalmazás beállítások használata;
- Az anizotróp szűrés szintje. Alkalmazás beállítások használata;
- A textúra szűrésének minősége. teljesítményét;
- A felszíni formátum optimalizálása. Be ..
Frame rate control:
- Várja meg a függőleges frissítést. Mindig ki;
- OpenLG Triple pufferelés. Off.
- Szegélyezési mód. Optimalizált AMD;
- A legmagasabb szintű tesselláció. Optimalizált AMD.
Ábra. 2. 3D alkalmazások beállításai - AMD
Miután megváltoztatta a 3-D grafikus beállításokat, nyissa meg a "Power" részt. majd a PowerPlay fület. Ez a lap felelős a grafikus processzor teljesítményének ellenőrzéséért, amikor a laptop akkumulátorról vagy hálózaton fut. Általánosságban meg kell adnia a "Maximális teljesítmény" paramétert mindkét lapon (lásd a 3. ábrát).
Ábra. 3. PowerPlay - energiagazdálkodási beállítások
Ebben be kell állítania a következő paramétereket:
- a maximális teljesítményt az akkumulátor és a hálózat számára;
- Törölje a jelet a "További energiamegtakarítási paraméterek engedélyezése" mező melletti jelölőnégyzetből (ha nem távolítja el, a laptop megkezdheti a teljesítmény megtakarítását, és megpróbálja hosszabb ideig megtakarítani az akkumulátort).
Ábra. 4. A kapcsolható grafika globális paraméterei
Ábra. 5. Kapcsolható grafikus alkalmazások paraméterei
Csak a beállítások mentése és a játék újraindítása.
A telepítés befejeződött, sok szerencsét!

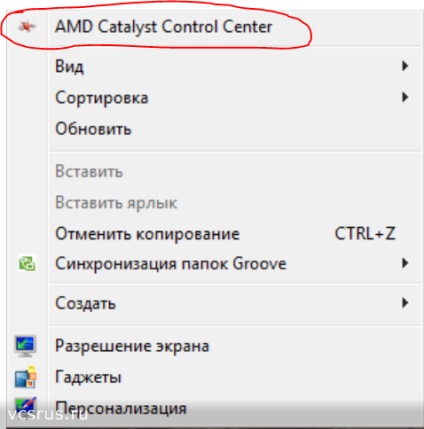
Ezután megjelenik a beállítási panel
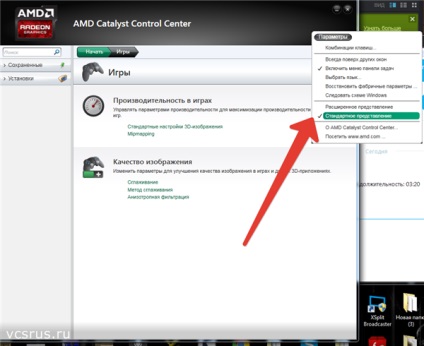
Ha nem ez a típus, akkor kattintson az "opciók" gombra és válassza ki a "normál nézetet" a képernyőkép nyílban. A háromdimenziós képek standard beállításai. Csak törölje a jelölést a dobozról, és mozgassa a kurzort a teljesítményre. És kattintson az Alkalmaz gombra. Az alábbi képernyő.
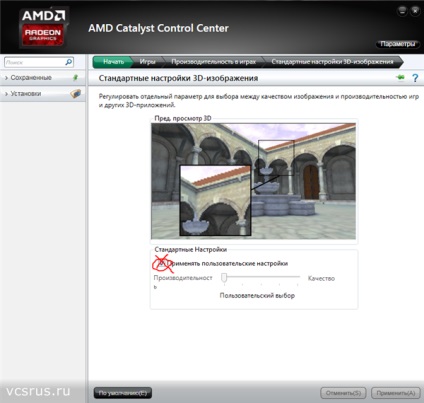
2. A mipmapping mindent itt egyszerű, csak húzza a kurzort a teljesítményre. Inazhat alkalmazni.
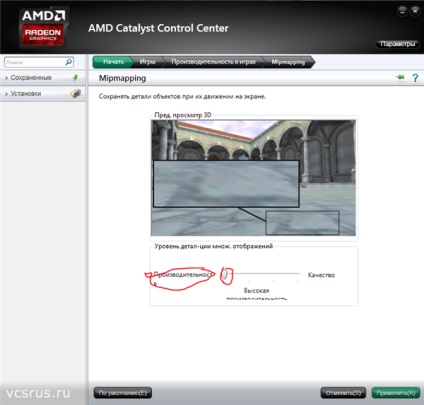
3. Anti-aliasing, csak távolítsa el a halo, és húzza a kurzort balra
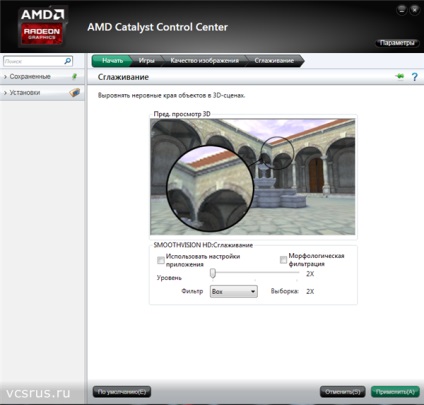
4. Finomítás mód, akkor is mozgatni kell a kurzort a teljesítményre, és kattintson a gombra.
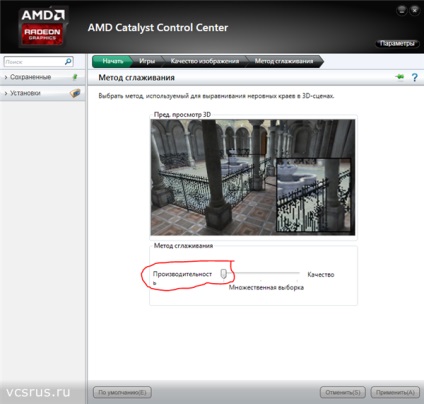
5. Anizotróp szűrés, távolítsa el a kullancsot és húzza balra a kurzort.
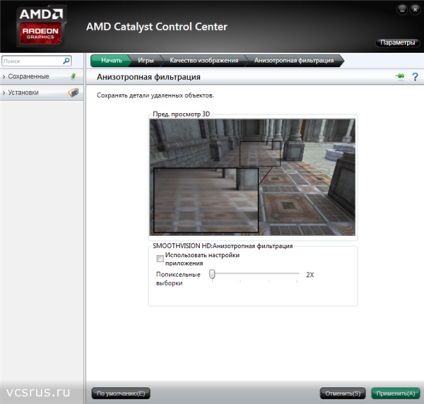
Mindez segít stabilizálni az FPS-t és a játék pontosságát. Észrevettem, hogy semmilyen erős változást nem fog észrevenni, ezt csak akkor fogod megérteni, ha megszokta az új beállításokat.