A háromdimenziós tárgyakkal való foglalkozás - a szubjektum alapjai - 2 - az órák katalógusa -
Kattintson a Beállítások> Init ZBrush elemre
Ez a parancs visszaadja a ZBrush-ot a kezdeti konfigurációnak, tisztítja az összes felhasználói adatot.
Az Eszközök palettán válassza ki az Arrow3D objektumot (háromdimenziós nyíl)
Ezt az eszközt fogjuk rajzolni, mert nagyon kényelmes látni a tájékozódást.
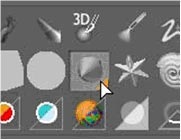
Kattintson és húzza a vászonra egy objektum rajzolásához
Minden tárgyat a vászonra helyeznek olyan helyzetben, hogy Z tengelyük merőleges a vászonra (a kamrába irányítva).
Közvetlenül a vászon megjelenése után az objektum egyfajta átmeneti állapotban van. Ez egy pixelobjektumként lett rajzolva, de a sokszög szintjén dolgozhat vele a Szerkesztés módban.
Az Átalakítás palettán kattintson az Objektum szerkesztése gombra.
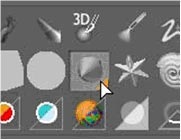
A kurzor körül koncentrikus körök a piros színt váltják. Ez azt jelzi, hogy Szerkesztés módban van, és az objektum sokszögként modellezhető. Ugyanakkor a vászon jobb oldalán levő polc néhány gombja aktívvá válik. Egy pillanatra megnézzük őket.
Forgassa a nyílra kattintva a vászon üres részét és mozgassa a kurzort.
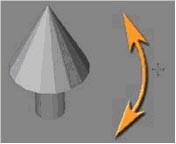
Ha az objektumot a Shift billentyű lenyomva tartásával forgatja el. akkor az objektum 90 fokos lépésekben forog. Ne feledje, hogy csak az objektum forog. A kamera mozdulatlanul.
Ez a forgatás pontosan ugyanúgy történik, mint a Polc forgatás ikonja a polcon.

Ezek az ikonok az objektum manipulálására szolgál szerkesztés közben.
Az Elforgatás ikon alatt a Spin ikon látható. A kotraya két forgásirányt biztosít, attól függően, hogy melyik irányban mozgatja az egeret az ikonra kattintás után:
Kattintson az ikonra, és mozgassa a kurzort jobbra-balra. Az objektum Z tengelye körül forog
Kattintson az ikonra, és mozgassa a kurzort felfelé és lefelé. A tárgy a vászon síkjában forog.
A forgatás két típusával könnyedén elforgathatja az objektumot bármilyen szögben.
Kattintson az Áthelyezés ikonra és húzza. Az objektum a vászon síkjában forgatás nélkül mozog.
Ezt a mozgást duplikálhatja a vászon üres részében történő kattintással, és az Alt billentyű lenyomva tartásával.
Kattintson az ikonra, és mozgassa a kurzort. Az objektum átméretezése nagyobb vagy kisebb lesz.
Az objektum méretezése nem változik a kép méretarányában. A kamera mozdulatlanul. Ne felejtse el, hogy a nagyítás (kamerafókusz) esetén a jelenet pixelessé válik, miközben megváltoztatja a kép méretarányát. Ha az objektum méretezésre kerül, az új méretben újrarajzolódik, és nem történik pixelizálás. Ez jelentős különbség.
A skálázáshoz a gyorsbillentyűk kombinációja is van. Nyomja meg az Alt billentyűt, és kattintson a vászon üres részére. Ezután engedje el az egérgombot, engedje fel az Alt billentyűt. Ezután a kurzor felfelé vagy lefelé mozgatásával az objektum átméretezhető.
Alapértelmezés szerint minden forgatás az objektum geometriai középpontja körül történik. Kétféleképpen változtathatja meg a forgáspontot:
Állítsa a Draw> Draw Size-t egyenlővé 10
Ez megváltoztatja a kurzor méretét egy kisebb értékre - csökkentve a modell hatásának mértékét.
Kattints bárhol a modellen.
Ez a modellt szerkesztési módba helyezi. Valójában a mi esetünkben nem számít, mit csinálsz; csak meg akarjuk változtatni a pontot vagy kettőt.
Kattintson a jobb oldali polcra a Helyi ikonra.
Ez arra kényszeríti a ZBrush-ot, hogy az utolsó szerkesztett pontot használja a modell forgáspontjaként. Most, hogy forgatja a modellt, az az utolsó pont körül forgatja, amelyre rákattintott.
Ez rendkívül kényelmes, amikor a modell méretét növeli annak érdekében, hogy egy külön részével együtt dolgozzon. Ezzel a skála segítségével a forgatás könnyen kiválthatja a modellt, és azonnal eltűnik a vásznon. Amikor a helyi konverziós mód be van kapcsolva, a modell mindig a vászonterületen belül forgatja el, amellyel jelenleg dolgozik.
Tartsa lenyomva az Alt billentyűt. kattintson a vászon üres részére.
Ez a gyorsbillentyű azonnal skálázza a modellt, hogy illeszkedjen a vászon méretéhez és igazítsa annak középpontjához. Ez akkor is működik, ha a modellt elmozdítják vagy elforgatják.
Most, amikor a modell kitölti a vásznat, forgassa el úgy, hogy a nyílpont felfelé mutasson.
Tartsa lenyomva a Ctrl + Shift billentyűt. Mozgassa a kurzort a nyíl jobb alsó sarkában található felsõ és a bal oldali ponttól. A zöld választó téglalap teljesen zárja le a kúpot. Ha ez megtörténik, engedje fel az egérgombot.
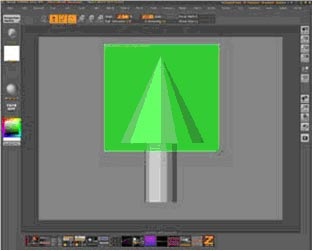
A választó téglalap által nem rögzített sokszögek láthatatlanok lesznek.
A vászon jobb oldalán lévő polcon kattintson az S.Pivot elemre
Az S.Pivot gomb a modell elforgatási pontját a jelenleg látható poligonok középpontjába helyezi át.
Ne feledje, hogy a Helyi transzformáció mód felülbírálja a modell normál forgási pontját, még azt is, amelyet maga kért.
Nyomja meg a Ctrl + Shift billentyűt, és kattintson a vászon üres részére, hogy újra látható legyen a modell.
Annak ellenére, hogy a modell láthatósága helyreáll, az új forgási pont színe aktív marad.
Kattintson a C. Elforgatás gombra. hogy feladja az új forgáspontot.
A modell forgáspontja ismét a tárgy geometriai középpontja lesz.