Linuxos partíciók elérése az ablakok alól
Az operációs rendszerek kettős indítása igen gyakori a Windows-felhasználók körében, akik úgy döntöttek, hogy kipróbálják a Linux rendszert. Ezt azért teszik, mert nem elég magabiztos ahhoz, hogy teljesen elhagyja a Windows-ot, és menjen a Linuxra. Vagy azért, mert ezek a felhasználók olyan programokat és játékokat igényelnek, amelyeket nem lehet Linux alatt futtatni. De mindkét esetben, amikor egy felhasználó két operációs rendszer között működik, szükség van a két rendszer közötti kölcsönhatásra. A Linux operációs rendszerben kezdeti támogatást nyújt a "natív" Windows fájlrendszerekhez (NTFS, FAT). Ez azt jelenti, hogy a Linux rendszer alatt dolgozik. elérheti a Windows-alapú. A Windows rendszerrel éppen ennek az ellenkezője. A Linux partíciók elérése Windows alatt. külön erre a célra létrehozott, harmadik féltől származó programokat kell telepíteni.
Ez a cikk áttekintést nyújt számos ilyen programról, amelyek lehetővé teszik a Windows operációs rendszeren futó Linux partíciók megnyitását. Minden vizsgált programnak támogatnia kell az ext4 fájlrendszert, amely az összes Linux disztribúció alapértelmezett. Az ilyen programok szintén együttműködhetnek a fájlrendszerek korábbi verzióival (pl. Ext3 vagy ext2), valamint más típusú fájlrendszerekkel.
Az Ext2Fsd program telepítője a telepítés során felkéri az ext2fsd szolgáltatásnak az operációs rendszer indításához való hozzáadását. Ha egyetért a telepítõ ajánlatával, akkor ez a szolgáltatás minden alkalommal elindul, amikor a Windows operációs rendszert indítja, és automatikusan telepíti a megadott Linux partíciókat. Ha elutasítja ezt az opciót, a szolgáltatást minden esetben manuálisan kell elindítani, amikor bizonyos szakaszok eléréséhez szüksége van.
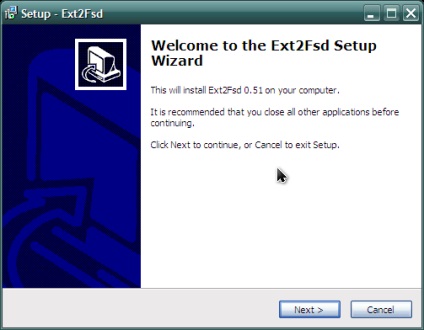
Az Ext2Fsd illesztőprogramnak további lehetősége van a Linux fájlrendszerek írási jogainak engedélyezésére. Az általam korábban említett okok miatt javaslom, hogy hagyja ezt az opciót letiltva, kivéve, ha valóban valami változtatni kell, és tudod, mit csinálsz.
Nézzük meg az Ext2Fsd program főablakát:
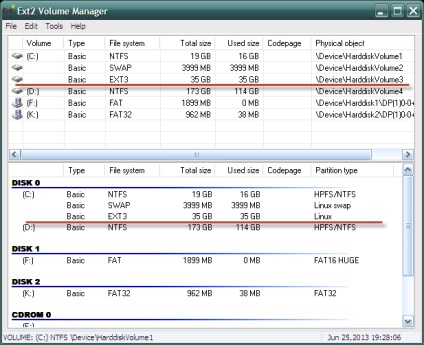
Ha megnyomja a gyorsbillentyű F7 (vagy megy a menü az úton „Eszközök - Service Management”), akkor láthatjuk, a szolgáltatás állapota (engedélyezett vagy tiltott), és néhány további beállítást, amelyek relevánsak a kiválasztott téma:
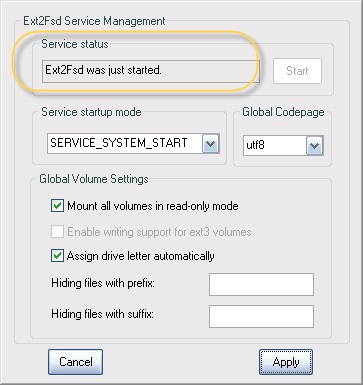
Szereljük fel a partíciót. Ezt kétféleképpen lehet elvégezni. Először - jobb egérgombbal kattintson a listában szereplő szakaszra, nyissa meg a helyi menüt és válassza az "Ext2 Volume Management" menüpontot.
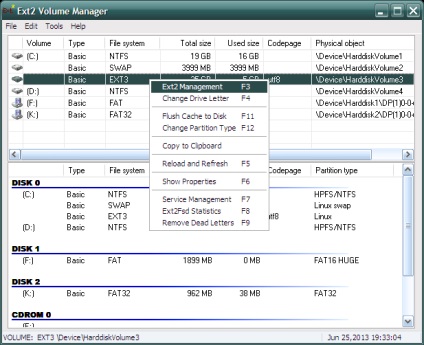
A második út egyszerűen megnyomja az F3 gyorsbillentyűt a listában kiemelt szakaszhoz.
Megnyílik a következő ablak:
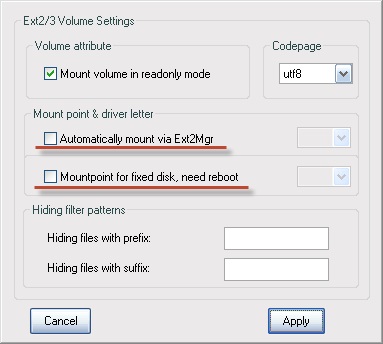
Ha a partíció, amelyhez hozzáférni szeretne, cserélhető adathordozón található, akkor a helyi menüben válassza az "Automatikus csatolás az Ext2Mgr segítségével" elemet. Ebben az esetben a megadott partíció minden egyes alkalommal, amikor a cserélhető adathordozó csatlakoztatva van. Ha a kívánt partíció egy állandóan csatlakoztatott médiumon található, majd automatikusan csatlakoztatni, akkor a helyi menüben válassza ki a "Fixlemezhez szükséges merülési pont, újraindítás szükséges" elemet. Válassza ezt az elemet, és szükség esetén indítsa újra.
Lépjünk át a Sajátgépre:
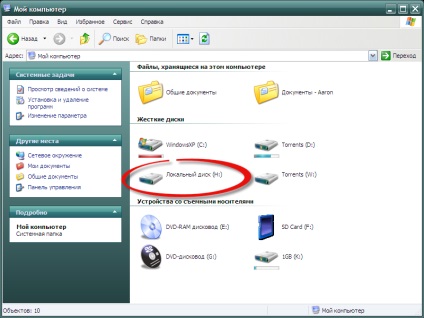
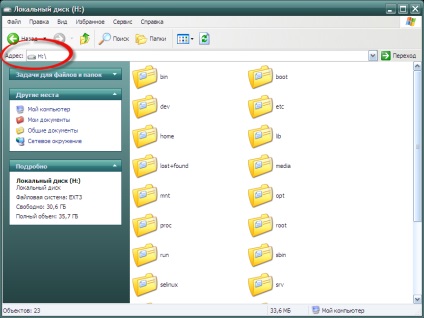
DiskInternals Linux olvasó
A DiskInternals Linux Reader hivatalosan ingyenes és számos fájlrendszert támogat: ext2, ext3, ext4, HFS és ReiserFS.
Hasonló az Ext2Fsd programhoz. A Linux Reader alkalmazás hozzáférést biztosít a Linux partíciókhoz, csak olvasható hozzáféréssel, és nem teszi lehetővé a felhasználók számára, hogy írjanak nekik. Ez biztosítja, hogy a jelenlegi operációs rendszer változásai nem befolyásolják a Linux rendszer teljesítményét.
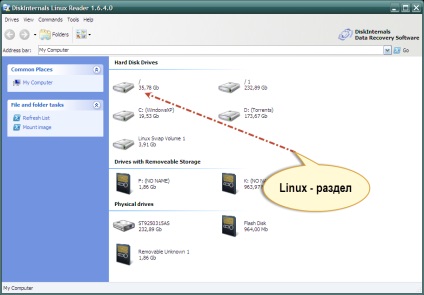
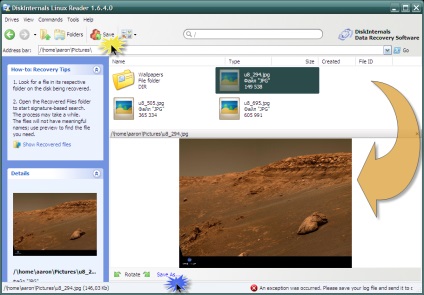
A Linux Reader program a teljes könyvtárat is mentheti. Ehhez kattintson jobb gombbal a kívánt mappára, és válassza a "Mentés" parancsot. Ezután kattintson a "Tovább" gombra.
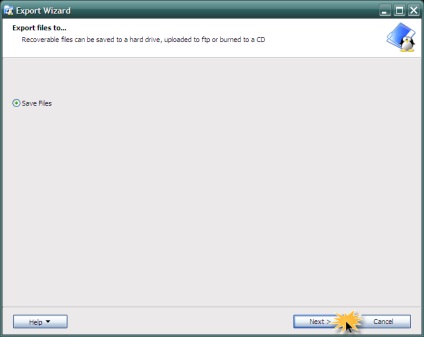
A következő ablakban válassza a "Fájlok mentése" (Fájlok mentése) lehetőséget, majd kattintson a "Tovább" gombra:
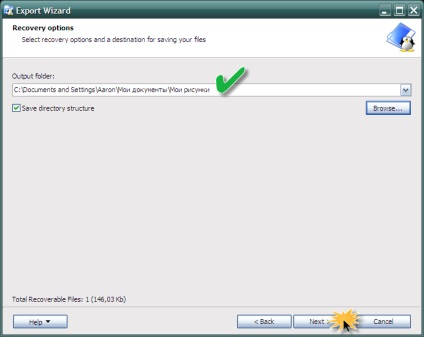
Válassza ki a célmappát (a fenti ábrán), ahová el kívánja menteni a fájlokat és befejezni a műveletet.
A program másik érdekes eleme a nyers lemezképek (például az ISO fájlok) és a konténerek (például a VirtualBox virtuális lemezek) példányainak illesztése. Én személy szerint nem teszteltem ezt a lehetőséget, de úgy tűnik számomra, hogy ez egy hasznos lehetőség.
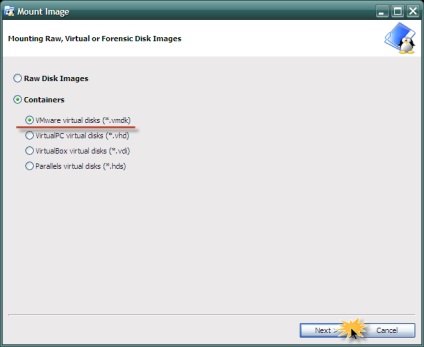
Ext2Explore
Ez a program hasonló a Linux Readerhez. de kisebb számú fájlrendszert támogat: ext2, ext3, ext4. Ez a program egy egyedülálló tulajdonsággal rendelkezik, amelyet az előző két nem rendelkezik - hordozható. Ez azt jelenti, hogy nincs szükség a program telepítésére az operációs rendszer alatt. Minden médiából, beleértve a cserélhető adathordozókat is, indítható.
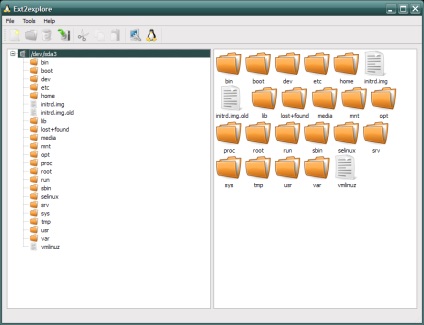
Az Ext2explore.exe programot rendszergazdai jogosultságokkal rendelkező Windows rendszeren kell futtatni. Ezt a helyi menü használatával teheti meg.
Ahhoz, hogy a programban továbbra is dolgozhasson, időt takaríthat meg, nyissa meg a fájl tulajdonságait tartalmazó ablakot, és engedélyezze a "Futtassa ezt a programot rendszergazdaként" opciót a Kompatibilitás lapon.
Ugyanúgy, mint a Linux Reader programban. Ahhoz, hogy egy fájlt megnyithasson egy másik programban, először egy bizonyos könyvtárban kell tárolnia a Windows fájlrendszerben.
következtetés
Így bármikor megtekintheti és módosíthatja a fájlokat, anélkül, hogy további szoftverekkel kellene rendelkeznie. Ha vannak olyan fájlok, amelyekről egy másik operációs rendszerről kell hozzáférni, egyszerűen másolja őket egy másik, a Windows operációs rendszer számára érthető fájlrendszerben formázott partícióra.