Létrehozhatja városát a felhőkben
Ebben a leckében elmondom, hogyan hozhat létre egy lenyűgöző, magas-magas várost a Photoshopban. Ecsetekkel, rétegmaszkokkal, szűrőkkel és keverési módokkal dolgozunk.
Itt van a végeredményem:

Kezdjük!
A lecke befejezéséhez további anyagokra van szüksége:
1. lépés: Hozzon létre egy új dokumentumot 1200x700px felbontással, fehér háttérrel. Hozzon létre egy új réteget a háttérréteg felett, és nevezze el a "háttértextúrát". Töltsd le a Dirty Brushsets-et a Photoshopba, és a különböző ecsetek használatával átjuthatsz rájuk egy új rétegben. Ellenőrizze, hogy az ecset színe fekete-e, és az átfolyás és az opacitás 30-40% -ra van állítva.
Ismét létre kell hoznod egy új réteget, és meg kell nevezned a "felhők 1" -nek és ecsettel kell felhőtörölni a felhőket (a kefe beállításai ugyanazt használják):

2. lépés: Töltsd fel a Cloud Texture 1 képét a Photoshopba. A billentyűparancsok segítségével a CTRL + C és a CTRL + V. illessze be a textúrát a dokumentumunkba. Ennek eredményeként létrejön egy új réteg, amelyet "cloud texture 1" -nek nevezünk:
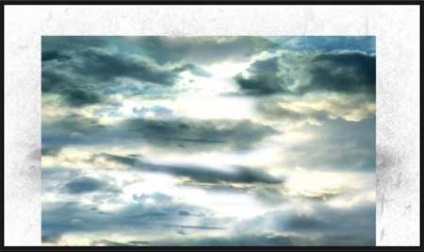
Adjon hozzá rétegmaszkot ehhez a textúrához:
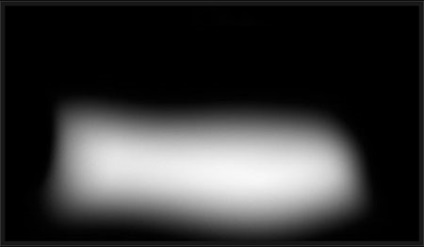
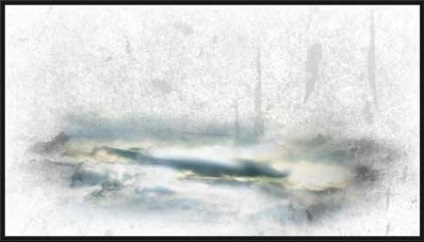
Duplikálja a réteget kétszer:
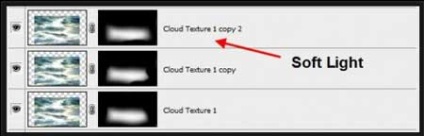
Módosítsa a "felhő textúra 1-es másolat 2" réteg keverési módját Soft Light-re:
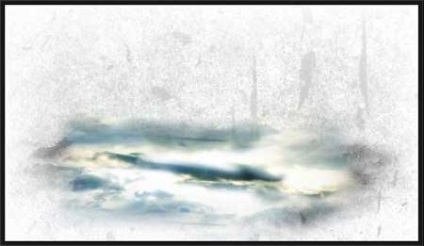
Adja hozzá a korrekciós réteg Layer - New Adjustment Layer - görbék (Layers - New adjustment layer - görbék), helyezze azt minden korábbi rétegre:
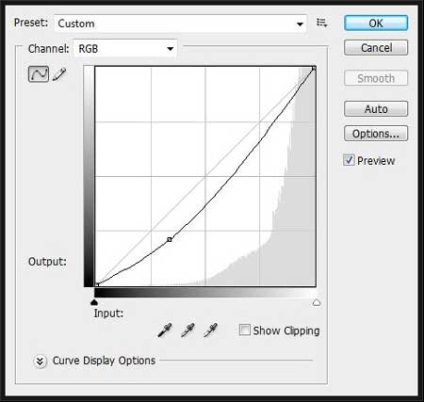
A beállítások alkalmazásával a következő hatás érhető el:
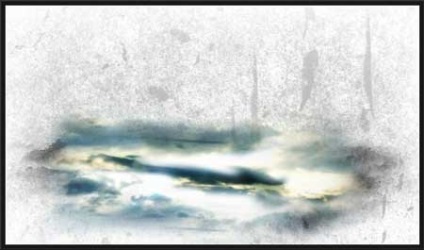
3. lépés. Töltsd be a képet a városba (City) és illesszük be a dokumentumunkba. Új rétegnek nevezzük a "city" -t, és az alábbi képen látható:

Adjon hozzá egy rétegmaszkot és törölje a kiegészítőt egy puha kerekkefével és egy ecsettel a Cloud készletből, amelyet a felhők rajzolásához használtunk:

Íme az eredmény:

Úgy döntöttem, hogy hozzá egy Hue beállítási réteget Telítettség (színárnyalat és telítettség). Menj a Layer (Réteg) - Új beállítási réteghez - Színárnyalat / Telítettség (győződjön meg arról, hogy az előző réteg használata a vágómaszk használatára szolgál):
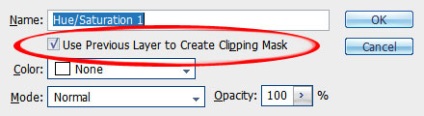
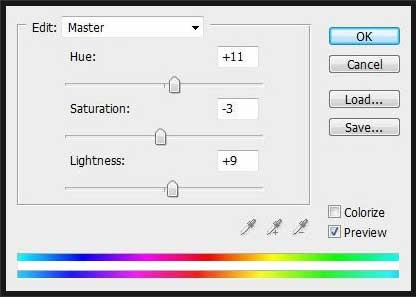
A következő eredményt kapjuk:
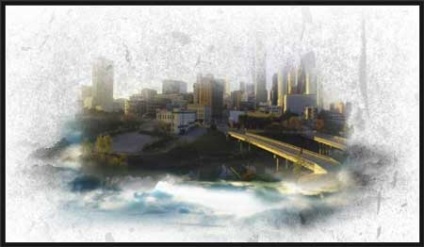
4. lépés: Duplikálja a "város" réteget (CTRL + J), és helyezze el az előző rétegek fölé. Módosítsa a keverési módot a képernyőre:

Ezután hozzáadtam egy új beállító réteget a BlackWhite (fekete-fehér) réteghez - Új beállítási réteg - BlackWhtie (Layer - Új beállítási réteg - Fekete-fehér) a következő beállításokkal:
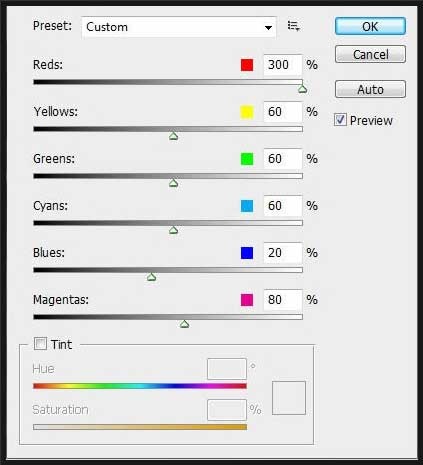
Módosítsa a beállító réteg keverési módját a Többszörösre:

5. lépés: Duplikálja a "city" réteget háromszor, és minden egyes másolatnál a következő keverési módokat állítjuk be (Soft Light, Screen - Clarity):
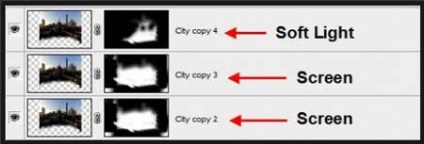
A "2. példány városa" rétegen alkalmazzon szűrőt - művészi - akvarell (szűrő - művészi hatások - akvarell) a következő beállításokkal:
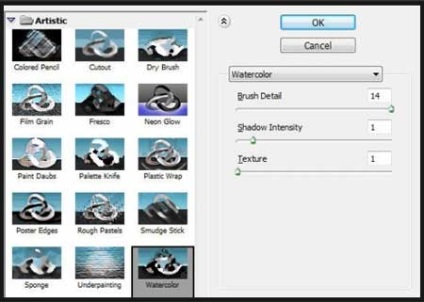
A "city copy 4" réteghez adjon hozzá egy rétegmaszkot. A puha kerek kefe és a kefe a Stroke készlet törli az extra:
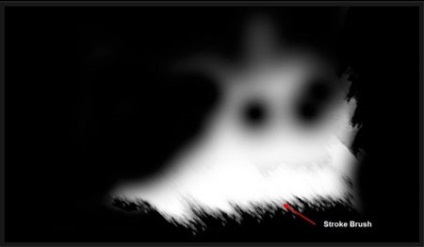
Látjuk, hogy a város jobb oldala világosabbá vált, ez pedig mélyebb képet ad a képnek:

Lépés 6. Add több felhő. Ehhez duplikálja a "felhő textúra" réteget kétszer, és helyezze el mindkét másolatot az összes korábbi rétegre. Módosítsa mindkettő keverési módját átfedésre:

A dinamizmus növeléséhez ismét használja a Stroke keféket. Egy új, rózsaszín szürke színű ecsettel festjük a napsugarakat. Módosítsa a keverési módot átfedésre és kapjon:

7. lépés: Az utolsó lépésben hozzáadtam a virágkeféket és egy másik színegyensúlyt (Color Balance) beállító réteget ezekkel a paraméterekkel:
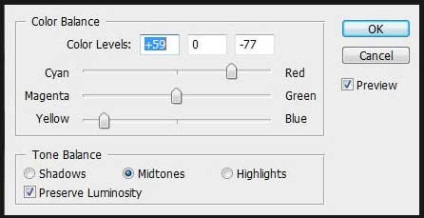
A korrekciós réteghez egy maszkréteget adunk hozzá:
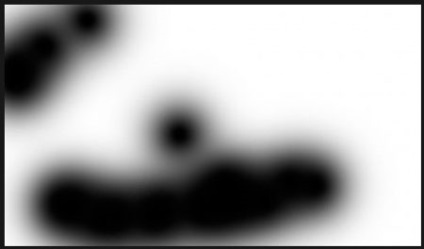
És itt van a munka végső eredménye:


Remélem élveztétek!
Ez minden! Sok szerencsét.
Add-ons:
23 670
előfizetők:
70 000+
A felhasználók munkája:
333 255
Más projektjeink:
Regisztrációs űrlap
Regisztráció e-mailben