A telepítés után a program megköveteli a számítógép újraindítását, és indítsa újra a számítógépet
A számítógép telepítése az FFSRAR segítségével a telepítőlemez használatával
Mielőtt telepítené a lemezt, ellenőrizze, hogy a felhasználó rendelkezik-e helyi rendszergazdai jogokkal a számítógépen, és az anti-vírus program ki van kapcsolva.
Ne csatlakoztassa a kulcsfontosságú adathordozókat (RuToken.Ethoken), amíg a szoftver telepítése befejeződik!
Helyezze a telepítő lemezt a meghajtóba, majd megnyitja az autorun ablakot. Ha az Automatikus lejátszás ablak nem nyílik meg automatikusan, nyissa meg a meghajtót (vagy flash meghajtó), nyissa meg a mappát „_Rosalkogol vevőrekord” mappában benne - «DAP - Teljes telepítés” run »Start.exe« fájlt a »Nyilatkozat az alkoholtartalmú italok« ablakban kattintson az "Install" gombra.
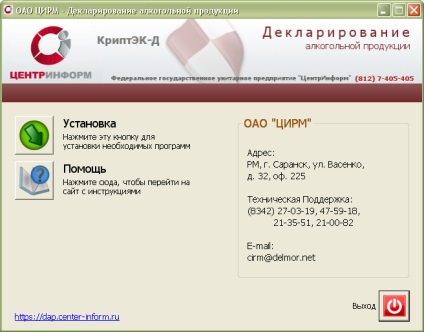
A telepítés után a program újraindítja a számítógépet, majd újraindul.
2. A License CryptoPro beírása
A szoftver telepítése után be kell kapcsolnia a CryptoPro licensz szoftver terméket.
Nyissa meg a CryptoPro CSP programot. (Start → Beállítások → Vezérlőpult → CryptoPro CSP vagy Start → Vezérlőpult → CryptoPro CSP)
Menjen az Általános lapra, és kattintson a CryptoPro PKI linkre
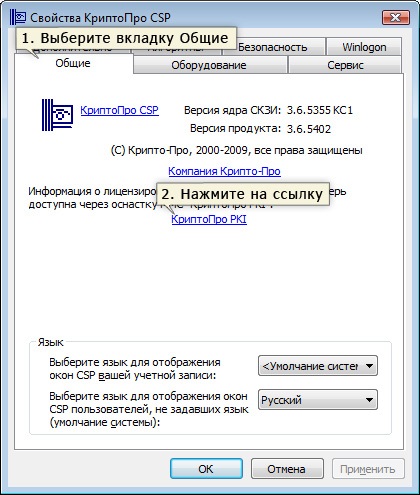
Bontsa ki a Licenckezelési lista listáját. Kattintson a jobb gombbal a CryptoPro CSP névre, és válassza az "Összes feladat" → "Sorozatszám megadása ..."
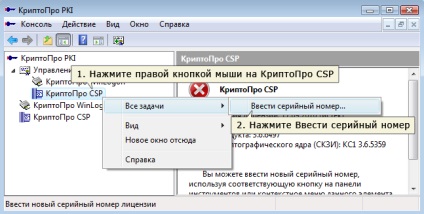
Írja be a CryptoPro sorozatszámot (az engedélyben szerepel), és kattintson az "OK" gombra.
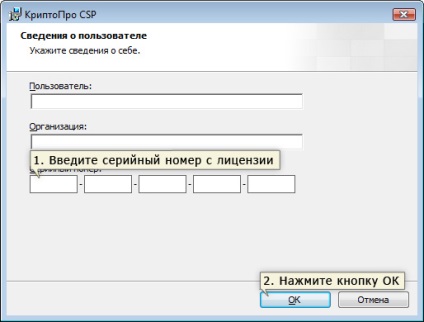
Az engedély megtörtént
3. Személyes tanúsítvány telepítése
Mielőtt elkezdi dolgozni az elektronikus digitális aláírást, telepítenie kell a személyes tanúsítványt.
Az EDS tárolásához csak a hitelesített médiát (RuToken.Ethoken) kell használni.
Tanúsítvány ellenőrzése a tartályban
Mielőtt egy személyes tanúsítványt telepítene egy ruToken vagy eToken adathordozóról, ellenőrizze a tanúsítványt a tartályban:
Futtassa a CryptoPro CSP programot. (Start - Beállítások - Vezérlőpult - CryptoPro CSP vagy Start - Vezérlőpult - CryptoPro CSP)
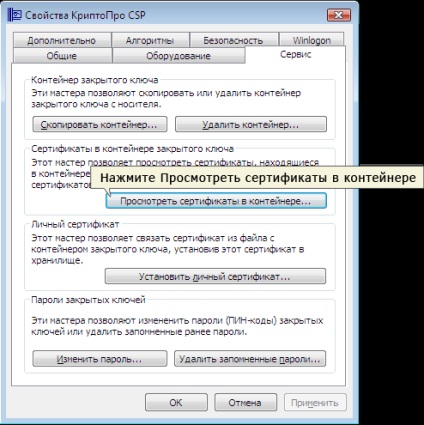
A megnyíló ablakban kattintson a "Tallózás" gombra

Jelölje ki azt a tárolót, amelyet ellenőrizni szeretne, és kattintson az "OK" gombra.

Miután a tároló nevét a "Kulcs konténer neve" mezőben állította be, kattintson a "Tovább" gombra
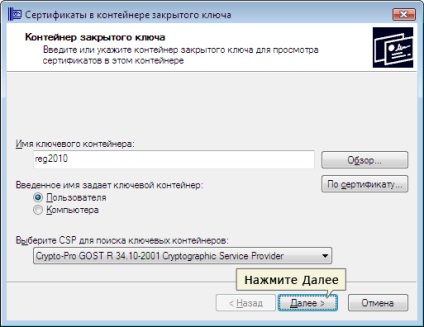
Ha az "Enter Pin for a Container" ablak megjelenik, meg kell adnia a Media Pin kódját.
Pin-kódok alapértelmezés szerint:

A tanúsítvány telepítéséhez kattintson a Tulajdonságok gombra

Az Általános lapon kattintson a Tanúsítvány telepítése gombra. "
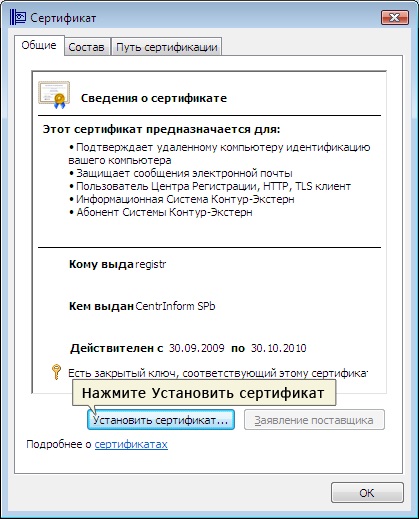
A telepítés megerősítéséhez kattintson a "Tovább" gombra.
A "Tanúsítványbolt" ablakban válassza a "Tanúsítványok hozzáadása a következő boltba" módot. kattintson a "Tallózás" gombra
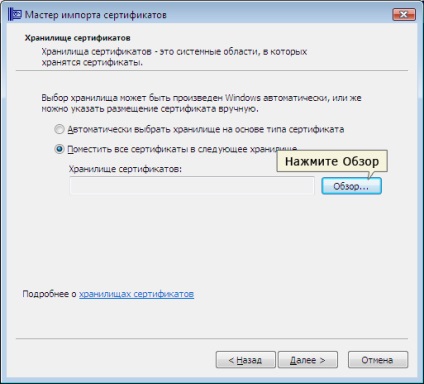
Ezután válassza ki a személyes (személyes) áruházat, majd kattintson az "OK" gombra

Miután a tároló neve megjelenik a "Tanúsítvány tárolása" mezőben, kattintson a "Tovább" gombra. majd a "Kész"
Ezután megjelenik az "Import successfully completed" ablak - ez azt jelenti, hogy sikeresen telepítette a tanúsítványt.
A telepítés befejezéséhez kattintson az "OK" - "Finish" - "Ok" gombra.
A tanúsítvány telepítése sikeresen befejeződött
4. Licenc kiadása a Kriptex-D-hez
A Criptec-D program aktiválásához tegye a következőket:
Indítsa el a Criptec-D programot (Start - Programok - FGUP CenterInform - Kriptec-D - CrypTec)
Kattintson a Súgó - Névjegy gombra

A megjelenő ablakban kattintson a Regisztráció gombra
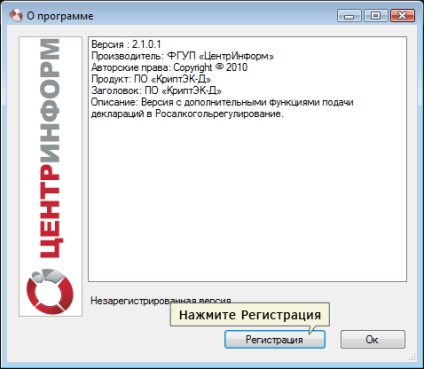
Ezután adja meg a licencben megadott sorszámot és sorozatszámot. Győződjön meg róla, hogy a termékkód helyesen lett megadva. Ezután kattintson a Regisztráció gombra
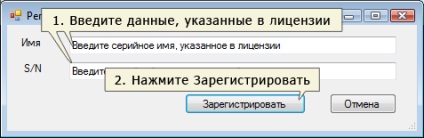
A "Kriptec-D" program verziója aktiválódik
A telepítés és konfiguráció befejeződött
Kapcsolódó dokumentumok:
szükséges kiegészítő szoftver; A Windows 7 vagy Windows Vista rendszerrel telepített számítógép csatlakozik az internethez; Az elosztási program. Rutoken. Ne felejtse el újraindítani a számítógépet azonnal a telepítés végén. De ha te.
indítsa újra a számítógépet. először újra kell indítania. majd futtassa a "Frissítési varázslót". A következő lépések (2-6. Lépések) a telepítéssel kapcsolatosak.
Programok telepítése többfelhasználós üzemmódra Válasszon egy számítógépet. amely mindig megkezdi a program telepítésének folyamatát. Miután kiválasztotta a mappát a programrész telepítéséhez, kattintson a "Tovább" gombra. Akkor szükség lesz rá.
CSP szükséges a következő műveletek elvégzése: Telepítse a CryptoPro Rutoken CSP szoftvercsomagot. Indítsa újra a számítógépet. Csatlakoztasson egy USB tokenet. Miután.