3ds a 3d studio max a kezdő és a fejlett felhasználók számára
3 DS MAX LESSON # 8:
COLOR SHOP
Állítsa be a "madarak" beállítást az Enable In Render tulajdonságok mellett (lehetővé teszi a spline megjelenítését) és az Enable in Viewport (megjeleníti az eredményül kapott rácsot a nézetablakokban). A Generate Mapping Coords is megjelölhető. Szintén változtassa meg a kapott rész vastagságát 1 cm-re a vastagság-feltöltés során. Ha a lábszár létrehozásakor elrontja a méretet, túl vékony vagy túl vastag lesz. Ebben az esetben változtassa meg a Vastagságot ízlés szerint.
4. Rácsot készítünk, amelyen egy fazék lesz. Ehhez a felső ablakban körkörös spline-t (kör) kell felépíteni. Menjen az Első ablakhoz, és tartsa lenyomva a Shift billentyűt. ismételje meg a kapott kör, majd a felső nézet, újra. A 6. ábrán egy közelítő eredmény látható.
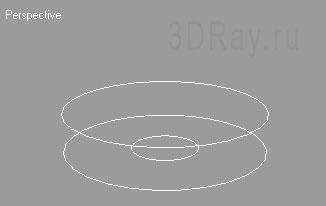
Ezután aktiválja a kötési módot. Ez a rácsok jó minõségû csatlakozásához szükséges. Ehhez kattintson a gombra. a képernyő tetején található, majd kattintson a jobb egérgombbal a bejegyzés menüre. Az összes elérhető opció közül válassza a Vertex lehetőséget. hagyja, hogy a többi nem oszlik meg.
A következő munka bonyolultsága, hogy három dimenziós térben kell dolgoznunk. Ezért a helyzetet minden vetület ablakában ellenőrizni kell. Adja meg a reshetka objektum szerkesztési menüjét és kattintson a gombra. A Vertex al-objektumok szintjének aktiválása. Látod, hogy minden körben 4 pont található egymással szemben. Ezeket kell nekik összeegyeztetni. A Geometria menüben kattintson a Vonal létrehozása gombra. Sárga színnel kiemelve. Most kattintson a közeli pontokra. Egy vonal jelenik meg köztük, amint az a 2. ábrán látható. 7.A. Ne feledje, hogy amikor a kurzort a csúcsok bármelyikére mozgatja, megjelenik egy kék kereszt. Ez azt jelzi, hogy a kötési mód engedélyezve van, és minden újonnan létrehozott vonal kötődik a csúcsához, és nem található a téren más helyen. Nem más vonalak egymást, különböző típusú ablakok, beleértve azokat is, tudod forgatni a jelenetet, annak érdekében, hogy jobban látni a pontot a kör, míg a rács nem szerez ábrán bemutatott formában. 7.B.
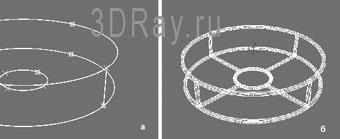
Ábra. 7. Az objektum reshetka létrehozásának folyamata
6. Amikor a rács készen áll, tegye láthatóvá, és állítsa be a vastagságot a fentiek szerint. Hozzon létre anyagokat az Ön kedvéért. Ezután a mozgás és az átalakítás eszközeinek használatával és az objektumok másolásával győződjön meg róla, hogy az állvány hasonló a. 1. Itt van egy trükk. Mint tudják, a lábakat nagyon nehéz megtalálni a megfelelő helyen. Tehát először egy lábat, adj hozzá a labdákat és a csoportot. Ezután mozgassa a lábak transzformációs központ (hierarchia / Befolyásolja Pivot csak), úgy, hogy egy vonalban legyen a központja a rács (8. ábra), ami után a lábat el lehet forgatni a 120 fok között, felülnézetben, míg a Shift.
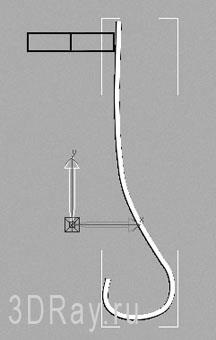
Ábra. 8. A lábalak átalakításának középpontja.