Víruskeresési keresés a magánélethez (ingyenes útmutatások)
Miért nem hinnéd, hogy a Keresési adatvédelem védi a magánéletét?
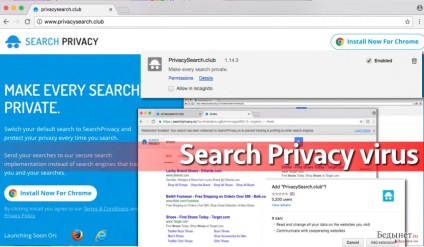
Ki engedélyezte ezt a gépet az átvivő számítógépre?
A böngészõ átvivõje kellemetlen jelenség, és abban az esetben, ha nem vagy elég szerencsés ahhoz, hogy szembenézzen a keresési adatvédelemmel, kérjük, olvassa el ezt a bekezdést, hogy megtudja, hogyan kerülheti el az ilyen eseteket a jövõben. Rendkívül fontos a megfelelő beállítások kiválasztása szoftver telepítésekor. Még akkor is, ha olyan jól ismert programot próbál telepíteni, amely úgy tűnik, hogy teljesen felszámolja a fenyegetéseket, válassza a "Felhasználó" vagy a "Speciális" telepítést a további kapcsolódó alkalmazások elkerülése érdekében. Szinte minden ingyenes program támogatja a harmadik féltől származó szoftvereket, hogy pénzt szerezzenek, ezért ügyeljen arra, hogy távolítsa el a letöltésekhez hozzáadott összes további összetevőt, ha nem szeretné, hogy egy csomó programot hozzon létre helyettük. Szintén távol maradjon olyan weboldalaktól, amelyek felajánlják, hogy hozzá adják a böngésző böngészőjét a böngészőhöz!
Hogyan lehet eltávolítani a Keresési adatvédelmet a rendszerről?
A felhasználók egyszerűen eltávolíthatják a Search Privacy virust egy víruskereső eszközzel, amely gyorsan felismeri és törli a kémprogramokhoz vagy rosszindulatú programokhoz tartozó programokhoz kapcsolódó fájlokat és programokat. Természetesen a Keresési adatvédelem kézzel is eltávolítható, de csak tapasztalt felhasználók. Ha még soha nem próbálta eltávolítani a potenciálisan veszélyes programokat, a legjobb, ha követi ezeket az eltávolítási utasításokat. Javasoljuk, először olvassa el. Ne felejtsd el, hogy ingyenes szkennelést futtatsz az egyik javasolt rosszindulatú programokkal, miután eltávolítottuk ezt a gépreblók böngészőjét, ellenőrizd, hogy a számítógépes rendszer teljesen tiszták-e a vírusoktól.
letöltés
Reimage (Emlékeztető) Boldogság
garantált
Rowan Letöltés
Reimage (Emlékeztető) Boldogság
garantált
vörösberkenyefa
Kompatibilis a Microsoft Windows OS X kompatibilitással
Mi van, ha nem sikerült?
Ha nem sikerült eltávolítani a Reimage fertőzést, kérdezze meg támogató csapatunkat, és nyújtson minél több részletet.
A Reimage ajánlott a Search Privacy vírus eltávolításához. A szabad vizsgálat lehetővé teszi, hogy ellenőrizze, hogy a számítógép fertőzött-e vagy sem. Ha el szeretné távolítani a rosszindulatú programokat, akkor meg kell vásárolnia egy eszközt a rosszindulatú programok eltávolítására - a Reimage licencelt példánya.
A programról további információk a Reimage-ról olvashatók.
A programról további információk a Reimage-ról olvashatók.
A Reimage egy eszköz a rosszindulatú programok észlelésére.
Meg kell vásárolnia a teljes verziót a cyberinfections eltávolításához.
További információ a Reimage-ról.
Nyissa meg a vezérlőpultot, majd menjen a Programok és szolgáltatások pontra, és törölje a Keresés adatvédelmi vírussal társított összes fájlt. Előfordulhat, hogy olyan programokat ütköznek, amelyek hasonló neveket manipulálnak - ezeket is törölheti.
- Kattintson a Start → Vezérlőpult → Programok és szolgáltatások lehetőségre (ha Windows XP felhasználó vagy, kattintson a Programok telepítése / törlése elemre).Vezérlőpult # 45;> Programok és szolgáltatások "(ha Windows XP felhasználói, kattintson a" Programok hozzáadása / eltávolítása "gombra)." Title = "Kattintson a" Start " # 45;> Vezérlőpult # 45;> Programok és funkciók "(ha Ön a" Windows XP "felhasználó, kattintson a" Programok hozzáadása / eltávolítása "gombra)." />
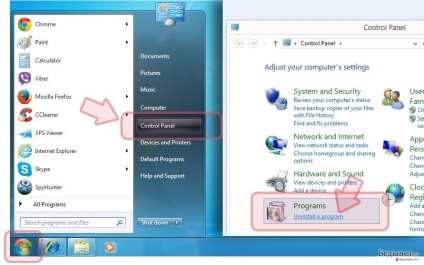
- Ha Windows 10 / Windows 8 rendszert használ, akkor kattintson a jobb egérgombbal a képernyő bal alsó sarkára. Amikor megjelenik a Gyors hozzáférés menü. válassza ki a Vezérlőpultot és távolítsa el a programot.
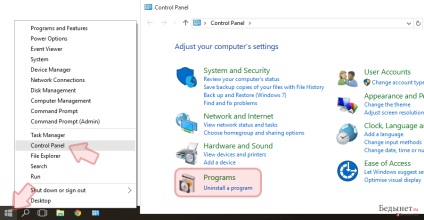
- Távolítsa el a keresési adatvédelmet és a kapcsolódó szoftvereket
Keresse meg itt a Keresés adatvédelmi és egyéb, nemrég telepített gyanús programokat. - Törölje őket, és kattintson az OK gombra a módosítások mentéséhez.
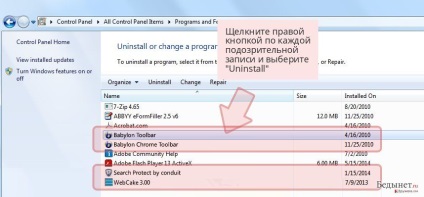
- Távolítsa el a keresési adatvédelmet a Windows parancsikonjairól
Kattintson a jobb gombbal a Mozilla Firefox parancsikonra, és válassza a Tulajdonságok parancsot.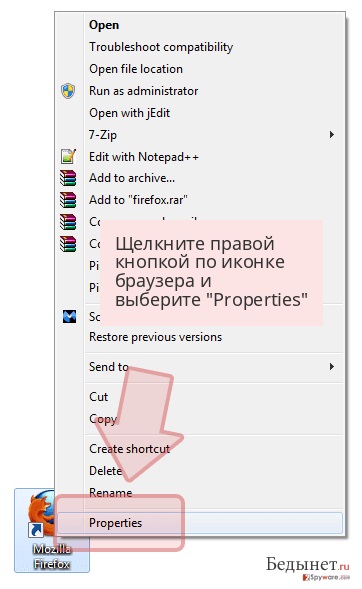
- Nyissa meg a Parancsikon lapot, és válassza a Cél lehetőséget. A vírushoz kapcsolódó rosszindulatú URL-ek eltávolítása.
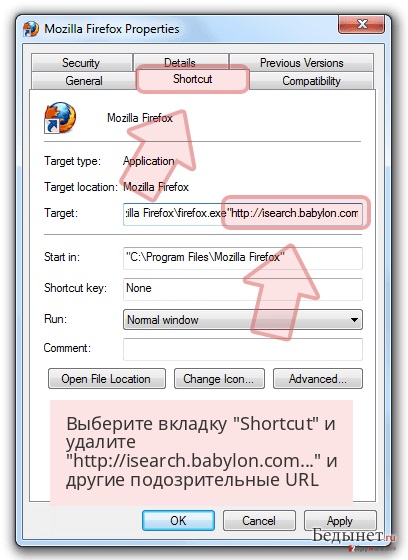
Ismételje meg a fenti lépéseket minden böngésző gyorsbillentyűjéhez, beleértve az Internet Explorer és a Google Chrome. Győződjön meg róla, hogy ellenőrizte az összes képernyőképet, beleértve az Asztal, a Start menü és a Tálca.
Távolítsa el a keresési adatvédelmet a Mac OS X rendszerről
A Reimage egy eszköz a rosszindulatú programok észlelésére.
Meg kell vásárolnia a teljes verziót a cyberinfections eltávolításához.
További információ a Reimage-ról.
- Ha OS X operációs rendszert használ, kattintson a képernyő bal felső sarkában található Go (Gör) gombra, és kattintson az Applications (Alkalmazások) gombra.
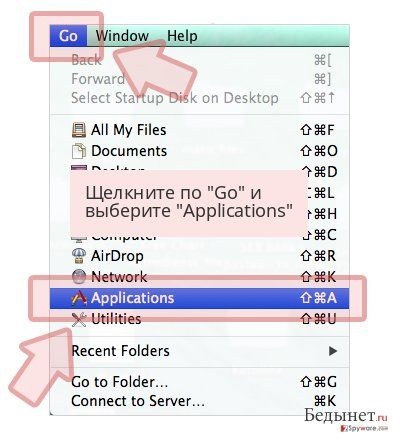
- Várja meg, amíg meg nem jelenik az Alkalmazások mappája. és megtalálja a keresési adatvédelmet vagy más gyanús programokat. Kattintson jobb gombbal mindegyikre, és válassza a Áthelyezés a kukába.
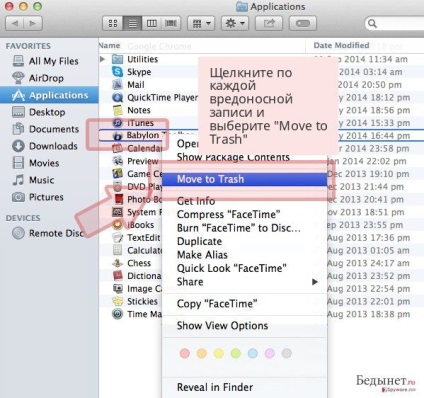
A keresési adatvédelem eltávolítása az Internet Explorerből (IE)
A Reimage egy eszköz a rosszindulatú programok észlelésére.
Meg kell vásárolnia a teljes verziót a cyberinfections eltávolításához.
További információ a Reimage-ról.
- A rosszindulatú bővítmények eltávolítása
Nyissa meg az Internet Explorer programot. Kattintson a Beállítások ikonra (IE menü) a böngésző jobb felső sarkában, majd válassza a Manage Add-ons menüpontot.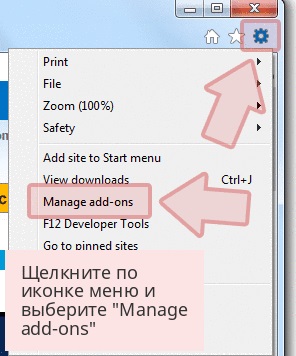
- A Bővítmények kezelése ablak jelenik meg. Itt találja meg az adatvédelmi és egyéb gyanús bővítményeket. A Letiltás gombra kattintva tiltsa le őket.
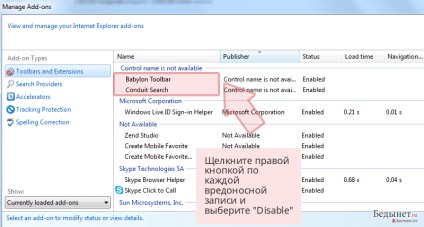
- Változtassa meg a kezdőlapot, ha azt a vírus megváltoztatta:
Kattintson a böngésző jobb felső sarkában lévő menüikonra, és válassza az Internetbeállítások lehetőséget. Maradjon az Általános lapon. - Törölje a rosszindulatú URL-eket itt, és válassza ki a kívánt domain nevet. A módosítások mentéséhez kattintson az Alkalmaz gombra.
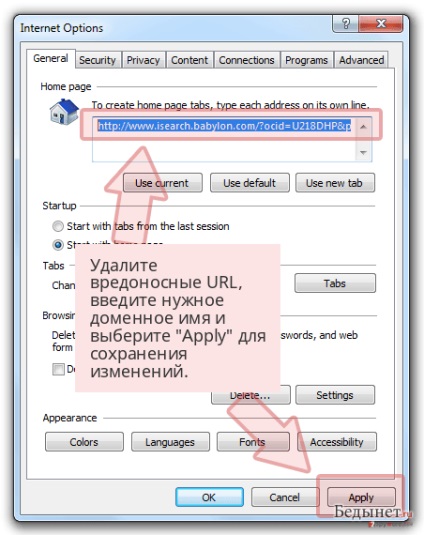
- Az Internet Explorer visszaállítása
Kattintson újra a menüikonra, és válassza az Internetbeállítások lehetőséget. Kattintson a Speciális fülre. - Válassza a Visszaállítás itt lehetőséget.
- Az új ablakban válassza a Személyes beállítások törlése menüpontot, majd ismét válassza a Visszaállítás lehetőséget a teljes adatvédelem teljes eltávolításához.
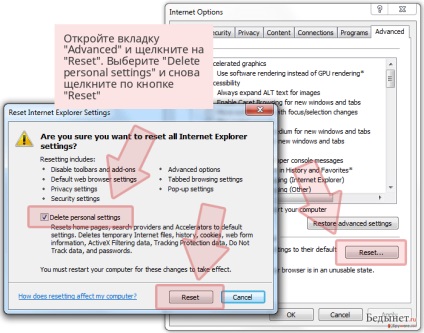
Távolítsa el a keresési adatvédelmi vírust a Microsoft Edge segítségével
A Reimage egy eszköz a rosszindulatú programok észlelésére.
Meg kell vásárolnia a teljes verziót a cyberinfections eltávolításához.
További információ a Reimage-ról.
A Microsoft Edge beállításainak visszaállítása (1. módszer):
- Indítsa el a Microsoft Edge alkalmazást, és kattintson a További elemre (három pont a képernyő jobb felső sarkában).
- További beállítások megnyitásához kattintson a Beállítások gombra.
- Miután megnyílik az ablakbeállítások ablak. Kattintson a Válassza ki, mit törölje a böngészési adatok törlése opciót.
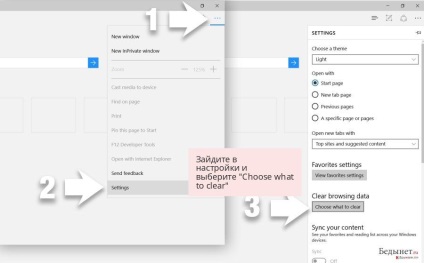
- Itt válassza ki a törölni kívánt elemeket, majd kattintson a Törlés gombra.
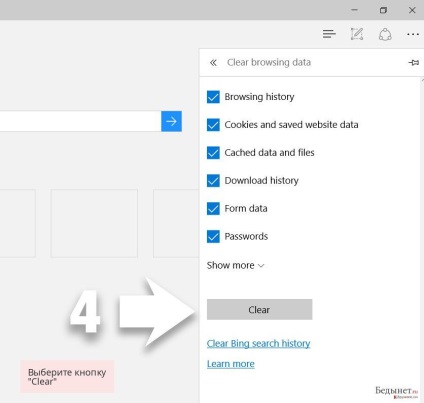
- Most kattintson a jobb egérgombbal és kattintson a Start gombra (Windows embléma). Ezután válassza a Feladatkezelőt.
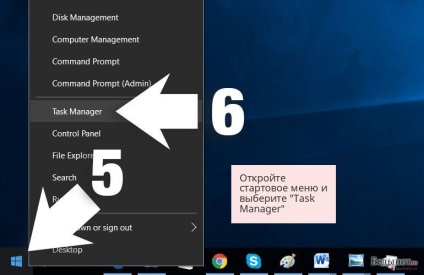
- A Folyamatok ablakban. keresse meg a Microsoft Edge terméket.
- Kattintson a jobb egérgombbal, és válassza a Go to details opciót. Ha nem látja a Go to details opciót. kattintson a További részletek lehetőségre, és ismételje meg az előző lépéseket.
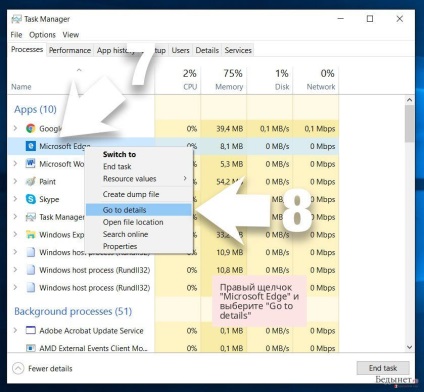
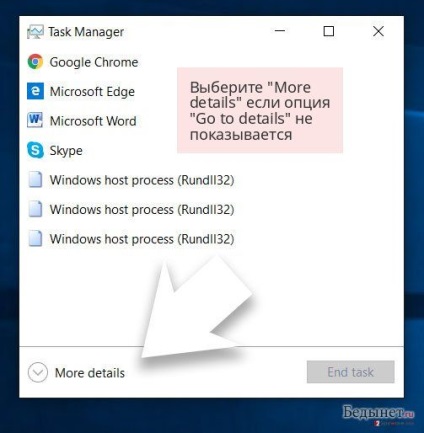
- Amikor megnyílik a Részletek ablak. megtalálja a Microsoft Edge nevű összes bejegyzést. Jobb egérgombbal rákattintva válasszuk a Feladat befejezése lehetőséget. befejezni ezeket a rekordokat.
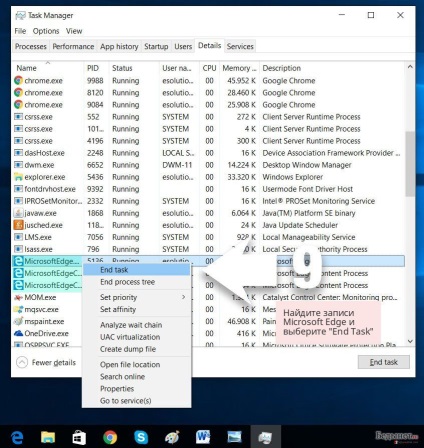
Állítsa alaphelyzetbe a Microsoft Edge böngészőbeállításait (2. módszer):
Ha az 1. módszer nem segít, akkor az Edge visszaállításának fejlett módját kell használnia.
- Megjegyzés: Mielőtt használná ezt a módszert, előbb készítsen biztonsági másolatot az adatokról.
- Keresse meg ezt a mappát a számítógépen: C: \ Felhasználók \% felhasználónév% \ AppData \ Helyi \ Csomagok \ Microsoft.MicrosoftEdge_8wekyb3d8bbwe.
- Jelölje ki a beillesztett összes bejegyzést, jobb egérgombbal kattintson az egérrel, és válassza a Törlés lehetőséget.
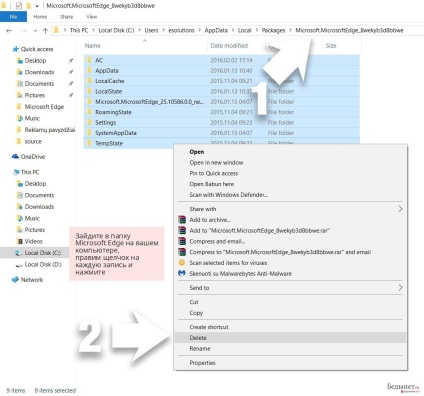
- Kattintson a Start gombra (Windows embléma) és írja be. vonalak Keresd a cuccomat.
- Kattintson a jobb gombbal a Windows PowerShell bejegyzésre, majd válassza a Futtatás rendszergazdaként parancsot.
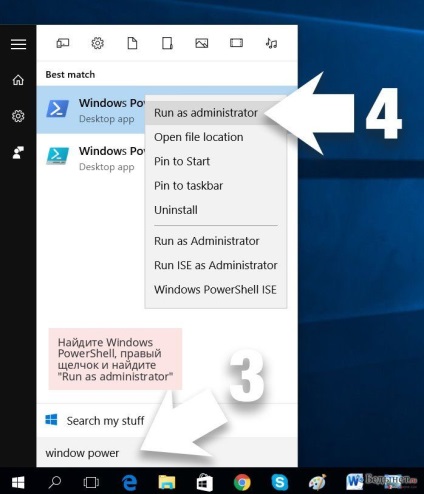
- Miután megjelenik a Windows PowerShell rendszergazda ablak, írja be ezt a parancsot a PS C: \ WINDOWS \ system32> után és nyomja meg az Enter billentyűt:
Get-AppXPackage -AllUsers -Name Microsoft.MicrosoftEdge | foreach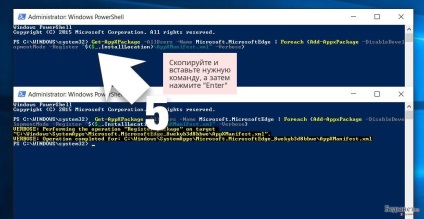
Miután végrehajtotta ezeket a lépéseket, a Keresési adatvédelemet el kell távolítani a Microsoft Edge böngészőből.
A keresési adatvédelem eltávolítása a Mozilla Firefox-ból (FF)
A Reimage egy eszköz a rosszindulatú programok észlelésére.
Meg kell vásárolnia a teljes verziót a cyberinfections eltávolításához.
További információ a Reimage-ról.
- Távolítsa el a veszélyes kiterjesztéseket
Nyissa meg a Mozilla Firefox-ot. Kattintson a jobb felső sarokban található menüikonra, és válassza a Bővítmények → Bővítmények lehetőséget.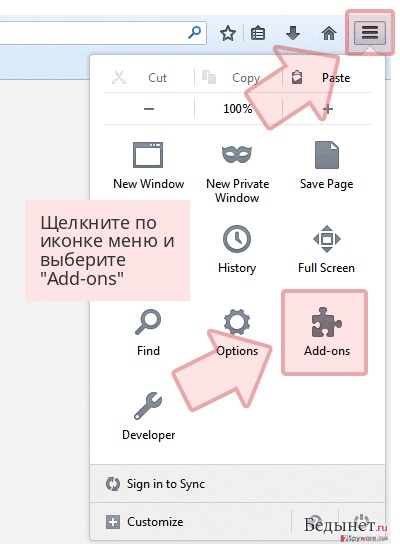
- Válaszd itt az adatvédelmi és egyéb gyanús plug-ineket. Az elemek eltávolításához kattintson az Eltávolítás gombra.
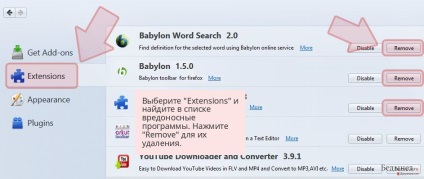
- Változtassa meg a kezdőlapot, ha azt a vírus megváltoztatta:
Lépjen be a menübe (jobb felső sarokban), és válassza az Opciók → Általános menüpontot. - Itt törölje a rosszindulatú URL-eket, és írja be a kívánt webhelyet, vagy kattintson a Visszaállítás az alapértelmezettre.
- A módosítások mentéséhez kattintson az OK gombra.
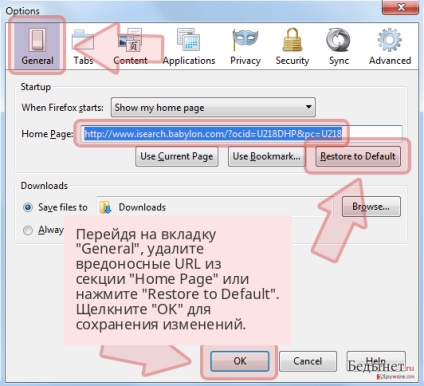
- Mozilla Firefox visszaállítása
Kattintson a bal felső sarokban található Firefox menüre, és kattintson a kérdésre. Válassza ki itt a Hibaelhárítás információit.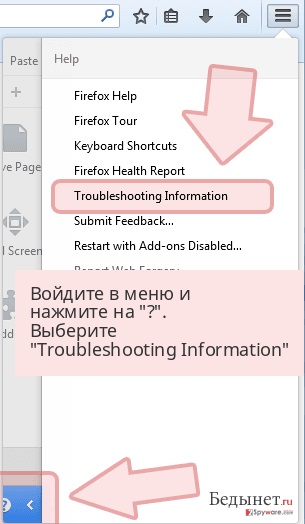
- Ezután megjelenik a Reset Firefox az alapértelmezett állapotüzenethez a Reset Firefox gombbal. Kattintson erre a gombra többször, és végezze el a Keresési adatvédelem törlését.
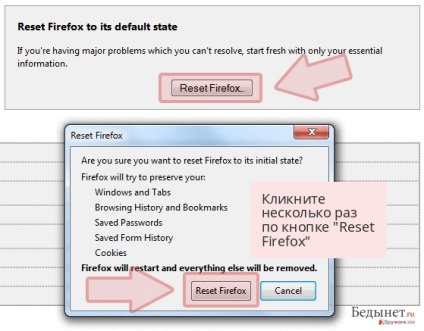
Távolítsa el a keresési adatvédelmet a Google Chrome-ból
A Reimage egy eszköz a rosszindulatú programok észlelésére.
Meg kell vásárolnia a teljes verziót a cyberinfections eltávolításához.
További információ a Reimage-ról.
Töröld a PrivateSearchOnline.com oldalt. A PrivacySearch.club és a Search Privacy bõvítéseket a böngészõdben.
- A rosszindulatú bővítmények eltávolítása
Nyissa meg a Google Chrome-ot. Kattintson a jobb felső sarokban található menüikonra, és válassza az Eszközök → Bővítmények lehetőséget.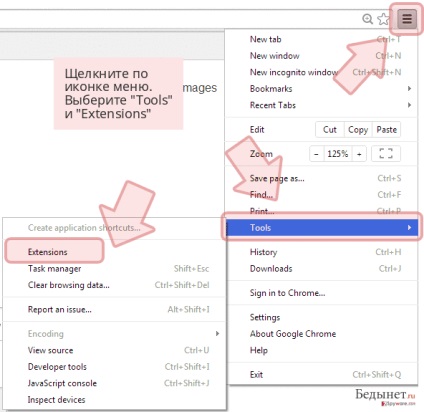
- Válassza ki az adatvédelmi és egyéb rosszindulatú bővítményeket, majd törölje őket a Lomtár ikonra kattintással.
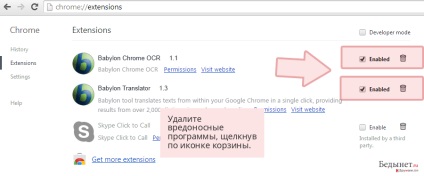
- Módosítsa a kezdőlapot és az alapértelmezett keresőmotort, ha módosította őket a vírus.
Kattintson a menüikonra, és válassza a Beállítások lehetőséget. - Itt találja meg az "Indításkor" opciónál megnyit egy adott oldalt vagy lapkészletet, majd kattintson az Oldal beállítása lehetőségre.
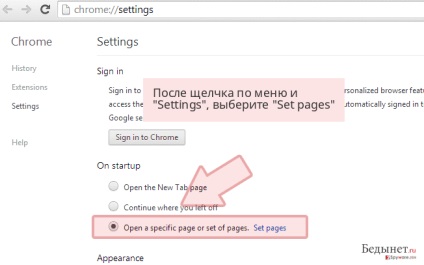
- Ezt követően egy másik ablakot kell látnia. Ebben törölheti a rosszindulatú keresési webhelyeket, és válassza ki a szükséges kezdőoldalt.
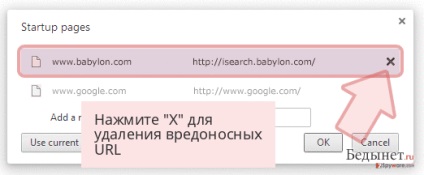
- Kattintson ismét a menüikonra, és a Keresés részben válassza a Beállítások → Keresők kezelése lehetőséget.
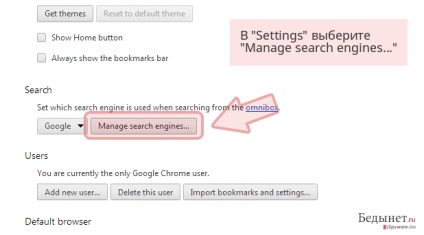
- Menj a keresőmotorokhoz. Távolítsa el a rosszindulatú keresési webhelyeket. Hagyja a Google-t vagy egy másik szükséges domaint.
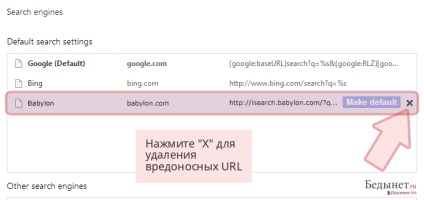
- A Google Chrome visszaállítása
Kattintson a Google Chrome jobb felső sarkában lévő menüikonra, és válassza a Beállítások lehetőséget. - Görgessen lefelé, és kattintson a Böngészőbeállítások visszaállítása lehetőségre.
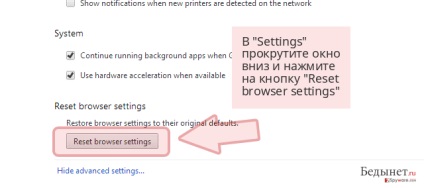
- Kattintson a Visszaállítás gombra a Keresési adatvédelem törléséhez és befejezéséhez.
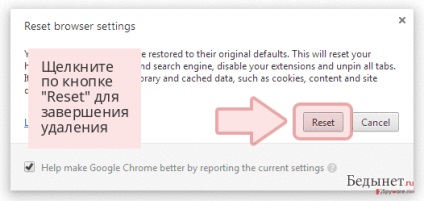
Távolítsa el a keresési adatvédelmet a Safariból
A Reimage egy eszköz a rosszindulatú programok észlelésére.
Meg kell vásárolnia a teljes verziót a cyberinfections eltávolításához.
További információ a Reimage-ról.

Ha ez a szabad eltávolítási útmutató segítette Önt, és elégedett a szolgáltatásunkkal, kérjük, fontolja meg a díj kifizetését a szolgáltatás támogatásához. Még a legkisebb összegért is hálás leszünk.