Testreszabhatja a zárolt képernyőablakokat 10
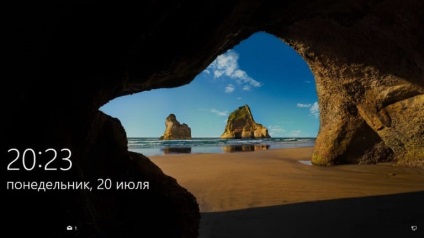
Vegyük szemügyre mindkét esetben: az első - hogyan kell konfigurálni a zárolási képernyőt a Windows 10-ben, az új funkciók (megjelenítési értesítések, diavetítés háttérként), és a második - hogyan lehet deaktiválni a megjelenését.
Háttércsere
A Windows 10 fejlesztői képesek voltak beállítani a háttérképet a zárolási képernyőn. Ez a következőképpen történik.
- Nyissa meg a Charms panelt, és lépjen az "Opciók" menüpontra.
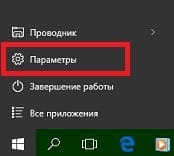
- Válassza a "Testreszabás" elemet, és menjen a "Zárolás képernyő" fülre.
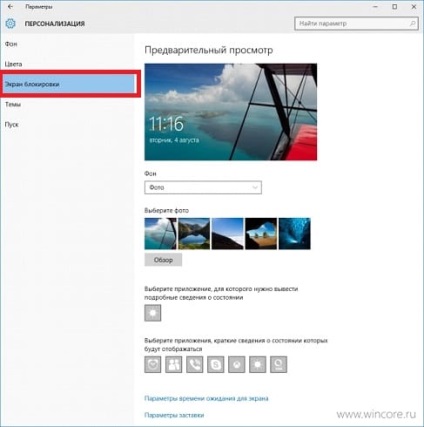
Referenciaként: a Windows 10 operációs rendszerben nem csak a háttérkép kiválasztása, hanem a diavetítés minősége, akár az asztalon is.
- A "Háttér" legördülő menüben válassza a "Fénykép" lehetőséget, majd kattintson a "Tallózás" gombra.
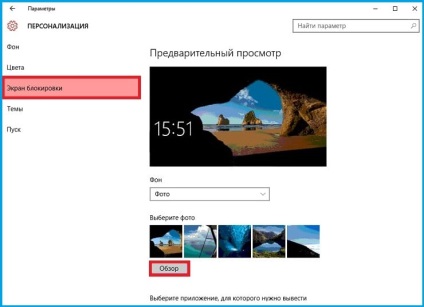
- A raszterkép elérési útját a fájlkiválasztás szabványos párbeszédablakában állítjuk be, és kattintsunk a "Kép kiválasztása" lehetőségre.
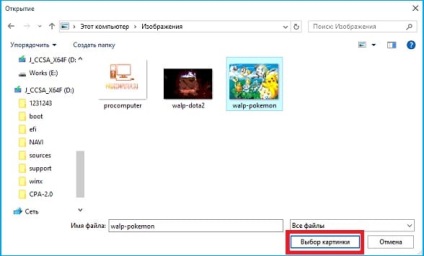

Annak érdekében, hogy a képek sorozatát a zárolási képernyő háttereként állítsa be, a harmadik lépésben válassza a "Diavetítés" lehetőséget.
Kattintson a "Mappák hozzáadása" vagy a "Képek" lehetőségre egy képfájlok kiválasztásához vagy a képek megfelelő kiválasztásához.
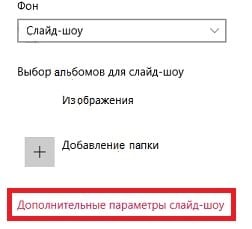
A "Haladó diavetítés beállítások" menüpontban el tudod végezni a keretek "egyedül" megjelenítésének beállításait.
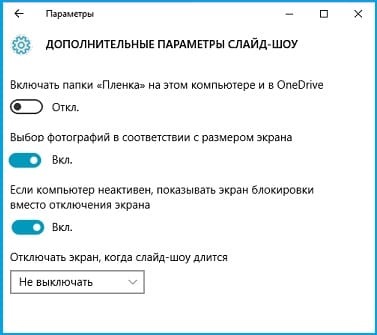
Itt minden intuitív értelemben érthető, ezért nem fogunk élni a részletekkel.
Alkalmazások beállítása
A diavetítés részletes beállításainak párbeszédpanelénél közvetlenül lefelé csúsztatva láthatjuk, hogy a blokk felelős az alkalmazások hozzáadásáért, amelyek állapotadatai megjelennek a lezárási képernyőn.
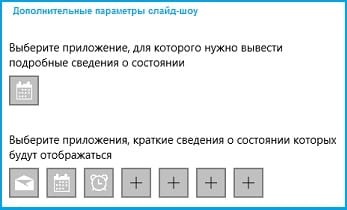
Ehhez kattintson az ikonokra a "pluses" paranccsal, és válassza ki a blokkot a programokkal.
Ezután kattintson az alkalmazás ikonjára.
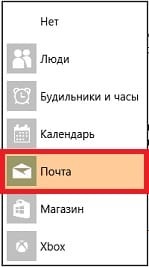
A változtatások a következő Windows 10 zár alatt lépnek érvénybe.
A lezáró ablak kikapcsolása
A második esetben, ha egy Windows 10 rendszerű számítógép fut egy személyen, vagy egy záró képernyőre nincs szükség, akkor kiderítjük, hogyan lehet letiltani mindkét módszerrel.
Az első módszer
A rendszerparancsokat a shell-futtatható futtatásban a "Win + R" vagy a keresési string írja be.

- Menjünk a "Személyre szabás" katalógusba, amely a képernyőképen látható útvonal mentén található.
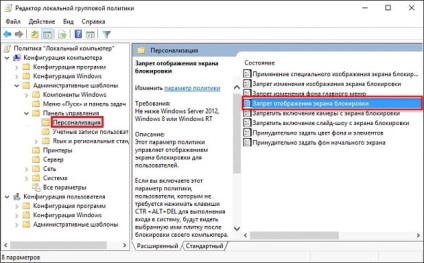
- Megtaláljuk a "Zárolt képernyő megjelenítésének blokkolása" paramétert, és dupla kattintással.
- Az ablak bal oldali blokkjában mozgassa a trigger kapcsolót "Engedélyezett" pozícióba, majd kattintson az "OK" gombra.
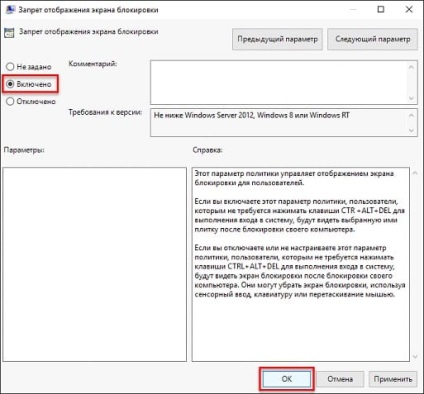
A Windows 10 újraindítása után a képernyő letiltásra kerül.
A második módszer
- Ezt a "regedit" paranccsal végezzük, amelyet a "Run" ablakba írunk be.

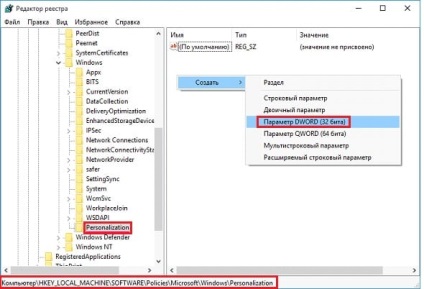
- Adja meg a nevét "NoLockScreen" néven, vagyis a záró képernyő hiányában, válassza ki a kalkulus hexadecimális rendszert, és állítsa be a logikai egységet az alakítási paraméter értékének.
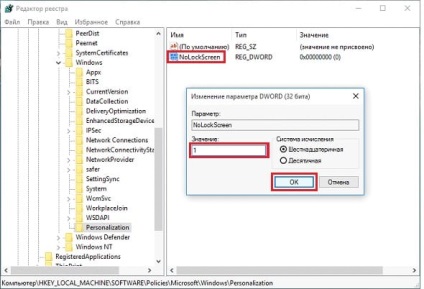
- Indítsa újra a Windows 10 alkalmazást a módosítások végrehajtásához.
Végezzen el mindezeket a műveleteket és csípésprogramokat, mint például a Winaero Tweaker vagy az Ultimate Windows Tweaker, de miért akadályozza a számítógépet felesleges szoftverekkel, amikor az operációs rendszer gyorsan és könnyen elvégezhető.