Tanulságok a Adobe Photoshopon - öltözködés a háttérből - komplett parancsok használatával
Régóta használom ezt a két leckét. Különösen hasznos kezdőknek.
Az 1. lecke a terjeszkedés.
Itt megmondom, hogy milyen egyszerűen lehet eltávolítani a keret magját anélkül, hogy a fehér szegély maradéka a széle körül. Vannak olyan esetek, amikor a magon lévő fehér háttér nem túl tiszta, és kiderül, hogy ilyen szemetet, mint a maradékot a kiválasztás szélén.
Tehát van egy keret jpg formátumban.
Mágikus pálcával eltávolítottuk a magot.
Első pillantásra minden rendben van. De ez nem így van. És hogy ezt látom, nagyon egyszerű módon használom, amit tanácsot adok neked (nos, azok, akik nem tudják). Hozzon létre egy új réteget, és mozgassa azt a fő réteg alatt. Töltsön be minden olyan kontrasztos színnel, a mi esetünkben, fekete. Voila! Most már világosan látja a csúnya fehér szegélyt a kiválasztás szélén, törölje egy radírral eléggé problémás módon.
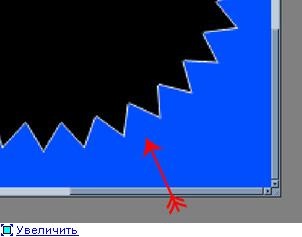
De mégis könnyen megszabadulhat tőle. A fő rétegre emelkedünk, mágikus pálcával megkülönböztetjük a kivágott területet. Menjen a select - modify - expand elemre, állítsa az értéket 1 pixelre, majd kattintson az OK gombra. A kiválasztott területet 1 pixelrel bővítjük.
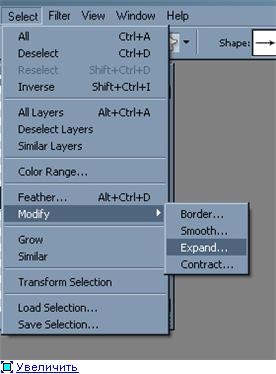
Ezután kattintson a törlés, és a - minden gombra! A kép készen áll! És nincs fehér határ! Minden tiszta!
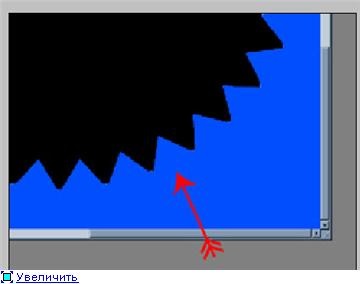
PS. Egyes különösen súlyos esetekben a 2 vagy több képpontos terület kiterjesztése szükséges. Megértetted, hogy az 1 pixel értéke csak olyan esetekre vonatkozik, mint a miénk. Ismételheti ezt az eljárást két vagy több alkalommal egyetlen képponton, amíg el nem éri a kívánt hatást.
2. lecke. Tömörítés.
Tehát van egy kép (például clipart)
A fehér háttér eltávolítása után (fekete kontraszt hozzáadása esetén) a képünk így néz ki:
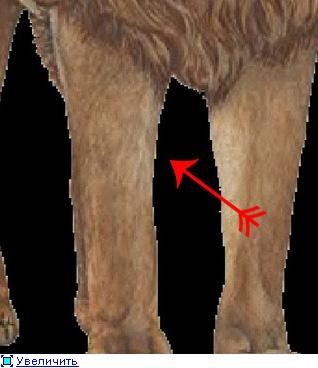
Ha meg akarsz szabadulni a fehér szegélytől, és sima lesz a vonalak, akkor válaszd ki az oroszlánt. Ehhez nyomja le és tartsa lenyomva a Ctrl billentyűt a billentyűzeten, és kattintson a bal egérgombbal a fő rétegen az oroszlánnal. Vegye figyelembe, hogy a kép (az oroszlán) egy másik rétegben van a másik oldalról!
Ezután lépjen a select - modify - contract-ra, állítsa az értéket 1-re (vagy annál többet a különösen súlyos esetekben) a pixelre, majd kattintson az OK gombra. A kiválasztás 1 pixelrel csökkent:
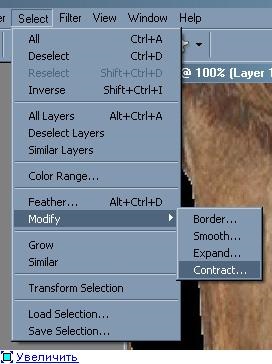
Ezután meg kell fordítanunk a kiválasztást. Menjen a kiválasztás - inverz, kattintson az OK gombra. Most egy olyan területet választanak ki, amely az oroszlánon kívül helyezkedik el a kerülete mentén:
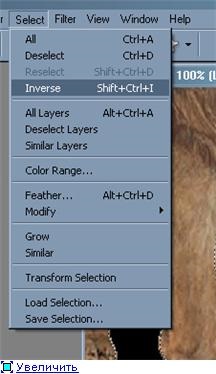
Most kattintson a törlés és a kijelölés törlése (Ctrl + D) gombra.
Voila! Az oroszlán most tiszta, fehér szegély nélkül, és bármilyen ellentétes háttérre ültethető, nagyszerűen néz ki!
By the way, kontrasztos hátteret csak a munka, ha kész, vegye ki kattintással és húzással a réteg egy kis kosarat a Rétegek palettán.
A harmadik lecke. Elválasztás maszkkal
Hogyan kell pontosan és gyorsan elkülöníteni egy objektumot a háttérből, azaz vágott maszkkal
Nem is olyan régen kezdett vágni egy maszk, úgy döntöttem, hogy megmutassa, talán valaki nem tudja, majd a „mágikus radír” nem mindig kapunk, és a lasszó elég házimunka sokáig.
1. Vegye le a képet, viszonylag egyszerűen vettem, homogén háttérrel rendelkezem, de nehéz elemeket - gallyakat, hajat vágni
Kattunk a háttérre "mágikus pálcával, de WATCH-ot, hogy a felső 2 kullanyt kikapcsoltuk!
Figyelem: ebben a leckében kattintással nagyíthatsz

2. Nyomja meg a gombot, hogy QuickMaskMode az eszköztáron, vagy lehet gyorsan, hogy egy gyorsbillentyűvel objektumot kell festett vöröses színű, ne aggódj, ahogy lennie kell!

3. Most gyengéden kefék munka, a hiba kijavítására: fekete színű kiegészítőt tárgy festék, és távolítsa el a fehér festék a háttér, a X gombot, akkor lehet változtatni a színét!

itt a háttér egységes, nincsenek hibák, és például a háttérben törölni kell a fényképet, minden rózsaszín a háttérben kell festeni át egy fehér kefe

4. Nyomja meg a Q gombot a normál üzemmódba való visszatéréshez és nyomja meg a tetejét
A Válasszon oszlopban az Inverse gombot vagy egy kulcs kombinációt

5. Hozzon létre egy új réteget a vágásból, ez gyorsan elvégezhető a Ctrl + J gyorsbillentyűvel

és itt van ugyanaz a fotóval készített fotó, talán nem tökéletes, de tetszik a haj

Remélem, hogy világosan elmagyaráztam, és könnyen megbirkózhatsz mindennel!
Negyedik lecke: hogyan lehet elválasztani egy objektumot a háttérből egy gyors maszkkal
Egy másik módszer a gyors maszkoláshoz. Ez egy kicsit különbözik az órától, amit Olenka mutatott, ezért úgy döntöttem, hogy megmutatom. Ha ez az információ valakinek hasznos, akkor nagyon boldog leszek.
Vágja a madarat ebben a képen

Kezdjük, duplikáljuk azt a réteget, amelyen vágást fogunk létrehozni.
Az alsó réteg kialszik. Ezután menjen a Szerkesztés parancsra a Gyors Maszk üzemmódban (Q)
Ezután válassza ki a Vonal eszköz parancsot.
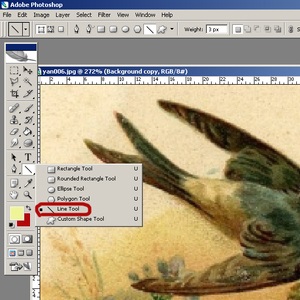
Ezután a Súly oszlop felső mezőjében válassza ki a vonal szélességét,
például 3 px. Ennek a vonalnak ábrázolnia kell a vágandó tárgy határait.
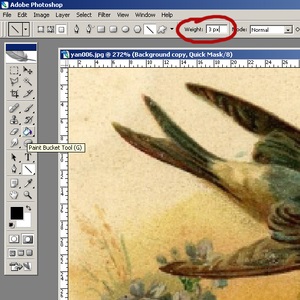
Egy vonal rajzolásához meg kell nyomnia a bal egérgombot az első ponton, és tartsa a második pontig, és így tovább.

Körvonalak az összes vonal ilyen vonalakkal és zárja le. Nagyon fontos, hogy a kontúr bezáródjon, szünetek nélkül.
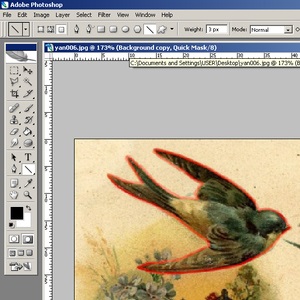
Ezután használja a Paint Bucket Tool (G) eszközt, hogy kitöltse a területet az útvonalon belül.
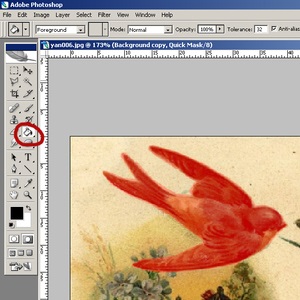
Elhagyjuk a maszkot

Kattintson a Törlés gombra. Ezzel elválasztjuk a kivágott objektumot a háttérből.

Vágás után a kontúr kép éles marad, és ha ez kivetett különböző háttérrel, akkor valószínű, hogy világosan látható, az átmenet határát a képet a háttérben. Tehát ez az. A probléma megoldásához a következőket teheti:
Először is eltávolíthatja a háttér maradványait a képből. Válassza a> Módosítás> Bontsa lehetőséget, és a megjelenő ablakban állítsa be a kiválasztás behúzási értékét az élről a belsejébe. (például 2 px)> Ok.

Ezután kattintson a Törlés gombra. Így kicsit vágjuk a széleket. A választást nem távolítjuk el.
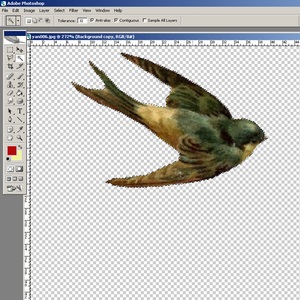
És ahhoz, hogy kissé elhomályosíthassa a kivágott kép széleit, akkor
Használja a Blur Toll eszközt. És végigjárja ezt az eszközt
határokon átnyúló képeket, ami a szélek enyhén elmosódását eredményezi. De te is tudsz
véleményem szerint egyszerűbb módon. Segítségével
parancsot, amely a menüben válassza a Select> Modify> Border menüpontot
megadhat kettős választást. A megjelenő ablakban szükség van a Border parancsra.
állítsa be a kettős kiválasztás szélességét, például 3 px. Vagy bármely más
Ön mérlegelési jogköre. Ok.

Kiderült, hogy egy tejes mentesítés. Ezzel meghatároztuk a kontúr elmosódásának határait.

Ezután menjen: Szűrő> Blur> Gaussian Blur. És válassza ki a fokot
Elmosódás 1 px és 2 px között. Ok. Ugyanakkor a Gauss-szűrőt használják
Az elmosódás csak a kiválasztott területet érinti

Nyomja meg a Ctrl + D billentyűkombinációt (törölje a kijelölést).
Az eredmény az elmosódás után:
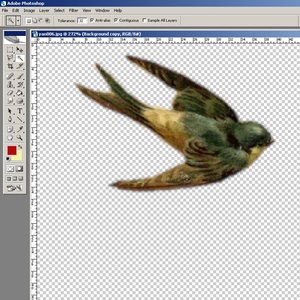
A szélek elmosódása előtt:

És az eredményt bármilyen képre szabjuk.

itt és itt (1.8 MB)
Formátum: PDF-RAR