Sor, oszlop és cellák kiválasztása
Sor, oszlop és cellák kiválasztása
Ha több cellában egyidejűleg meg kell tennie a szöveget, akkor a következő módszerekkel választhatja azokat.
• Az oszlop kiválasztásához vigye az egérmutatót a felső határba, és amikor egy kis fekete lefelé mutató nyílra mutat, kattintson az egérgombbal.
• A vonal kiválasztásához vigye az egeret a dokumentum bal oldalára, és amikor az egér mutatója jobbra gördülő nyílra változik, kattintson a kívánt vonal közelében.
•, megdöntve a jobb egérgombbal (ábra. 1,53) kiválasztásához egyetlen sejt, kattintson háromszor, vagy vigye a mutatót a bal szélén, és amikor lesz egy kis fekete nyíl.
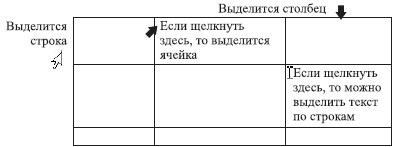
Ábra. 1.53. Válasszon sorokat és oszlopokat
• A táblák különböző részein lévő cellák kiválasztásához tartsa lenyomva a Ctrl billentyűt.
• A szomszédos cellák csoportjának kiválasztásához kattintson az egyik legkülső cellára, és húzza az egeret a többi cellához.
• Teljes táblázat kiválasztásához kattintson az ikonra
amely az asztal bal felső sarkában jelenik meg, amikor áthelyezi az egeret.
• A fentiek mindegyikének kiválasztásához használhatja azokat a menüparancsokat is, amelyek akkor nyílnak meg, amikor a Layout (Elrendezés) lapon a Table (Táblázat) csoportban a Select (Kiválasztás) gombra kattint.
Kiválaszthatja a cellákat az egér kattintásával a táblázatban bárhová.
Ne feledje, hogy ha egy olyan sor vagy oszlop határait húzza, amelyekben egy cellát választott, csak annak méretei fognak változni, és az egész asztal elhajlik. Ezért bizonyosodjon meg róla, hogy az egyes cellák nincsenek hozzárendelve a határok áthelyezésekor.
Hozzáadása és törlése, összevonása és megosztása ...
Lépjünk az Elrendezés lapra. amely akkor jelenik meg, amikor az asztal belsejébe kattint, és nézd meg, mi érdekes (1.54. ábra).
Ábra. 1.54. Elrendezés fül, ha asztalokkal dolgozik
Gyakran előfordul, hogy új sorokat és oszlopokat kell hozzáadnia az asztalhoz, vagy fordítva, törölje őket. Ezt a sorok és oszlopok csoportjaival lehet elvégezni.
Ha új sort vagy oszlopot, jelölje ki a sort alatt vagy felett (balra vagy jobbra) szeretne hozzáadni egy új számot, majd kattintson a kívánt gombra a sor és az oszlop csoportok (nevüket kezdődik a szót Insert).
Sor vagy oszlop törléséhez jelölje ki azt, kattintson a Törlés gombra a Sorok és oszlopok csoportban, és a megjelenő menüből indítsa el a kívánt parancsot.
Szüksége van arra, hogy megszakíts egy sejtet kettõs vagy két cellát egybe? Mozgassa a kurzort a megosztott cellához vagy válassza ki a két összevont cellát, majd kattintson az Egyesített csoportban a Megosztott cellák vagy a cellák egyesítése gombra.
Hibázik? Rendben van, törölje azt, amit elrontott a Ctrl + Z billentyű lenyomásával, és tegye meg újra.
A szöveg cellákhoz igazításához válassza ki a cellákat, és használja az Alignment csoport bal oldalán található kilenc kis igazítási gomb egyikét.
A Tervező lapra lépünk (1.55. Ábra). Itt meg tudjuk rendezni az asztal stílusát. És itt van két hasznos gomb, amelyek felelősek a táblák határainak rajzolásához és törléséért.
Ábra. 1.55. Tervező lap
Húzza az asztalt fogantyúkkal
Néha van, hogy dolgozzon valamilyen komplex táblázatot, és hidd el, ez sokkal könnyebb, hogy ezt a táblázatot Rajzeszköz mint szenvedni a szakszervezet és a sejtek lebontása a hagyományos tábla. Egyébként ezzel az eszközzel határokat húzhat a már kész asztalra.
Kattintson a Táblázat rajzolása gombra a lapkakészlet Rajzolása határain
A konstruktor. Ez narancssárgává változik, és az egérmutató egy ceruza fog kinézni. Kattintson arra az oldalra, ahol az asztal bal felső sarkának kell lennie, és húzza jobb egérgombbal a külső határt. Engedjük el az egérgombot. Az asztal külső kerete készen áll.
Az asztal belső határait az egér húzásával is megrajzolják. Kattintsunk az egyik határt és rajzolunk egy szaggatott vonalat az ellenkező oldalon (1.56. Ábra). A rajzeszköz kikapcsolásához kattintson újra a gombra.

Ábra. 1.56. Az asztal rajzolása
Ne feledje, hogy a Rajz tábla gomb bal oldalán lévő Rajz határok csoportban két legördülő listát tartalmaz, amelyekben meghatározhatja a vonal típusát és vastagságát a táblázat rajzolásához. A Tollszín gombra kattintva kiválaszthatja a jövőbeli asztal sorainak színét a palettán.
A radír törölheti a felesleges határokat, ezáltal egyesíti a szomszédos cellákat. Ha a külső határokon átmegy az Eraser-en, akkor rejtett lesz: a helyén szaggatott vonal jelenik meg.
Kattintson a Törlés gombra a Tervezés lap Rajzolási szegmensek szakaszában, aktívvá válik és narancssárgává válik. Az egérmutató átvált a radírra. Keresse őket a törölhető vonalon, és húzza végig úgy, hogy a vonal kiemelve legyen. Engedje fel az egérgombot a határ törléséhez. Az Eraser kikapcsolásához nyomja meg ismét a gombot.
Elhoztuk az asztalt, most tervezzük meg - valahogy megváltoztatjuk a határokat, töltsük be a cellákat színnel. Nézd, a Konstruktor lap Tabstílusok csoportjában vannak olyan eszközök, amelyekkel ezt megtehetjük.
Vezessük az asztal szépségét
Ha azt szeretnénk, hogy minden sorban, oszlopban vagy cellaszegélyek nem látható (vagy fordítva, látható ha le vannak tiltva), válassza ki a sorok (vagy oszlopok, vagy sejt), majd a felfelé gombra határok és futás , amely felelős a szükséges vonalak megjelenítéséért.
Ha a gomb narancs színű, kattintson rá a felesleges sorok elrejtéséhez. Néha a határok eltűnnek, vagy már megjelennek magukban, amikor a parancs végrehajtásra kerül. A rejtett határok helyén egy szaggatott vonal jelenik meg. Próbálja ki, nézze meg, hogyan jön ki szebb.
A cellák színes kitöltéséhez jelölje ki őket, kattintson a Táblázatstílusok csoport Fill (Töltés) nyíljára, és a palettán válassza ki a kívánt színárnyalatot.
A táblákat, mint például a bekezdéseket, nemcsak a tollakkal formázhatók, hanem a kész stílusok segítségével is. A táblázat stílusa a következőket tartalmazza:
• a töltőcellák színe;
• táblázathatárok színe és vastagsága;
• bizonyos vonalak elrejtése;
• egyes szöveges betűkészlet-beállítások a cellákban.
Ha egy stílust egy táblára szeretne alkalmazni, kattintson bármelyik cellájára, kattintson a Speciális beállítások gombra
A Táblázatstílusok csoportban és a megnyitott gyűjteményben válassza ki a kívánt stílust (1.57. Ábra).
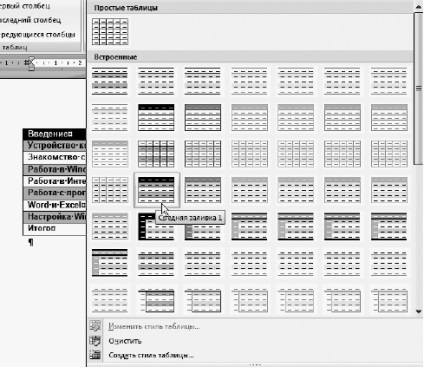
Ábra. 1.57. Válasszon egy kész stílusot az asztalhoz
Jegyezd meg a Konstrukció lap Tab Stílus beállításainak első csoportját. Itt kiválaszthatja a táblázat megjelenését: válasszon egy másik színt a címsávhoz, az első oszlopban, a sorok sorában vagy oszlopában, és válassza a sorok színváltozását is.
Így néz ki az internetről letöltött diéták egyike (1.58. Ábra). Hogy vagy? Véleményem szerint az étrend - teljes ostobaság, de a lemez kiderült szép.
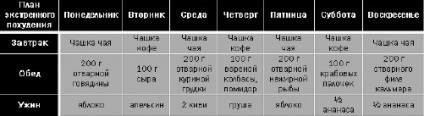
Ábra. 1.58. A tábla a diétával a Word-gyűjteménytől egy kattintással van megtervezve
Készíthet magának ilyeneket. És aztán tiszta lelkiismerettel, hogy jól megérdemelt pihenést folytasson. A Word táblázatos táblázatokról mindent tudsz! (Nos, vagy szinte mindent.)
Ossza meg ezt az oldalt
Hasonló fejezetek más könyvekből
3.3. Táblázatcellák Most kezdjük el az asztalcellákat létrehozni. Először létre kell hoznia a szükséges számú sorokat, majd oszlopokra oszthatja a sorokat. A címkepárok száma
Üres cellák A CSS segítségével meghatározhatja, hogy megjelenjen-e az üres cellák határa. Beállíthatja az üres cellák megjelenítését a CSS tulajdonság üres cellái használatával. Ez a tulajdonság szabályozza a szegélyek ábrázolását a cellák körül, amelyeknek nincs látható tartalma. Úgy vélik, hogy a látható
értékelje - új üres karakterláncot hoz létre, és beilleszti; evaluateÚj üres karakterláncot generál és beilleszti; hogy a kódot beillessze a Műveletek paneljének Expression vonalába Syntax: statement; Az értékelési művelet lehetővé teszi, hogy hívja le a funkciókat a szkriptet szerkesztő felhasználónak
2.21. Szövegek bevitele a szövegbe Ez megkönnyíti a szintaktikai konstrukció létrehozását #<>. Nem szükséges gondolkodni az átalakuláson, a kiegészítésen és a összefonódáson; csak egy sor változatot vagy más kifejezést kell interpolálni: a "# Fahrenheit #
8.1.19. Konvertálása egy tömb a string körülhatárolt része az elválasztó elemek közötti a tömb beillesztendő, de nem, mielőtt az első és az utolsó után. Erre a célja csatlakozni eljárás és üzemeltetője * .been_there = [ "Veni", "vidi", "vici."] = Journal been_there.join ( "") # "Veni, vidi, vici". Letters =
9.3.4. Egy fa átalakítása egy stringhez vagy egy tömbhöz Ugyanazzal a trükkökkel, amelyeket egy fa áthaladására használnak, átalakíthatjuk egy stringet vagy tömböt. Az alábbiakban a keresztezést a belső rendben végezzük el, bár más módszerrel is megtehetjük: class Tree # Ezt feltételezzük
Az aktív cellák formázása Az adatmegjelenítést bármely cellában vagy tartományban testreszabhatja, azaz az aktív cellát vagy a kiválasztott tartományt formázhatja. Az üzemmódra való váltáshoz futtassa a Célformázási cella helyi menü parancsát
Hogyan ne "hiányoljon" a megfelelő sorban Azt hiszem, emlékszel, mennyi minden jelenik meg a képernyőn, amikor egy rendszermagot vagy egy nagy csomagot hoz létre. Folyamatosan figyelve a kimenetet meglehetősen unalmas, és a képernyő puffer nem mindig teszi lehetővé, hogy "lazítsa" a kimenetet a célpont.
Cellák Adatformátum Az Excel cellák mindegyike különböző típusú adatokkal tölthető ki: szöveg, numerikus értékek, akár grafika. Azonban ahhoz, hogy a megadott adatokat helyesen feldolgozzuk, meg kell adnunk egy cellát (és gyakran egy egész oszlopot vagy sort)
14.5.2. A cella értéke Mint a Word esetében, csak írja be a szöveget vagy a számokat. Ne aggódj, hogy a megadott érték kívül esik a cellán - ez javítható. A cella szélességének megváltoztatásához ragassza meg az oszlop szélét, és mozgassa addig, amíg meg nem változtatja a méretet
14.5.3. A cellamenetformátum meghatározza a cella értékének megjelenítését. A formátum szorosan kapcsolódik a celladatípushoz. Írja be, kérdezd meg magad. Ha beírt egy számot, akkor ez egy numerikus adattípus. Az Excel maga megpróbálja meghatározni a formátumot az adattípus szerint. Például, ha szöveget ír be,
6.2.2. A táblázat celláinak formázása A feladat elvégzéséhez szükségünk van az anyagi részre. 5.2.5 Táblázat létrehozása és formázása, amint azt az 1. ábra mutatja. 6.27. A feladat elektronikus formája a fájl: /numbers/tasks/6.2.2.pdf.1. Nyissa meg a vezérlő fájlt. a