Corel draw - coreldraw indítás
A CorelDRAW egyik előnye rugalmas és könnyen testreszabható felhasználói felület. Ezenkívül a 2.3 fejezet "Interfészkonfiguráció" című részében megmagyarázzuk, hogyan illesztheti be az alkalmazás munkaterületét az Ön igényeihez, de most nézze át, hogyan néz ki alapértelmezés szerint. A programablak (1.1. Ábra) még a szokásos formában is telített szolgáltatási elemekkel telik. Röviden felsoroljuk ezeket az elemeket.
1. A főmenü, amely tartalmazza a CorelDRAW-ben használt összes parancsot.
2. Egy szabványos panel, amely gombokat tartalmaz az alapvető szerkesztési műveletek végrehajtásához.
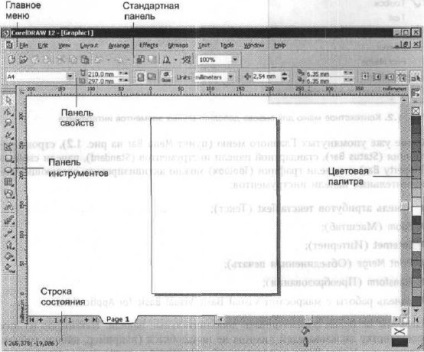
Ábra. 1.1. A programablak általános nézete
3. Kontextusérzékeny tulajdonságok panel, amelynek formája attól függ, hogy melyik objektumot választotta ki, és melyik eszköz aktív.
4. Az eszköztár.
5. Az állapotsor, amelyen az aktuális műveletekkel kapcsolatos információk láthatók.
6. Színpaletta - egy színkészlet az objektumok színezéséhez.
7. A nyitott dokumentum ablak.
Szükség esetén a felhasználó további interfész elemeket is felkereshet a képernyőn. Ehhez csak a jobb egérgombbal kattintson az ablak egyik felsorolt területeire és a megjelenő helyi menüre (1.2. Ábra), válassza ki a kívánt parancsot.
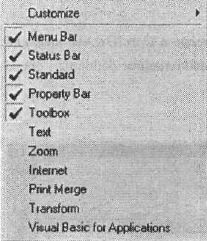
Ábra. 1.2. Kontextus menü további interfész elemek meghívásához
A már említett Main Menu (menüsor 1.2. Ábra), az Állapotsor, a Szabványos eszköztár, a Property Bar és az Eszköztár mellett a következő további eszköztárakat is aktiválhatja:
• Szöveg attribútumok panel Szöveg;
• Zoom;
• Internet;
• Nyomtatás egyesítése;
• átalakítás;
• Visual Basic for Applications Visual Basic alkalmazásokhoz.
A főmenü tartalmazza az összes programparancsot (lásd az 1.3. Ábrát). Az 1.3. Fejezetben alaposabban megnézzük a főmenüt, de most csak felsoroljuk a parancsokat.
Ábra. 1.3. A program főmenüje
• Fájl - dokumentumokkal történő munka: képek létrehozása, megnyitása, mentése, exportálása és importálása, nyomtatás stb.
• Szerkesztés - általános szerkesztés és keresés, valamint bizonyos speciális objektumokkal való együttműködés.
• Elrendezés - a beállítások módosítása, a dokumentumoldalak hozzáadása és törlése.
• Arrange (Elrendezés) - a relatív helyzet és az objektumok kombinációja.
• Hatások - színkezelés és vektor hatások, amelyeket objektumokra lehet alkalmazni.
• Bitmaps - bitképek szerkesztése.
• Szöveg - szöveges objektumokkal való munka.
• Tools (Eszközök) - állítsa be a programot és hívja fel a dokkolt ablakokat (lásd a mellékelt ablakok következő ablakát).
• Ablak - a dokumentumablakok kezelése és a mellékelt ablakok hívása.
• Segítség - segítségnyújtás rendszerhez és hasznos linkekhez.
A Standard panelben megjelenő gombok (1.4. Ábra) megfelelnek a főmenü legnépszerűbb parancsainak.
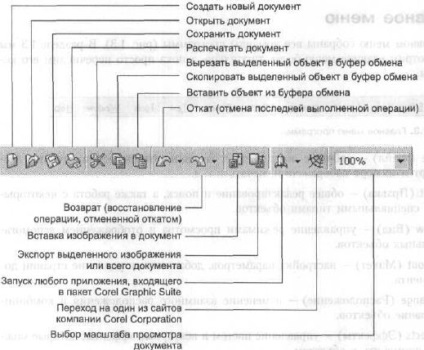
Ábra. 1.4. Szabványos eszköztár
A visszahúzó és visszatérő gombok mellett van egy kis háromszög. Ha rákattint rá, akkor az elvégzett műveletek listáját hívja meg (visszaforgatáshoz) vagy a visszaállított visszaváltásokat (visszatérés esetén). Ha a listán a kívánt pontra szeretne lépni, akkor egyszerre több közbenső műveletet (vagy visszaállítást) töröl (vagy visszaállít).
Egy külön 1.4 szekció a felület fontos elemére is vonatkozik (1.5. Ábra), ezért egyszerűen felsoroljuk az eszközcsoportok funkcióit.
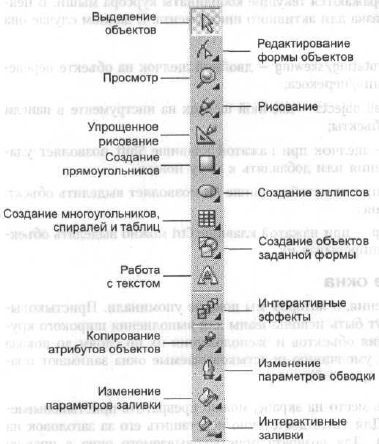
Ábra. 1.5. eszköztár
Az állapotsor megjeleníti az aktuális információt, amelynek jellege attól függ, hogy melyik objektumot választotta ki, és melyik eszköz aktív. Ha például egy téglalap van kiválasztva az aktív kiválasztó eszközzel, akkor az állapotsor a 2. ábrán látható. 1.6.
Ábra. 1.6. Állapotsor
A görbe legördülõ csomópontjainak száma (a 4 csomópontok száma) a bal felső sarokban, a középen a tetején - az objektum típusa és a réteg neve, amelyen található (görbe az 1. rétegben). Az állapotsor jobb oldala jelzi a töltés színét (zöld) és a löketet (kék), valamint a lökés vastagságát (a hajszál vonal - a lehető legalacsonyabb). Az egérmutató aktuális koordinátái a bal alsó sarokban jelennek meg. Az alulról középen egy eszköztipp az aktív eszköz számára. Ebben az esetben:
Kattintson duplán az objektum forgatására / elforgatására - duplán rákattint az objektumra a forgatás / ferdeség módban;
• A duplán kattintva az összes objektumot kiválasztja - a grafikus panelben lévő eszköz duplán kattintva kijelöl minden objektumot;
• A Shift billentyű lenyomása többszörös kiválasztáshoz - kattintson a Shift billentyű lenyomásával a kijelölt objektumok törléséhez vagy új elemek hozzáadásához;
• Alt-click digs - az Alt billentyű megnyomásával kiválaszthatja a háttérben lévő objektumot;
• A Ctrl-kattintás kiválasztása egy csoportban - a Ctrl billentyű megnyomásával kiválaszthatja a csoportban lévő objektumokat anélkül, hogy csoportosítaná őket.
Ez az ellenőrzés egyik típusa, amelyet még nem említettünk. A dokkolt ablakok a funkciók széles választékának elvégzésére használhatók: a mozgó objektumoktól és a rétegek elhelyezésére, mielőtt a webes linkek gyűjteményét megjelenítené. Alapértelmezés szerint a dokkolt ablakok a dokumentumablak jobb oldalát foglalják el (1.7. Ábra). Annak érdekében, hogy helyet takaríthasson meg a képernyőn, a dokkolt ablakot egy "lebegő" ablakba kapcsolhatja. Ehhez csak húzza át a fejlécet a szabad területre (1.8. Ábra). A dokkolt ablak visszaállításához kattintson duplán a címre.
Rendszerint minden egyes dokkolt ablakban több lap is található (például a csatolt Átalakítás ablak, amely az 1.8. Ábrán látható, öt lapot tartalmaz). A lap megnyitásához kattintson a megfelelő ikonra a csatlakozni kívánt ablak tetején. Rengeteg dokkolható ablak van a CorelDRAW 12-ben:
• Tulajdonságok - az objektum egyfajta "útlevele", amelyben láthatja és megváltoztathatja minden tulajdonságát;
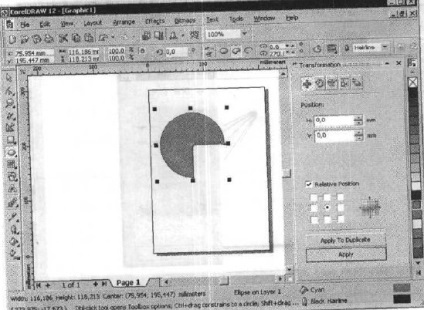
Ábra. 1.7. A dokkolható transzformációs ablak (Átalakítások) a dokumentumablak jobb oldalán található
• Objektumkezelő (objektumkezelő) - eszköz objektumok elosztásához rétegekhez és tervekhez;
• Objektum adatok - egy grafikus adatbázis;
• Link Manager (link menedzser) - a dokumentumban lévő képek linkjeinek kezelése kívülről;
• Undo Docker - törölje és visszaadja az utolsó végrehajtott műveleteket;
• Internet Könyvjelzőkezelő - könyvjelzőkkel való munka;
• Symbol Manager (Symbol Manager) - szimbólumokkal dolgozik;
• Művészi média (művészi eszközök) - testreszabhatja a löketre alkalmazott grafikai hatásokat;
• Blend (Blend) - az objektumok közötti lépésenkénti átmenetet (túlcsordulás) vezérli;
• Kontúr (Halo) - a kontúrhatás paramétereinek vezérlése (Halo);
• extrudálás (extrudálás) - az Extrude effekt (Extrude) paramétereinek ellenőrzése;
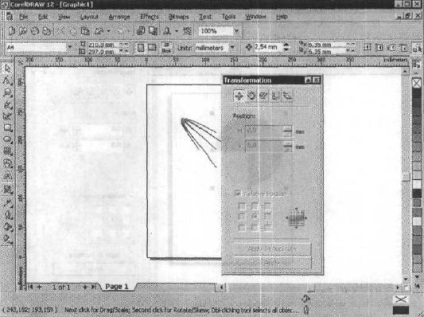
Ábra. 1.8. Dockable Transformation ablak "lebeg" üzemmódban
• Boríték - a borítékhatás paramétereinek vezérlése;
• Objektív (objektív) - a lencsevédő (objektív) paramétereinek ellenőrzése;
• Bitmap színes maszk - szabályozza a bitkép áttetszőségét;
• Átalakítás (transzformációk) - objektumok általános átalakítása (mozgás, esztergálás stb.);
• Formázás - az átfedő objektumok alakjának megváltoztatása;
• Szín - szabályozza a löket színeit és az objektum kitöltését;
• Színpaletta böngésző - a használt színpaletták hozzáadásával és eltávolításával;
• Színstílusok - színstílusok használata;
• Grafikus és szövegstílusok (grafikai és szövegstílusok) - grafikus és szöveges stílusok használata;
• Scrapbook (Album) - a kész képekkel dolgozni;
• Web Connector - hasznos linkek gyűjteménye az interneten.
A legfontosabb dokkolt ablakokat az 1.5 fejezetben tárgyaljuk.
A helyi menü akkor szólal meg, ha a jobb egérgombbal kattint. Összetétele attól függ, hogy a kattintás hol található. A helyi menü parancsai megismétlik a program főmenüjének parancsát, ezért nem részletezzük részletesen. Tekintse meg a helyi menü legáltalánosabb lehetőségeit.
• Az interfész beállítás menü (1.9. Ábra), amely az eszköztár bármelyikére kattintva jelenik meg a főmenüben vagy az eszköztáron.
• Az alapmenü (1.10. Ábra), amely akkor hívódik meg, amikor a dokumentumablakot az objektumtól eltérő objektumra kattintják.
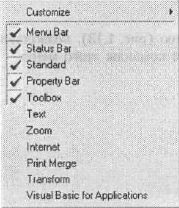
Ábra. 1.9. Interfész helyi menü
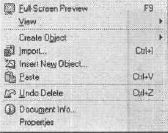
Ábra. 1.10. Alapkonfigurációs menü
• Az objektum Szerkesztés menüje (1.11. Ábra), amelyet az objektum kattintásakor hívnak le.
• A szövegszerkesztő menü (1.12. Ábra), amely akkor jelenik meg, amikor egy szövegobjektumra kattint.
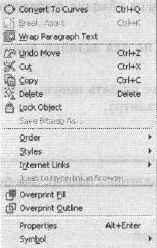
Ábra. 1.11. Az objektum szerkesztése kontextus menü
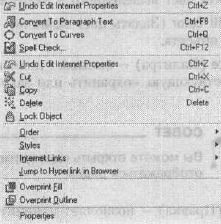
Ábra. 1.12. Kontextus menü a szöveg szerkesztéséhez
A színpaletta (színpaletta) az alapértelmezett a dokumentumablak jobb oldalán. A kiválasztott objektum festésére használatos: a bal oldali egérgombbal a színmintára kattintva megváltozik az objektum kitöltési színe, a jobb egérgombbal az objektum löketszínére.
Ha a színmintára kattint, amikor nincs kijelölés, akkor a program megpróbálja létrehozni egy új grafikus stílust, és kiadni a megfelelő lekérdezést.
Amikor rákattint a paletta címére, egy menü jelenik meg (lásd 1.13. Ábra), amely lehetővé teszi a paletta használatát és szerkesztését. Nézzük meg a menü parancsát.
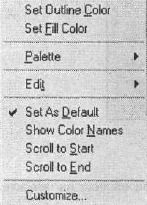
Ábra. 1.13. Menü munka színpalettákkal
• Szövegszín beállítása - a kiválasztott objektum lökete a kiválasztott színhez a minta palettáján;
• Kitöltési szín beállítása - ugyanaz, de a kiválasztott objektum kitöltése;
• Paletta - megnyit egy almenüt, amely lehetővé teszi új létrehozását, meglévő megnyitását, az aktuális paletta mentését vagy bezárását;
Egyszerre több színpalettát is megnyithat, egymás mellett jelenik meg.
• Beállítás alapértelmezés szerint - ezt a palettát az alapértelmezett palettának rendelheti;
• Színes nevek megjelenítése - nemcsak a színmintákat mutatja, hanem a neveket is; Ez csak a "lebegő" színpalettán lehetséges (1.14. Ábra);
• Léptessen a Start menüpontra - megjeleníti a paletta kezdeti színeit;
• Léptessen a Vége lehetőségre - megjeleníti a paletta végsõ színeit;
• Testreszabás - lehetővé teszi a színpaletták megjelenítéséhez szükséges további paraméterek módosítását.
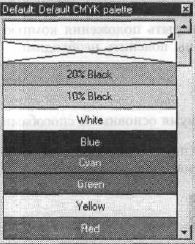
Ábra. 1.14. A színpaletta típusa, amikor aktiválja a menüpontot Színes nevek megjelenítése (Színnevek megjelenítése)
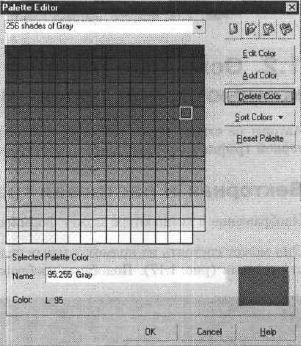
A legegyszerűbb a színpalettákkal való együttműködés a dokkolt színpaletta böngésző ablak használatával (1.16. Ábra), amelyet a menürendszer Ablak -› 4Color paletták -› Színpaletta böngésző (Ablak -› Színpaletták -› Böngésző színpaletták).
Ábra. 1.16. Színpaletta böngésző