Az ms excel utolsó telepített cellája kompatibilis a microsoft excel 2018, excel 2018 programmal
Keresse meg az oszlopban és a listában az utolsó töltött cellának vonalszámát. A sorszám alapján megtaláljuk az értéket.
Tekintsük át azokat az értéktartományokat, amelyekben új adatokat rendszeresen adunk meg.

A tartomány mulasztások nélkül, és az első sorral kezdődik
Abban az esetben, ha az oszlopértékek beírása az első sorból indul ki, és a hiányosságok nélkül, akkor az utolsó töltött cella sorszámát a következő képlet határozhatja meg:
= COUNT (A: A))
A képlet működik a numerikus és a szöveges tartományokhoz (lásd a Példafájlt)
Az oszlop utolsó töltött cellájának értéke az INDEX () függvény használatával történik:
= INDEX (A: A; COUNT (A: A))
Az egész oszlopokra és sorokra történő hivatkozások erőforrásigényesek és lassíthatják a lap újraszámítását. Ha biztos lehet abban, hogy az értékek beírása során a felhasználó nem lép túl egy adott tartományon, akkor jobb, ha az oszlop helyett inkább a tartományra vonatkozó hivatkozást ad meg. Ebben az esetben a képlet így fog kinézni:
= INDEX (A1: A20, COUNT (A1: A20))
Hatókör hiányzik a lap bármely pontján
Ha az értékek listája az E8: E30 tartományban van (azaz nem indul el az első sorral), akkor az utolsó töltött cella sorszámának meghatározására szolgáló képlet a következőképpen írható be:
= COUNT (E9: E30) + STRING (E8)
A LINE formula (E8) a listafejléc sorszámát adja vissza. A lista utolsó töltött celláinak értéke az INDEX () függvény használatával történik:
= INDEX (E9: E30, COUNTING (E9: E30))
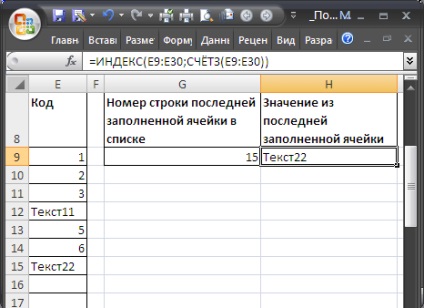
Tartomány jelvényekkel (számok)
Ha hiányzik (üres sor) az oszlopban, a COUNTA () függvény visszaadja a rossz (kis) sorszámot: ez érthető, mert ez a funkció csak értékeket vesz figyelembe, és nem veszi figyelembe az üres cellákat.
Ha a tartomány numerikus értékekkel van kitöltve, használhatja az = MATCH (1E + 306; A: A; 1) képletet az utoljára töltött cella sorszámának meghatározásához. Az üres cellákat és a szövegértékeket figyelmen kívül hagyja.
Mivel az egész tömb (A: A) meg van adva a vizsgálandó tömbnek, a MATCH () függvény az utoljára töltött string számát adja vissza. A MATCH () függvény (a harmadik paraméter = 1) a legnagyobb érték helyét mutatja, amely kisebb vagy egyenlő az első argumentum értékével (1E + 306). Igaz, ez megköveteli, hogy a tömb sorrendben növekvő sorrendben legyen rendezve. Ha nincs rendezve, akkor ez a függvény visszaküldi az utolsó kitöltött oszlop sorát. mi kell.
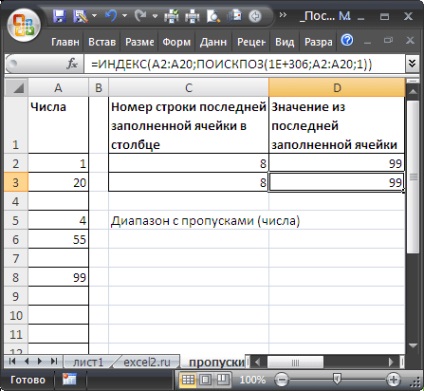
Visszaadja az értéket az A2: A20 tartományban lévő lista utolsó töltött cellájában. használhatja a képletet:
= INDEX (A2: A20; KERESETT (1E + 306; A2: A20; 1))
Tartomány kihagyásával (szöveg)
Ha meg kell határozni az utolsó szövegérték számát (ha vannak hiányosságok is), akkor a képletet át kell állítani:
= MATCHING ("*"; $ A: $ A; -1)
Üres cellák, számok és szövegérték Az üres szöveget ("") figyelmen kívül hagyja.
Hatókör átugrással (szöveg és számok)
Ha az oszlop szöveges és numerikus értékeket is tartalmaz. akkor az utoljára töltött cella vonalszámának meghatározásához univerzális megoldást kínálhat:
= MAX (IFSLOSE (SEARCH "(" * "; $ A: $ A; -1); 0);
IFSLOSHBKA (MATCHING (1E + 306; $ A: $ A; 1); 0))
Az IFRICH () függvény szükséges ahhoz, hogy elnyomja a hibát, ha az A oszlop csak szöveges vagy csak numerikus értékeket tartalmaz.
Egy másik univerzális megoldás a tömb-képlet:
= MAX (LINE (A1: A20) * (A1: A20<>""))
Miután megadta a tömb képletét, meg kell nyomnia a CTRL + SHIFT + ENTER billentyűt. Feltételezzük, hogy az értékek az A1: A20 tartományban vannak megadva. Célszerű megadni egy fix tartományt a kereséshez, mert Az egész sorok vagy oszlopok tömbformátumokban való felhasználása meglehetősen erőforrás-igényes feladat.
Ebben az esetben az utoljára töltött cellából az érték az INDIRECT () függvény használatával történik:
= KÖZVETLEN ("A" MAX (LINE (A1: A20) * (A1: A20<>"")))
Mint általában, a tömb-képlet bevitele után a CTRL + SHIFT + ENTER billentyűt kell megnyomni az ENTER helyett.
TIPP:
Amint látható, a mulasztások jelenléte a tartományban jelentősen bonyolítja a számítást. Ezért érdemes követni a táblázatok kitöltésekor és tervezésekor a Táblázatok táblázatban megadott szabályokat.
Kapcsolódó cikkek
Olvassa el azokat a cikkeket, amelyek hasonló problémákat oldanak meg az MS Excel programban. Ez lehetővé teszi a hasonló feladatok széles osztályának megoldását.