Telepítsd a joomla 3-ot a tárhelyre, irányítsd a kezdő felhasználókat, 8. leckét - mindkettőt önállóan
prodrome
Helló Ebben a leckében közelebbről megnézzük, hogyan lehet a Joomla 3-ot hosting, vagy inkább a virtuális tárhelyre telepíteni, a szerveren, a kiválasztott tárhely szolgáltatójánál. Előzetesen ellenőrizzük a tárhelyszoftver paramétereit, hogy teljesítsük a Joomla CMS 3. verziójának telepítési követelményeit.
1. lépés: Csak a hivatalos elosztást vegye figyelembe
Ennek a szakasznak a feladata megtalálni és letölteni a helyes, azaz a CMS Joomla hivatalos, vagy tesztelt forgalmazását, a legújabb verziót. A legfrissebb verzió a Stable nevű változatot jelenti.
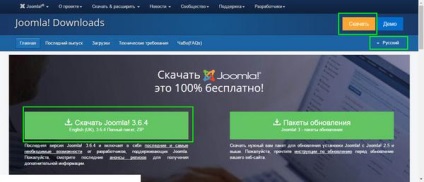
2. lépés: Helyi adatbázis létrehozása
Minden webhelyre, beleértve a Joomla 3 webhelyet, létre kell hoznia egy adatbázist. A webhoszterek túlnyomó többsége az adatbázisokhoz, a MySQL kiszolgálóhoz és az adatbáziskezeléshez a phpmyadmin felületen keresztül történik.
A Megosztott tárhely felhasználói jogai automatikusan megjelenítésre kerülnek, így nem kell gondolkodnod. Be kell állítania és "emlékeznie" az adatbázis nevére, a hozzáférési jelszóra és a felhasználónévre. Az utolsó kettőre szükség lesz a phpmyadmin bejegyzésére és ezen adatok nélkül, ne telepítsd a Joomla-t.
3. lépés: Töltsd fel a Joomla-terjesztést a webhely gyökérére az FTP-n keresztül
- Ehhez a lépésre be kell jelentkeznünk az FTP szerverre, és megnyitnunk kell a webhely gyökérkönyvtárát. Az FTP kliens eszközök egyikét használjuk a 2. lecke FTP kliensprogramjaitól a Joomla webhely létrehozásához.
- Megjegyzés: A tárhelyen a webhely gyökérkönyvtára automatikusan létrejön, amikor domaint ad hozzá a tárhely adminisztrációs paneljéhez.
- Ezután szüntesse meg a Joomla 3 elosztását a webhely gyökérmappájába. A folyamat, amelyet követhet az FTP kliensben, több percet vesz igénybe.
- Kiegészítés (nem teheted meg): A harmadik lépcső befejezése a CHMOD jogosultságok ellenőrzésével történik a file configuration.php fájlban. A CHMOD ezen fájlhoz tartozó jogosultságainak legalább 644-nek kell lennie.
4. lépés: A Joomla 3 telepítésének négy lépése
4.1. Lépés. Webhely konfigurálása
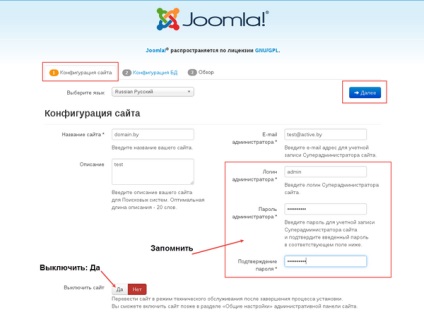
Csillaggal ellátott elemek szükségesek.
Töltse ki a Joomla webhely adminisztratív részének hitelesítő adatait, beleértve annak nevét is. Minden adat könnyen megváltoztatható a webhely adminisztratív részéről, kivéve a pár: bejelentkezési és rendszergazdai jelszót. Biztonságosan rögzítve vannak.
Lépés 4.2 Adatbázis konfiguráció
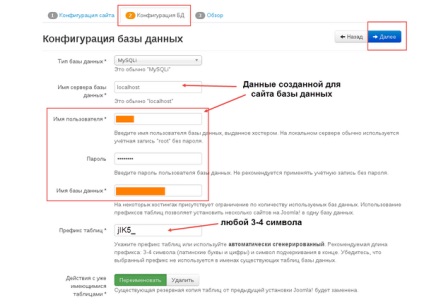
- Csillaggal ellátott elemek szükségesek.
- Töltse ki az adatbázis hitelesítő adatait. Az adatbázisra vonatkozó adatok a 3. lépéstől származnak.
1. megjegyzés: Az adatbázis szolgáltatás neve eltérhet a localhost-től (ritkán). Ismerje meg a tárhely szolgáltatójának támogatását.
2. megjegyzés: Az adatbázis előtag ajánlott, legfeljebb 3-4 karakter hosszúságú. Ha többet ad meg, akkor rendben van, a webhely működni fog.
3. megjegyzés: Ha webhelyet telepít egy tiszta adatbázisra, a "Műveletek a meglévő táblázatokkal" elem nem számít. Ha meglévő adatbázisra telepíti a webhelyet, akkor a "Meglévő táblákkal rendelkező műveletek" elem "Törlés" -re van állítva.
Lépés 4.3 Áttekintés és telepítés
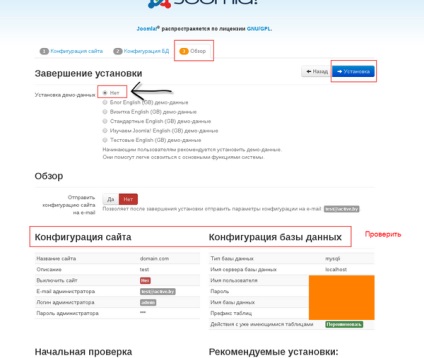
- Csillaggal ellátott elemek szükségesek.
- Ebben a szakaszban ellenőrizzük a korábban megadott adatokat.
Azt is ellenőrizzük, hogy a tárhely paraméterei megfelelnek-e a Joomla követelményeinek. De a fénykép nem. A csekk minden elemének zölden kell lennie. Ha rossz paramétereket látunk, a Joomla telepítése előtt rögzítjük őket.
Megjegyzés: A kiszolgáló beállítások leggyakoribb hibái a letiltott vagy nem tartalmazott php modulokhoz kapcsolódnak. Ezek a modulok szerepelnek a befogadó adminisztrációs panelben (ha ilyen bejegyzés elérhető) vagy egy levélben, amely támogatja a tárhelyet.
E lépés után nyomja meg a "Telepítés" gombot a tetején.
4.4. Lépés A telepítés befejezése, a telepítés ellenőrzése
A telepítési folyamat megjelenik a képernyőn, és a telepítés befejeződik ezzel az ablakkal.
Fontos! Az ablak bezárása nélkül ellenőrizze a webhely és az adminisztrációs panel megnyitását (új ablakban vagy lapon). Ha minden megfelelően működik, törölheti a telepítési könyvtárat. Ha valami rosszul működik, indítsa újra a telepítést. 4. lépés.