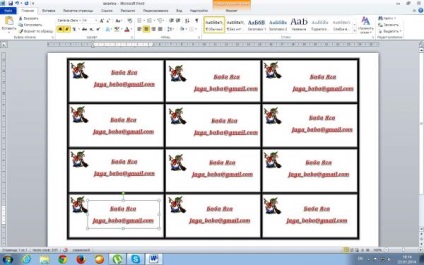Névjegykártya saját kezével, könnyű és egyszerű
Névjegykártya saját kezével, könnyű és egyszerű
Számos program létezik névjegykártyák létrehozására. Ez és az oldal készítője. és a Corel Draw, valamint az Adobe Illustrator CS3 és a BusinessCards MX, valamint számos más program. Különösen egy egyszerű "Master kártyával" jött létre. De ez elég egyszerű, és a legfontosabb dolog, hogy személyesen legyen a névjegykártya tervezője, és magaddal a program segítségével, amelyet mindenkinek megtalálhat a számítógépen - a WORD programban. A névjegykártyák nyomtatása lehet egy hagyományos nyomtatón (színesben - szebb!), És nyomtatáshoz A4-es egyszerű rajzpapírt használjon.
És most, részletesen, STEP BY STEP
1. Hozzon létre egy "új dokumentumot" a névjegykártyához. Könnyebb kiválasztani az oldal tájolását az oldal tájolásához, így minimalizálva a határokat. Ezután lépjen a "Beszúrás" fülre, válassza a / Táblázat / Táblázat beszúrása / parancsot. Lásd az 1. ábrát
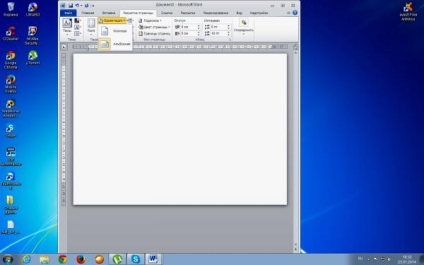
A táblázat három cellán vízszintesen és négy függőleges cellán készül.
2. Módosítsa a cellák méretét. Ehhez válassza ki az oldalmegjelölés lapot, adja meg a 94 pt manuális intervallumot, mivel az intervallum lépés nagyobb, és négy 96-pontos cellát nem illeszkednek a lapra. Lásd a 2. ábrát
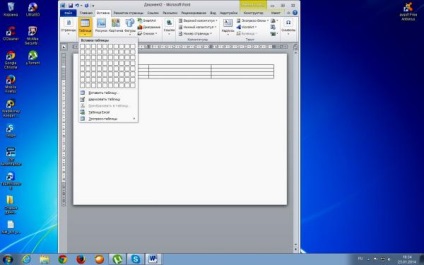
3. A kézzel vágott vágóeszközök, ollók használatával, a sejtek határait többre kell hoznia. Válasszon egy stílust egy hármas sorral és egy szélesség 4,5 pt. Lásd a 3. ábrát
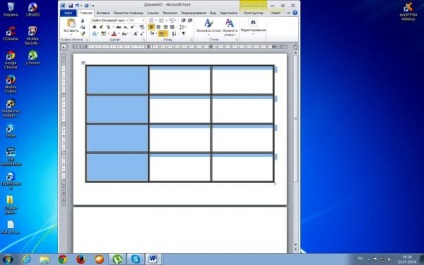
4. 12 üres névjegykártya készen áll. Elkezdjük kitölteni. Képet vagy személyes fényképet helyezhet el. Ez egyszerűen történik. Válassza ki a "Beszúrás" fület, és keresse meg a kívánt képet a számítógépen. Lásd a 4. ábrát
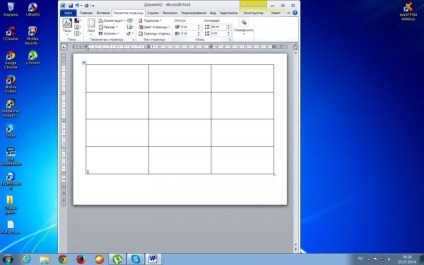
Helyezze be a képet, válassza ki a "szöveg előtt" pozíciót, és csökkentse a kívánt méretre. Ezután másolja a feldolgozott képet, és illessze be az első oszlopban levő cellákba.
5. Válassza ki mind a négy számot egy időben, ehhez tartsa lenyomva a Shift + Alt billentyűket. Négy képet másolunk egyszerre, és beillesztjük a cellák következő oszlopába, majd beillesztjük a cellák harmadik oszlopába. Lásd az 5. ábrát
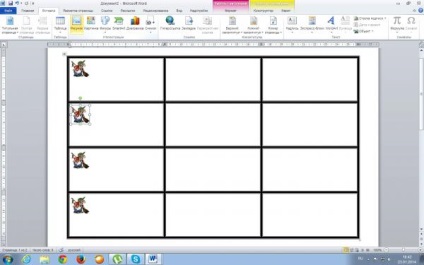
6. Név írásához jobb a betűkészletek használata a Microsoft WordArt-ban. Válassza ki a "Beszúrás" fület és a kívánt betűtípust, írja be a nevét. Lásd a 6. ábrát.
7. A WORDArt objektumok határait "határok nélkül" kell létrehozni, így azok nem láthatók a nyomtatáson. Lásd a 7. ábrát
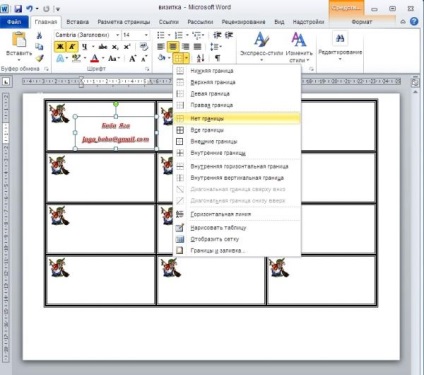
8. Névjegyünk készen áll! Ellenőrizze, hogy minden rendben van-e, vagy sem. Küldhet a nyomtatáshoz. Lásd a 8. számot