Hozzon létre egy téli tájat a Photoshopban

Ebben a leckében megmutatom, hogyan lehet egy téli tájat létrehozni a fotomunipuláció különböző technikáival. Megtanulja, hogyan kombinálhat több képet egy kapcsolódó képhez, korrekciós rétegekkel, maszkokkal és kefékkel. Azt is megtanulják, hogyan kell felhívni a havat, létrehozni napfényt, fényhatásokat, figyelembe veszi a részleteket és még sok mást.
1. A tájkép hozzáadása
Hozzon létre egy új 1500 x 1000 képpontos Photoshop-dokumentumot a következő paraméterekkel:
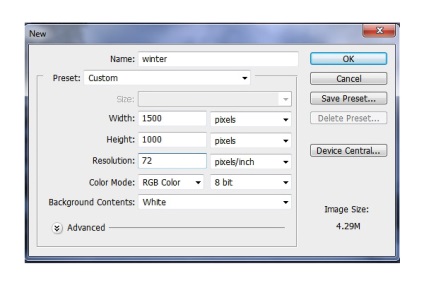
Nyissa meg az első téli tájképet. Húzza át a dokumentumba az Áthelyezés eszközzel:
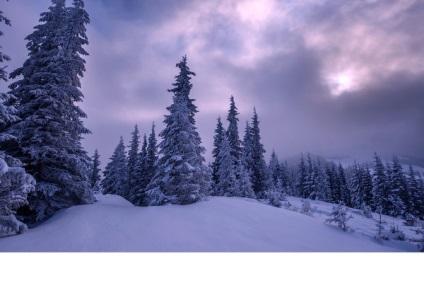
Ide Layers> Új korrekciós réteg> Hue / Saturation (Layer> New Adjustment Layer> Hue / Saturation), hozza létre vágómaszkot (Clipping Mask) (fordító megjegyzése: ez jelölje be a Use előző réteg létrehozása Sajtó maszk). Csökkentse a telítettséget -93-ra:
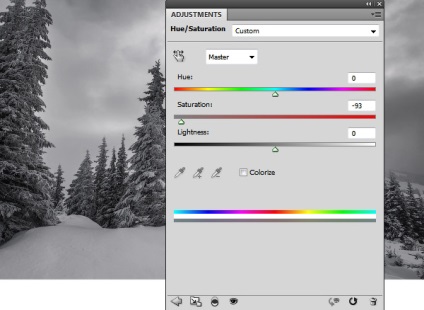
Nyissa meg a képet a második téli tájkép segítségével, és vigye hozzá a fő dokumentumhoz a Move Tool segítségével. Ezután nyomja meg a Ctrl + T. billentyűt a Free Transform Tool aktiválásával.

Használja a Rétegek panel alján található második ikont, hogy hozzon hozzá egy maszkot ehhez a réteghez. Puha kerek ecsettel fekete színben törölje a bal oldalt, és hagyja csak az előtér, a jobb oldali hegy és a fák látható. Keverjük össze őket a háttérréteggel. Különös figyelmet kell fordítani a fákra, és a lehető legegyszerűbb módon keverni a meglévő fákkal.

Használja a Korrekciós réteggörbéket, amelyeket Clipping Maskként állít be a zónák sötétítéséhez:
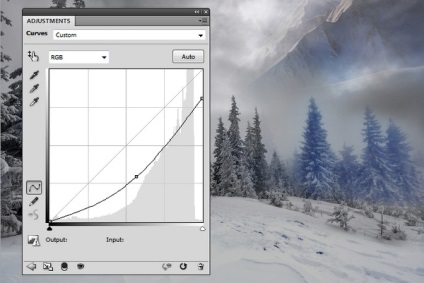
Hozzon létre egy beállítási réteget (Hue / Saturation). Csökkentse a telítettség -85 értéket.
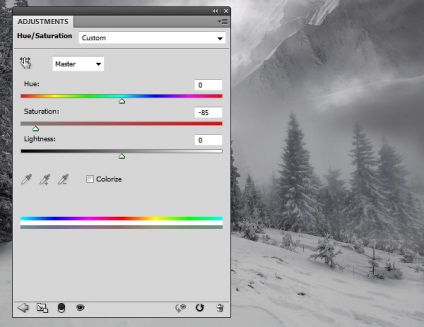
2. Fák hozzáadása
Nyissa meg a képet a fákkal. Vágja ki a fákat a varázspálcával.

Helyezze őket a vászon bal oldalára:
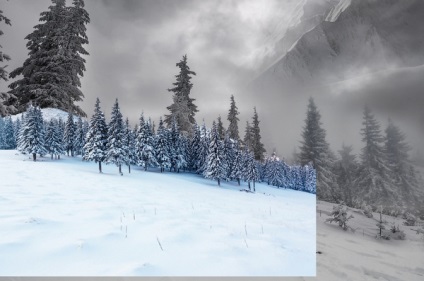
Maszkot adjon hozzá ehhez a réteghez, és használjon puha, fekete ecsetet, hogy elrejtse a fákat, háttérbe helyezve; ne felejtsd el, hogy homályosabbá és ködösvé váljék. Ez növelni fogja a munka mélységét.

Hue / Saturation beállítás réteget hoz létre. Állítsa a Telítettség beállítást -85 értékre:
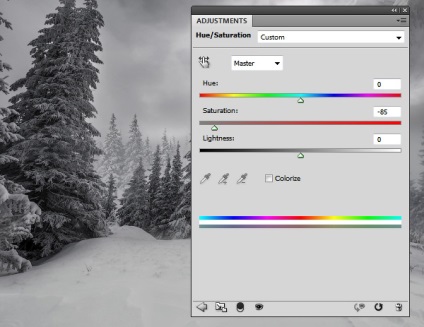
Használja a Curves beállító réteget, hogy sötétítse a fákat, és hangsúlyozza a ködüket is:
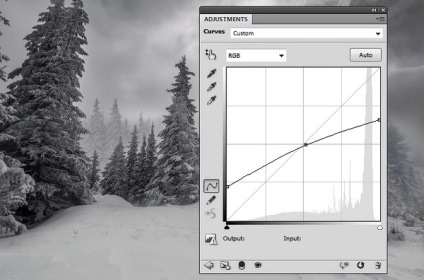
3. Adja hozzá a ködöt
Hozz létre egy új réteget a többivel. Használjon puha kefét a # a6a7aa és az Opacity színével kb. 30% -kal. A jobb és a bal felső széleket, valamint a kép középső részében kissé kissé felhúzza a ködösöket:

Módosítsa a réteg Blending módját a Szorzás, Opacity 100%:

4. A hegy hozzáadása
Válassza le a hegyet a háttérből a Magic Wand Tool (Magic Wand Tool) használatával. Adjon hozzá egy hegyet a táj bal felső részéhez:
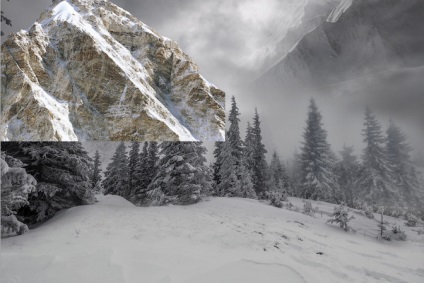
Használja a rétegmaszkot, hogy vizuálisan helyezze a hegyet a fák mögé, és fedje le ködével:

A hegyen van egy nem kívánatos részlet. Hozzon létre egy új réteget, aktiválja a klónozó eszközt. A kiválasztott terület törléséhez használja ezt az eszközt:
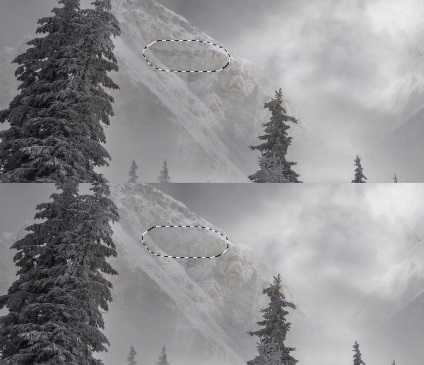
Hozzon létre egy új réteget, módosítsa a keverési módot Overlay-ra, a réteg átlátszósága 100%. Töltsük fel 50% -os szürke színnel:
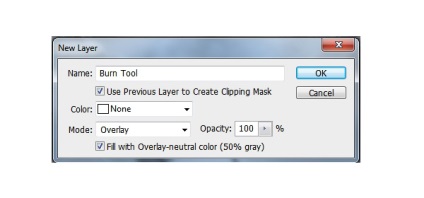
Válassza ki az Égetési eszközt egy középső tartományban, 15-20% -os expozícióval, hogy sötétítse a hegy egyes részeit. Láthatja, hogy ezt hogyan csináltam normál módban, és az eredményt átfedés módban:
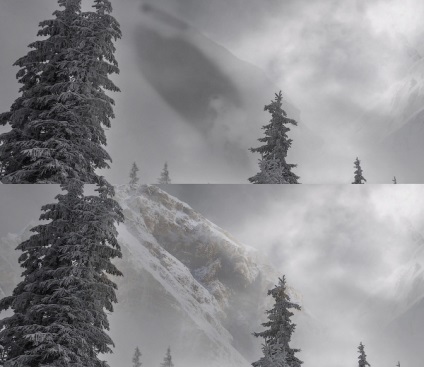
Használja a Hue / Saturation beállító réteget. Csökkentse a telítettségi paramétert a maximálisra (-100):
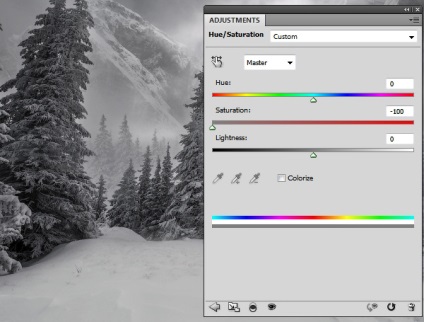
5. Ház hozzáadásával
Helyezzen el egy fotót a ház közepén:

Adja hozzá a maszk réteget. Közepes puha, fekete kefét használjon, és győződjön meg arról, hogy csak a ház és az alja látható:

A központ felső sarkában fogjuk a főfényt. Hozzon létre egy új réteget ugyanazzal a paraméterekkel, mint az előző szakasz 3. lépésében. Használja a Dodge és Burn eszközöket. Javítani kell a ház egyes részeinek fényét és árnyékát, különösen a jobb alsó részen:

Hozzon létre egy Hue / Saturation beállító réteget a ház leépítéséhez. Csökkentse a Telítettség beállítást -84 értékre:
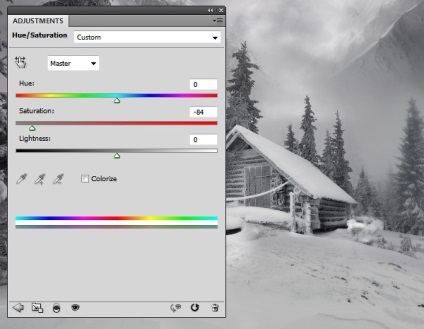
Hozzon létre egy Curves beállító réteget és sötétítse a házat:
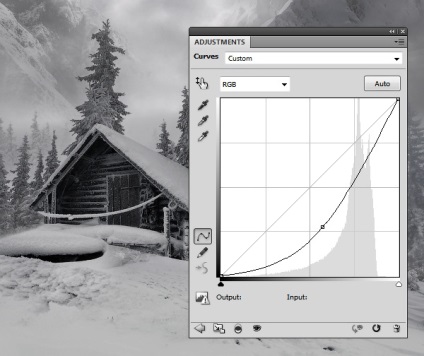
A réteg maszkján egy puha, fekete kefét használjon, amely a megvilágítást visszatéríti azoknak a területeknek, amelyekbe a fény esik.

6. A hó rajzolása
Az első lépés ebben a szakaszban a bokeh hozzáadása. Hozzon létre egy új réteget, és válasszon egy szilárd fehér kefét. Nyomja meg az F5 billentyűt. az ecset paramétereinek módosítása:
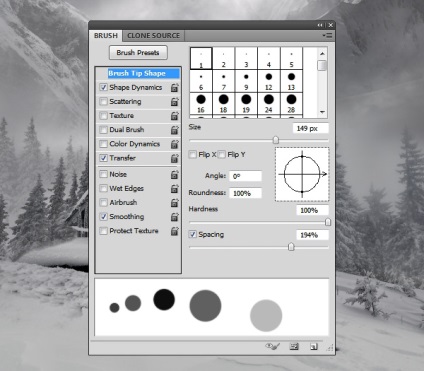
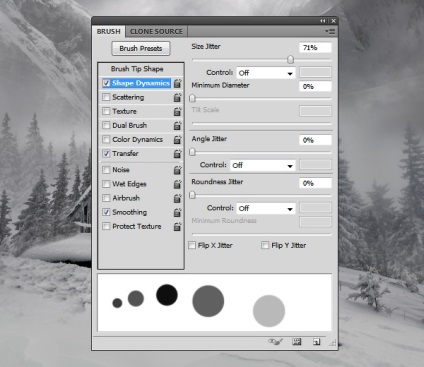
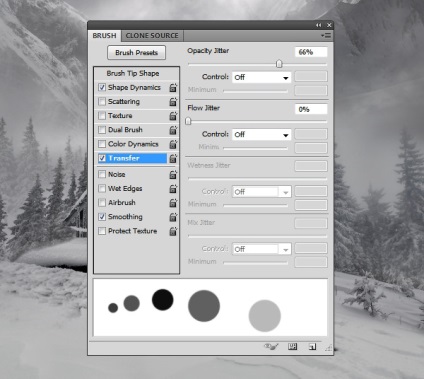
Használja ezt az ecsetet és húzza meg a véletlenszerű bokeh-t:

Csökkentsük a réteg 80% -os átlátszatlanságát, majd menjünk a Filter> Blur> Gaussian Blur elemre. Állítsa a Radius paramétert 4 px-ra.
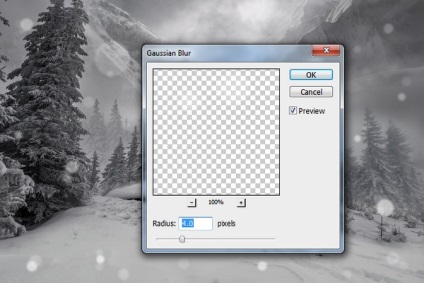
Adja hozzá ezt a rétegmaszkot és használjon puha, fekete ecsettel a hatás lágyabbá tételéhez:

Hozzon létre egy új réteget és csökkentse az ecset méretét. Állítsa be az alábbi paramétereket:
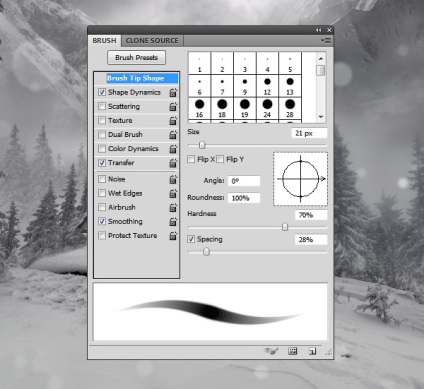
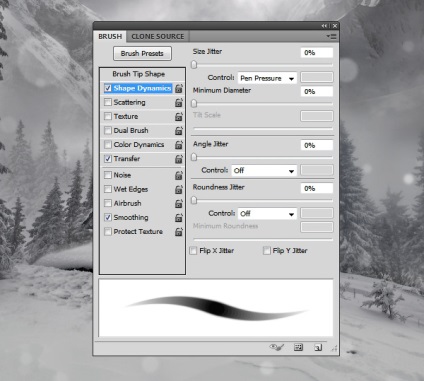
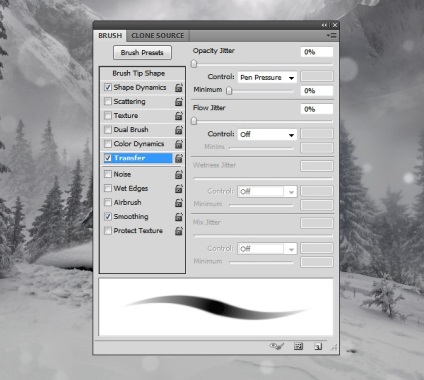
Rajzoljon néhány véletlenszerű, különböző méretű és formájú havat. Szabadon kísérletezzen és játsszon; ez tényleg szórakoztató!

Használja a rétegmaszkot a hó intenzitásának és homályosságának csökkentésére, és hozzon létre átmenetet az előtérből a hátsó részre. Ne felejtsük el, hogy a ködös zónákban a hópelyhek kevésbé észrevehetők, mint a többiek.

Használja ugyanazt a kefét és húzza a hópelyheket bòNagyobb méret az arcokon:

Gaussian Blur alkalmazása a sugárral 6 px:
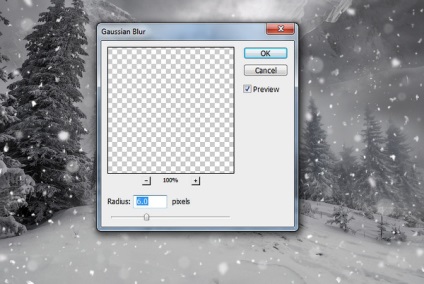
7. Alapvető korrekció
Menj a Layers> New Layer> Color> Layer> New Fill Layer> Solid Color menübe. Válassza ki a # 270902 színt. Módosítsa a réteg keverési módját a Kizárásra, a réteg átlátszósága 100%.
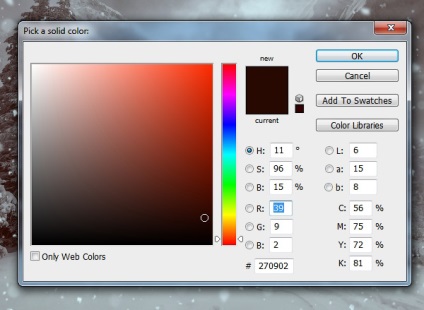
Válassza ki a rétegmaszkot ehhez a réteghez. Aktiváljon egy puha fekete ecsetet, 20-50% -os átlátszatlansággal az előtér és az ég kitörléséhez, csökkentve ezáltal a hatásokat ezeken a területeken. Itt van az eredmény a maszkon és a képen:
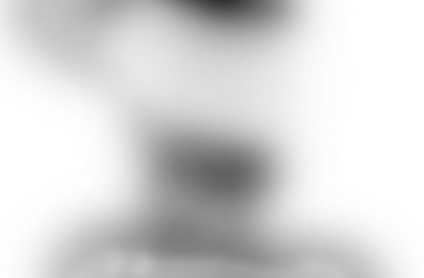

Hozzon létre egy színegyensúly-beállító réteget. Válasszon középsõt:
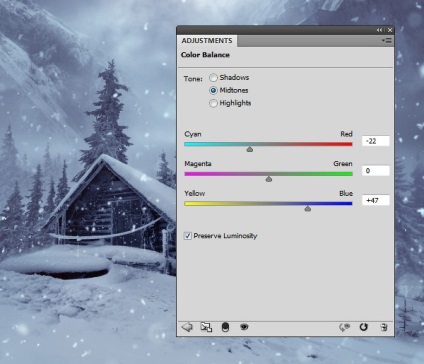
Adjon hozzá egy Curves beállításréteget és növelje a fényerőt:
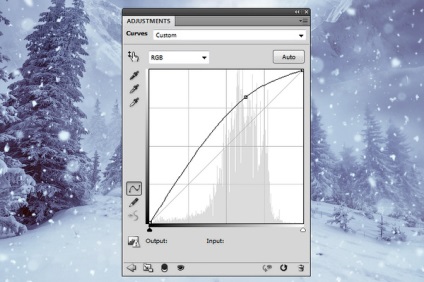
Válassza ki a réteg maszkját, és használja a puha fekete ecsetet, hogy az hatás csak a középső részen látható legyen:

Használjon másik beállító réteget Kanyarok, elsötétítve a tájat, különösen a széleket:
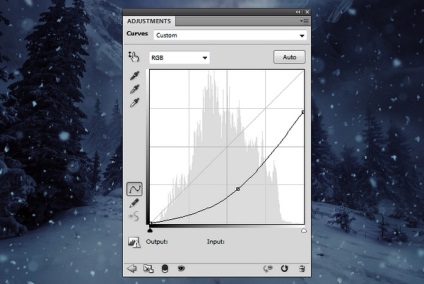
Használja a réteg maszkját, hogy mentse a közepén eső fény hatását, és árnyékot, izgalmas élét.

8. Árnyékok hozzáadása
Meghatároztuk a fény fő forrását, és most itt az ideje, hogy árnyékot adjunk a házhoz. Hozzon létre egy új réteget, a réteg alatt a házat. Használja a poligonális Lasso eszközzel, amely csak a házat választja:

Töltse ki a kijelölést (Shift + F5) fekete és függőlegesen tükrözze, válassza a Szerkesztés> Transform> Flip Vertical menüpontot. Mozgassa az árnyék alatt otthoni használatra (Ctrl + T), hogy ez a fő iránya a fényforrás:

Csökkentsük a réteg homályosságát 40% -ra, alkalmazzunk egy Gauss elmosódást 6 px-os sugárral:
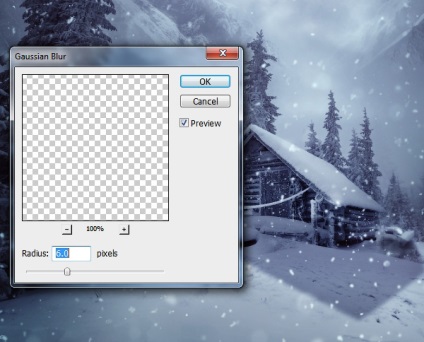
Maszkot adjon hozzá ehhez a réteghez és vágja el a kijelölt terület opacitását:

Hozzon létre egy új réteget. Segítségével egy fekete közepes puha kefével kell felhívni az árnyékban a többi elem a fény terület közelében hó bolyhos, fagyasztott kötelek (nem biztos, hogy mi az), és a fák. Be kell állítania az ecset áttetszőségét, hogy természetes hatása legyen.

9. Fény hozzáadása
Hozz létre egy új réteget a többivel. Használjon puha, # 3a1b06 színű kefét. hogy rajzoljon egy helyet az ég felső középső részében. A keverési mód Linear Dodge-ra változtat, a réteg átlátszósága 100% -os:

Hozzon létre egy másik réteget, és festse a területet a felső középső részbe a # fff6ed színnel. egy kiemelés. A réteges keverési mód átkapcsolásához a réteg átlátszósága 100% legyen:

Festék egyes részei a színes # e7e4e6 egy külön rétegen, ami egy enyhe gondolkodási oldalán hegyek, otthon, hó bolyhos, fák (azok, amelyek a középső és a ház egy nagy fa a bal oldalon), valamint maga a Föld. Állítsa be a réteg keverési módját 100% -os átfedésre:

10. Végső korrekció
Készítsen korrekciós réteget szelektív színt, és változtassa át a színek beállításait fehérekre. Ennek a lépésnek az a célja, hogy több telítettséget adjon a talajban lévő visszavert fénynek:
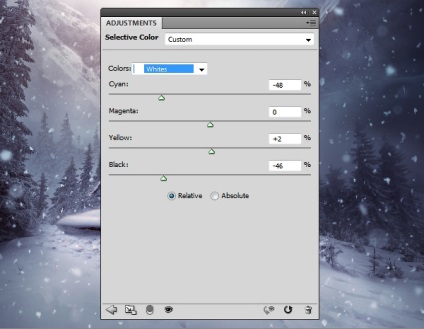
Használjon fekete puha kefét, és törölje a felső hatást:

Hozzon létre egy új réteget, változtassa meg a keverési mód overlay (Overlay), átlátszósága (Opacity) réteg 100%, töltse meg 50% szürke. Használja az eszközöket Dodge (Dodge) és a Burn (írás), állítsa be a fény, add ellentétben egyes elemeit, és hozzá részleteket a földre, a tető és a fák.
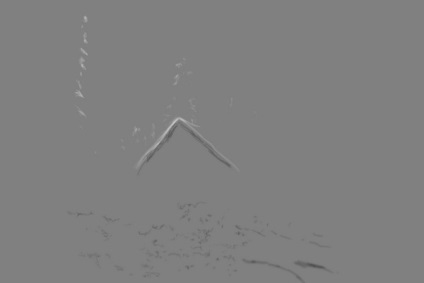

Használja a Vibrance beállító réteget, kiemelve a végső hatást:
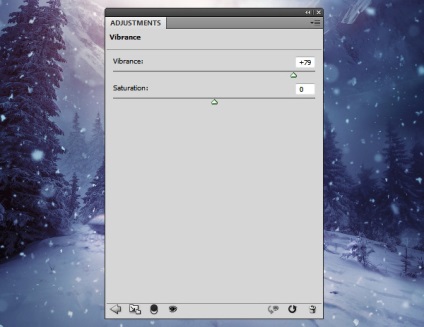
Gratulálok, kész vagy!

Add-ons:
23 660
előfizetők:
70 000+
A felhasználók munkája:
333 186
Más projektjeink:
Regisztrációs űrlap
Regisztráció e-mailben