Hogyan helyezzük el a jelszót a Windows 8 mappába


A kritika a felhasználótól
Még a Windows 95 kiadásakor is a felhasználók vártak egy ilyen egyszerű lehetőséget arra, hogy egy jelszóra tegyenek egy mappát, de ez a funkció még nem létezik, a Windows 8 rendszerben. A felhasználók ismételten felkérést kaptak egy ilyen funkció hozzáadására. De ez nem valósult meg 98-ban, XP-ben vagy a "hétben". A Vista-ról nem is kell említeni.
Amit kifejezetten a felhasználói közösség véleményének figyelmen kívül hagyásával idéznek elő, nem ismert. Szeretném azonban azt gondolni, hogy egy ilyen döntést nem motivál az a vád, hogy bonyolítja az ügyfelek személyes információinak folyamatos nyomon követését és gyűjtését.
Mindenesetre az operációs rendszer alapvető eszközei az ilyen védelem megvalósításához nem lehetségesek. De sok más, harmadik féltől származó program jött létre. Néhányan közülünk fontolóra veszik.
Fiók jelszó beállítása Windows 8 rendszeren
Piaci lehetőségek
Az igazságszolgáltatás érdekében meg kell jegyezni, hogy létezik valamilyen feltételes információvédelem a rendszerben. Ez csak a képesség, hogy elrejtse a mappát vagy fájlt a kíváncsiskodó szemekből. De még ez is nagyon kellemetlen és zavaros. A szekvenálásnak nincs értelme, hiszen népszerű volt a 98. verzió korában, és a legtöbb felhasználó megtalálta azt.
Harmadik felek alkalmazásai
Egy ilyen igény fennállása alatt több ezer különböző programot írtak, és annak ellenére, hogy mindegyikük egyetlen célt szolgál, radikálisan különböznek egymástól.
Egyértelmű elválasztás bármely paraméterre nem lehetséges, mivel gyakran ugyanazok a funkciók inherensek lehetnek, még radikálisan ellentétes csoportokban is. Az egyetlen egyszerű és érthető rész: kereskedelmi és nem kereskedelmi segédprogramok.
A legnagyobb és legátfogóbb csoport. Saját alcsoportjai vannak, amelyek a vásárlók különböző kategóriáit képviselik:
Gyakran minden a szokásos megértésen belül van: minél magasabb a költség, annál bonyolultabb a védelmi rendszer, annál meredekebb a titkosítás, annál gyönyörűbb a grafikai héj és több kiigazítás.
Az átlagos felhasználónak minimális vagy legfeljebb átlagos védelmi szintje van. A többszörös jelszavak védelmének költséges összetettsége veszteséges, és a legtöbb esetben értelmetlen.

De meg kell jegyezni, hogy még a fizetett verziók között is vannak olyan pillanatok, amikor kiküszöbölhetők az alkalmazásbeállítások, és minden védelem egyszerűen törölhető a rendszerleíró adatbázisban.
ingyenes
A legérthetőbb és legegyszerűbb csoport. A legtöbb ingyenes segédprogram minimális funkcionalitással és egyszerű felülettel rendelkezik. De ellentétben a közhiedelemmel, igen jó, nem kereskedelmi célú alkalmazások is vannak. Javításuk kizárólag a végfelhasználók nagylelkűségének rovására történik.
Néhányan közülük nem csak jelszó, hanem elrejti a szükséges információkat, vagy akár együtt is. Néhányan képesek titkosítani az adatokat, és nem csak a belső memóriával, hanem a külső adathordozókkal is dolgozhatnak.
A felhasználói név megváltoztatása Windows OS 8 rendszerben
Különleges példák
Érdemes megjegyezni, hogy az ügyfél szempontjából legtöbbjük szinte ugyanúgy működik. Vagy magának kell bejutnia az alkalmazásba, válassza ki a mappát, és állítsa be a jelszót. Vagy csak kattintson a jobb gombbal az érdekes adatokra, és a Windows shell kontextuális menüjében egy további elem jelenik meg, ahol a "Protect with a password" felirat meg fog jelenni.
Tekintsünk egy alkalmazást mindkét típusra.
Anvide Seal Folder
Nagyon egyszerű és érthető program, egy szép felület és az orosz nyelv megválasztása, valamint jelszó megadása a bevezetéshez, amit először meg kell tenni.
Miután elkezdett, a bal oldali sarkon található nyitott bilincsre tekintünk egy kerek zárat jelvényre.
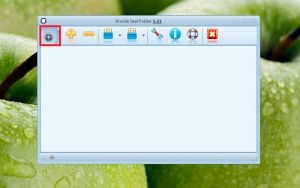
Megjelenik egy kis ablak, amely jelszót állít be. Gépeljük be és nyomjuk meg az "OK" gombot. A kerek zár ikonja megváltozik - a bilincs záródjon.
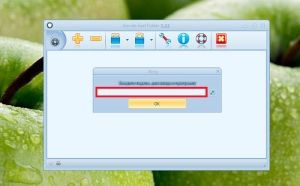

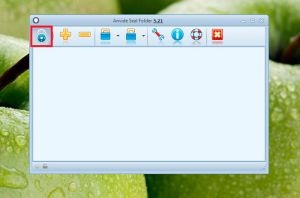
Ezután kattintson a nagy plusz ikonra.
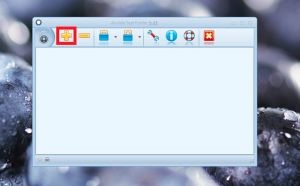
Most egy ablaknak kell lennie, ami arra utal, hogy a patronáláshoz szükséges mappát választja. Megtaláljuk, kattintsunk rá, és kattintsunk a zöld kullancsra.
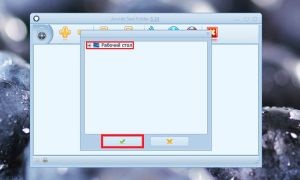
A szükséges mappa megjelenik a listában. Kattintsunk rá a jobb gombbal és válasszuk a "Bezárás" lehetőséget.

Az űrlap megjelenik a képernyőn, ahol a feltalált jelszó szerepel. Miután befejezte a gépelést, kattintson a "Close Access" (Beillesztés) gombra, ahol a kattintás után a rendszer kéri a prompt beállítását.
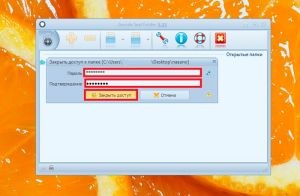

Ezt követően a felhasználó által kiválasztott adatok védettek és rejtettek lesznek.
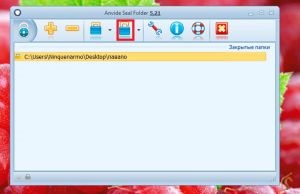
Megjelenik egy ablak, ahol be kell írni a korábban feltalált kulcsot, és kattintson a "Megosztás" gombra.
A Windows 8 jelszó visszaállítása a bejelentkezéshez
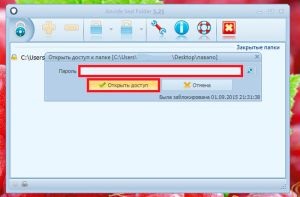
Amikor végrehajtja az összes műveletet, a rejtett információk az eredetileg megjelenő helyen jelennek meg.
Bármilyen óvatos lenne elrejteni a segédprogramot valahol a saját fájljai mélységében, miközben nem felejtette el a címkét valahol egy kényelmes helyen gyors hozzáférést biztosítani. Továbbá módosíthatja a címet és a képet a parancsikonon.
Kattintson a jobb gombbal az Encrypter-re
Itt minden egyszerű. Válassza ki a kívánt fájlt, és kattintson rá a jobb gombbal, majd kattintson a "Titkosítás a" jobb egérgombos titkosítással "lehetőségre.
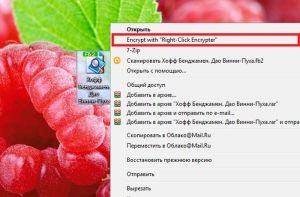
Egy apró ablak jelenik meg, amelyben meg kell adnia a jelszót. A készlet befejezése után kattintson a "Titkosítás" gombra.
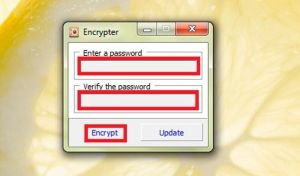
A védett fájl az ikonra változtatja a biztonságos képet, de a régi nevet hagyja. Az ablak értesíti Önt egy sikeres műveletről.

A fájl visszafejtéséhez meg kell nyitnia, be kell írnia a kódot, és kattintson a "Decrypt" gombra. Ezután figyelmeztetés jelenik meg arról, hogy a dekódolás befejeződött.

Hogyan helyezzen el jelszót a Windows 8 rendszeren?
A felhasználói név megváltoztatása a Windows 8 rendszerben