Bronz árnyalatú bőr a Photoshopban
Ebben a leckében Kuzmichev Alexey elmondja neked, hogyan lehet a bőr bronz árnyékát létrehozni a Photoshopban. Az eredmény az alábbi képen látható.

Nyissa meg a fotót, amelyből fogunk dolgozni, és töltsük be Camera Raw-be.
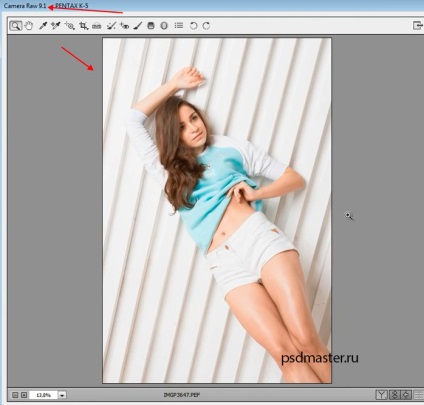
Itt néhány paramétert állítunk be:
- ebben a példában a kép kissé túlexponált, ezért minél alacsonyabb ekspozitsiyuo a -0,40 és emelje fel a szemben 15. Így érjük el, hogy a bőr telítettbb lesz;
- Szintén ki kell húznunk a részleteket az árnyékból, ezért húzzuk az Árnyék csúszkát, amíg az összes részletet maximalizáljuk, egészen a +45
- alacsonyabb "Fehér" -40-ig, hogy a kép lágyabb legyen;
- kissé engedje le a "Fény" csúszkát -25-re.
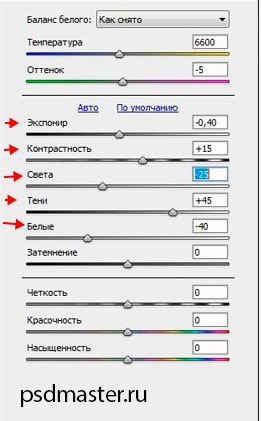
És most töltse be a képünket a Photoshopba. Kattintson a "Kép megnyitása" elemre.

Az első dolog, hogy simítsa a bőrt. Ehhez használhatja a plug-in plug-int. Menjünk a "Plugins -> Imagenomic -> Portraiture" -hez.
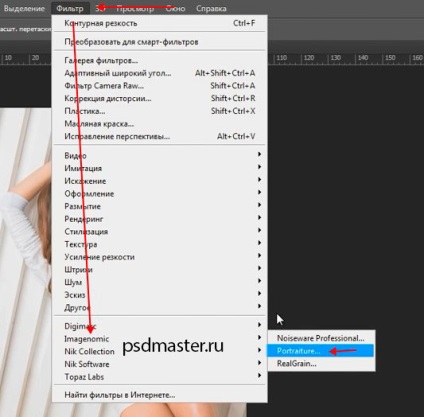
Enyhén növeli a csúszka képét alulról. Ezután pipettázzunk egy mintát a bőrről.
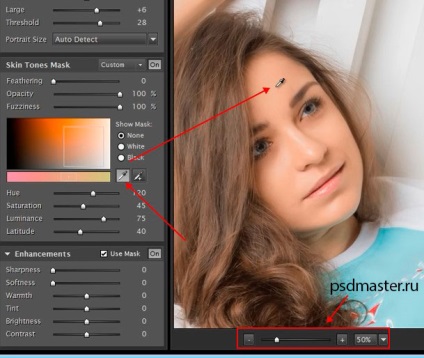
Most beállítjuk a paramétereket:
- Küszöbérték 30-ra;
- Nagy +5.
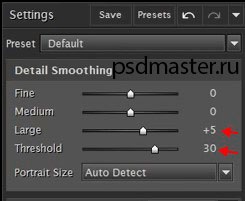
Megnézzük, hogy az összes hiba eltűnt-e a személytől. A mi esetünkben ez elég lesz. A jobb felső sarokban kattintson az "OK" gombra.
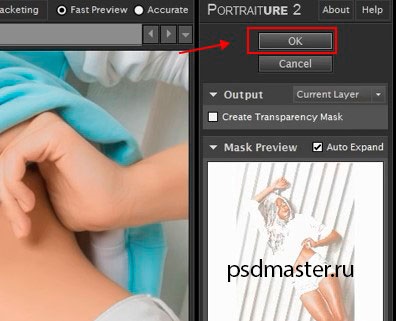
Készítsen egy dupla réteget a rétegre állítva, és nyomja meg a "Ctrl + J" kombinációt. Állítsa be a réteget a "puha fény" keverési módba, és megszabaduljon az erős kontraszttól, csökkentse az Opacity értékét 50% -ra.
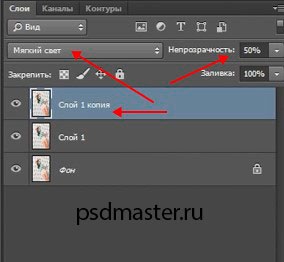
A következő lépés egy kis tan. Ehhez a "Fekete-fehér" beállító réteget használjuk.
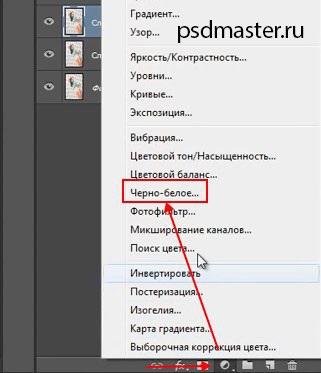
Az "Tint" tétel előtt egy kullancsot helyezünk, és bezárjuk ezt a beállító réteget. Állítsa az Opacity értéket 30% -ra.
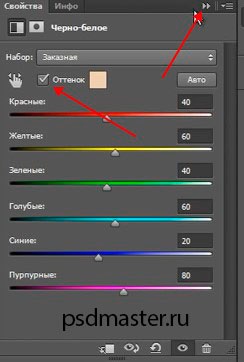
Ezután töltse be a réteg maszkját fekete színnel. Ehhez válassza ki a réteget maszk paletta megadni az alapvető fekete színű, és nyomja meg a billentyűkombináció „Alt + Del”.
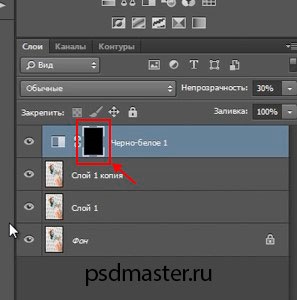
Most a modell minden bőrén fehér színű kefével haladunk át. Óvatosan, nehogy megsértse a ruhákat. Csak a bőrrel dolgozunk.
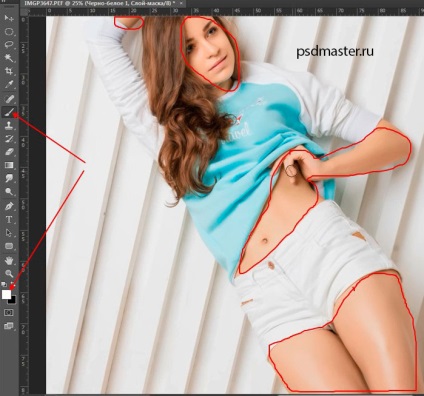
Hozzon létre egy párhuzamot az összes rétegünkből, ehhez nyomja meg a "Shift + Ctrl + Alt + E" billentyűkombinációt. A következő lépés a "Shift + Ctrl + U" billentyűkombinációval történő dekolorizálás, vagy a "Image -> Adjustments -> Desaturate" menüpontban (Image -> Adjustments -> Desaturate).
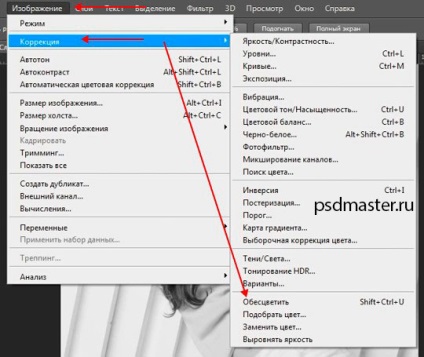
A réteg keverési módja "Többszörös" -re van állítva, és 15% -kal csökkenti annak átlátszóságát, hogy a bőrnek szép kávéfestje legyen.
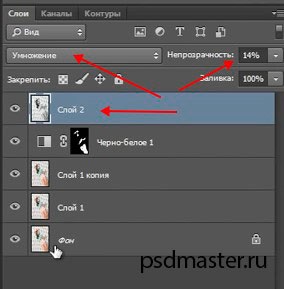
Hasonlóképpen hozzáadunk egy rétegmaszkot, töltjük fekete színnel és fehér ecsettel, csak a bőrön dolgozunk.
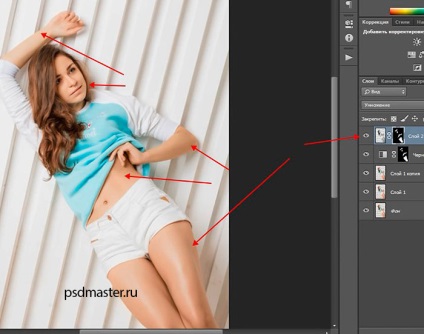
Most menj tovább a Dodge és a Burn, hogy felhívja kiemeli és árnyékot. Hozzon létre egy új üres réteget, és töltse be 50% -kal szürke. Ehhez először menjen a "Szerkesztés -> Kitöltés" ("Szerkesztés" -> Kitöltés) menübe vagy nyomja meg a "Shift + F5" billentyűt.
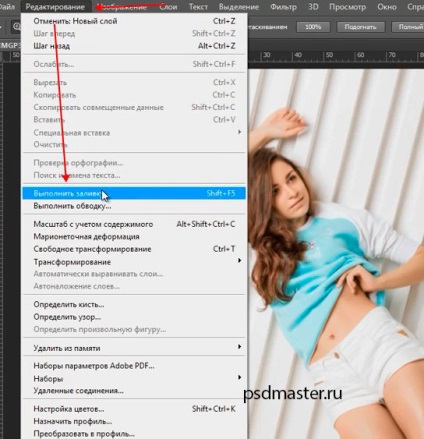
Ezután válasszon 50% szürkét.
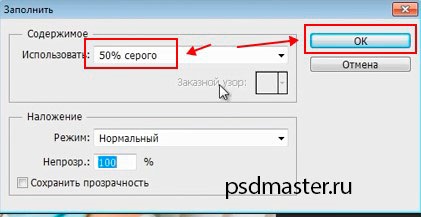
Ennek a rétegnek a keverési módja "Lágy fény". És most, a "Dodge" és a "Dimming" eszközök segítségével fogunk dolgozni egy cut-off rajz. Indítsa el a "Dimmer" eszközt. A felső panel beállításainál állítsa 15% -ra, "Range" -> Shadows "Exposure" értékre, és mindig jelölje be a "Védett hangok" lehetőséget.
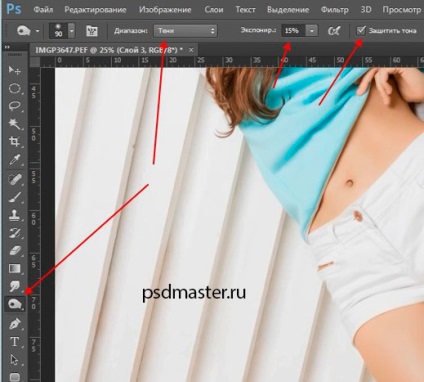
Ezután kezdjük az árnyékokkal dolgozni. Hanganyag hozzáadása a fényképhez.
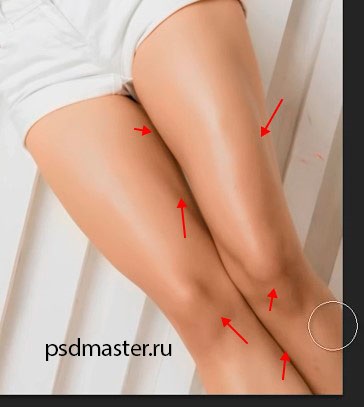
Az összes árnyékot tartalmazó bőrfelületen dolgozunk. A kefe kicsi átmérőjével ujjainkat és árnyékainkat kezünk tenyerében kezeljük.

Ezután kicsien nagyítsa ki a képet, és dolgozza ki a modell arcát.

Most tisztázni tudsz. Válassza ki a "Dodge" eszközt. "Expozíció" 15% -kal, "Range" -> Háttérvilágítás, tegyen egy kullancsot a "Védje a hangot", és fogunk rajzolni.
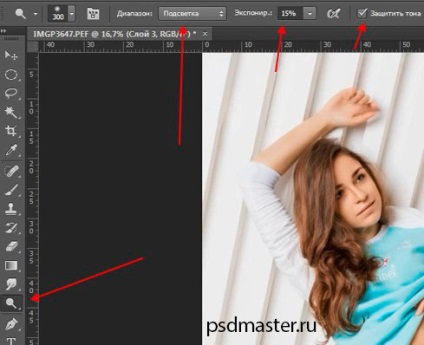
Tanuljuk a könnyű területeket.
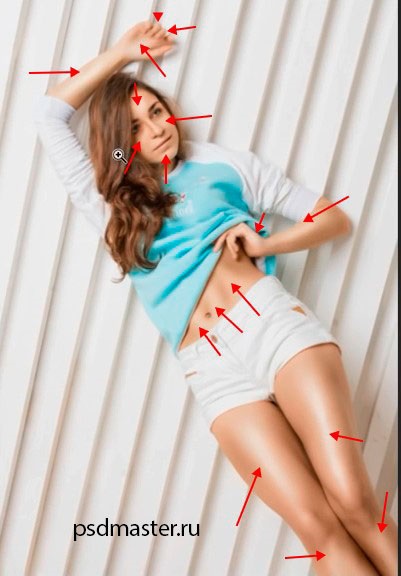
A következő lépés a ruhák kidolgozása lesz. Először használja a Dimmer eszközt az "Expozíció" 35% -kal. Add hozzá árnyékokat a ruhákhoz.

Ezután vigye el a Dodge eszközt a "Kiállítás" -kal 30% -kal, és dolgozzon a ruhák fényében.
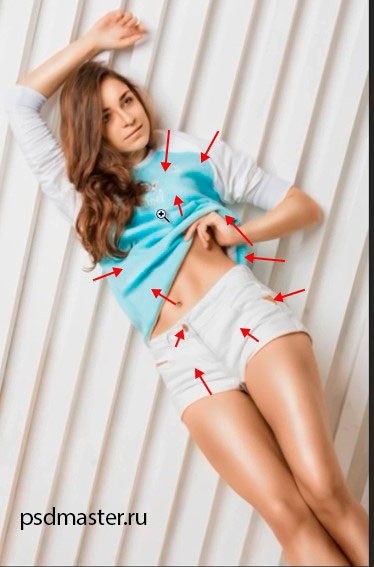
Most érdemes ilyen képet kapnia az alábbi képernyőképen. Ha a hatás túl erősnek tűnik, kissé csökkentheti ezt a réteg Opacity értéket. Példánkban 90% -ot teszünk.

Menj előre, és a sorban van egy korrekciós réteg "Fényerő / Kontraszt". Erősítse meg a kontrasztot kb. 15-re, hogy a bőr tónusát még telítetté tegye.
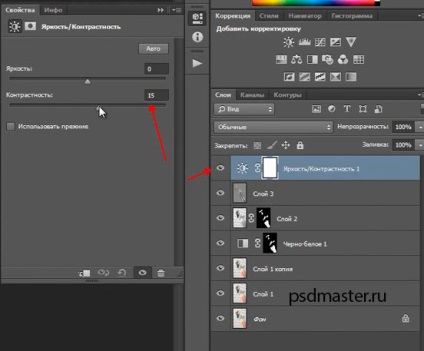
Átmegyünk egy kis tónusba. Hozzon létre egy korrekciós réteget "Szelektív színkorrekció". Menjen a semleges csatornára, és állítsa be a beállításokat:
- Kék +9;
- Lila +7;
- Sárga -4;
- Fekete +7.
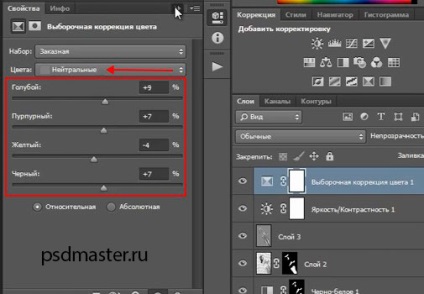
Hozzon létre egy korrekciós réteget is a "Kanyarok" -ból, és változtassa meg a görbét, mint a képernyőképen.
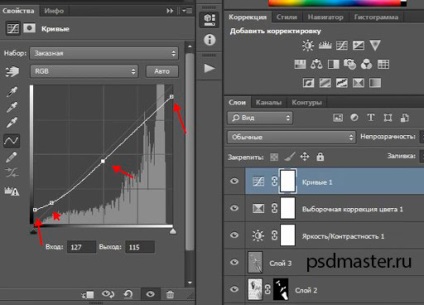
Hozzon létre egy kombinált példányt a "Shift + Ctrl + Alt + E" rétegekről, és menjen a "Szűrő -> Élesítés -> Kontúr élesítés" (Szűrő -> Élesít -> Unsharp Mask).
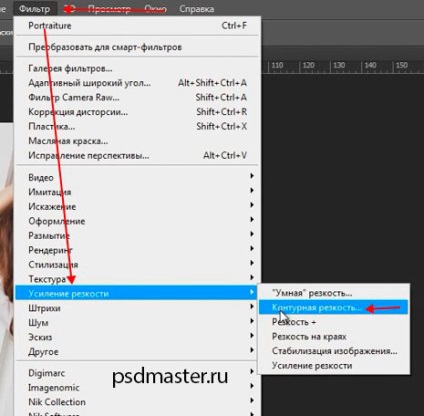
Ez a fotó alkalmas a "Effect" 150 és a "Radius" funkcióra. 3. Természetesen módosíthatja a fotó beállításait.
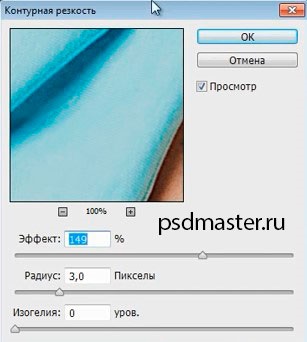
Ez minden. Így néz ki a végeredmény.
