Áthelyezés a szószedésre problémamentesen
A WP-motor helyszínének mozgatása néhány ember számára kihívásnak tűnik. Tippek a Kódexben, mivel látszólag átfogóak, túl sok lehetőséget kínálnak a probléma megoldására, és nincs semmi egyszerű algoritmus az egész folyamatról.
Amikor először át kellett állítanom a wordpress-et, több órát töltöttem azzal a céllal, hogy felmérjem a különböző megoldásokat. Végül magam írtam az utasításokat. amit most használok.
Annak érdekében, hogy időt takaríthasson meg, itt részletesen ismertetem a lépéseket, és megmondom a három leggyakoribb helyzetet:
- Egy aldomainből a gyökérkönyvtárba történő áttelepítés (például ha aldomainet használ a módosítások elvégzéséhez a webhelyen, anélkül, hogy maga a webhelyet érintené, amely a gyökérkönyvtárban van);
- Webhely áthelyezése egy helyi számítógépről egy távoli számítógépre;
- Webhely átvitele egy domainből vagy egy tárhelyről egy másikra.
Először is
Az alábbi módszerek használata előtt készítsen biztonsági másolatot:
- témafájlok;
- letöltések;
- olyan plug-ineket, amelyeket használsz, így nem kell vesztegetni az időt, ha újra megtörténik a letöltés, ha valami meghibásodik;
- adatbázisok.
Az alábbi eszközök segítségével mentheti az adatbázist:
- phpMyAdmin;
- Sequel Pro for OS X;
- Terminálparancsok;
- MySQL asztali kliens;
- például a WP-DB-Backup, amely elküldi az adatbázis egy példányát e-mailben vagy feltöltheti a számítógépére.
Ebben a cikkben megmutatom, hogyan készíthet biztonsági másolatot az adatbázisról a phpMyAdmin használatával. mivel az szinte minden vendéglátó számára nyújt, és viszonylag könnyen kezelhető felülettel rendelkezik.
Webhely áthelyezése egy aldomainről a gyökérkönyvtárba
Természetesen ez a három egyszerű elválasztás közül a legegyszerűbb, amiről beszélni fogok, mert valójában nem kell semmit hordania, és nem is kell - vagy szinte semmit. Ez a módszer alkalmas a WP szabványos telepítésére és a legtöbb keretre, vagy ha szülő vagy gyermek témakör struktúrát használ.
Figyelem! Ez a módszer nem alkalmas:
A módszer nagyszerű dolog, hogy a beállításoktól függően csak 3-10 percet vesz igénybe.
1. Meglévő webhely törlése
Ha a webhely a gyökérkönyvtárban található, törölje azt. Ez lehet egy másik WP vagy egy rendszeres webhely.
Ha ez egy WP webhely, zabakapte őt a fent leírt módon, majd törölje az összes WP fájlt a gyökérben.
- Ha a Softaculous vagy bármely más hasonló szoftver telepítési szolgáltatáshoz hozzáfér, a fogadó kezelőpanel segítségével, használja a WP eltávolításához.
- Ha nem, használja a phpMyAdmin-ot egy meglévő webhely adatbázisának eltávolításához. A következő részben részletesen elmondom, hogyan kell ezt tenni.
- Az adatbázis törlése után törölje az összes WP fájlt. Általában ezek a mappák és fájlok a wp-vel kezdődnek.
- Figyelem! Ne törölje az oldalt anélkül, hogy biztonsági másolatot készítene róla!
2. Letiltja az állandó kapcsolatokat
Kapcsolja ki a CNC-t a "Állandó linkek" részben, amelyet a "Beállítások" részben talál. Válassza ki az "alapértelmezett" opciót, és mentse a változtatásokat.
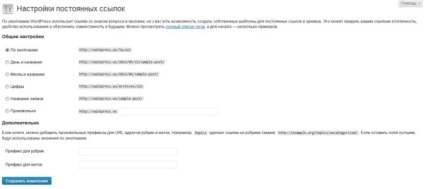
Mindent mentse a "Változások mentése" gombra kattintva, és folytassa a következő lépéssel.
4. Két példány másolása és szerkesztése
Az FTP / SFTP vagy a cPanel fájlkezelő használatával másolja (ne mozogjon) a következő fájlokat a WP könyvtárból a gyökérkönyvtárba:
- index.php
- .htaccess, ha van ilyen. Ha nincs .htaccess fájl (és letiltja az állandó kapcsolatokat, ahhoz vezetnie kell, hogy nincs meg), ne aggódjon.
Szerkessze az áthelyezt index.php fájlt. Ezt a következők szerint teheti meg:
- Szerkessze azt az áthelyezés helyén az FTP / SFTP vagy a cPanel fájlkezelő használatával;
- töltsd le az alkönyvtárból, szerkessze át, majd töltsd fel a gyökérkönyvtárba ahelyett, hogy másolatot készítene.
A változtatások nagyon egyszerűek, és a fájl végén csak egy sort érintenek. Csak módosítania kell a következő sort:
Tehát, ha a példa / fejlesztéssel dolgoztál, egyszerűen cseréld le a sort:
Mentse az új index.php fájlt.
5. Engedélyezze újra az állandó kapcsolatokat és ellenőrizze
Menj vissza a WP adminisztrációs területre, engedélyezd az állandó linkeket, és állítsd be a webhelyet a kívánt módon.
Töltse le a WP webhelyet helyiről távolira
Ez a WP helyek egyik leggyakoribb átvitele. Ha helyben dolgozik egy webhely fejlesztésén, és futtatnia kell, vagy csak egy ügyfélnek vagy egy fejlesztőnek kell bemutatnia, akkor le kell töltenie a WP webhelyet a kiszolgálóra. Ez a folyamat bonyolultabb, mint egy alkönyvtárból a gyökérkönyvtárba való áthelyezés, és három összetevőből áll:
1. Letiltja az állandó kapcsolatokat
Tiltsa le a tartós hivatkozásokat az "Állandó linkek" ablakban, amelyet a "Beállítások" menüben talál. Válassza az "Alapértelmezett" opciót, és kattintson a "Változások mentése" gombra.
2. Vigyázzon az adatbázisra
3. Telepítse a WorldPress-et a szerveren, és töltse le a tartalmat
Bármely kényelmes módja annak, hogy telepítse a WP-t azon a kiszolgálón, amelyen a webhelyet szeretné látni.
FTP vagy SFTP használatával másolja át a fájlokat a helyi wp-content mappából a távoli wp-content mappába, ugyanazzal a mappati rendszerrel, mint a helyi telepítés.
Menj és csinálj magadnak egy csésze kávét, mert eltart egy idő ahhoz, hogy betöltse ezeket a mappákat.
4. Szerkessze az adatbázist
A "replace" paranccsal felgyorsítja ezt a folyamatot - a másolatok több ezer lehet. Mentse az új adatbázist.
5. Törölje a meglévő adatbázist a kiszolgálón
Megjegyzés. Ezt a lépést csak akkor kell végrehajtani, ha szkripteket telepít, például a Softaculous vagy a Fantastico programot a WP telepítéséhez, mert automatikusan létrehoz egy új adatbázist. Ha manuálisan telepítette a WP-t, kihagyhatja ezt a lépést.
A phpMyAdmin programban távolítsa el a távoli webhelyen telepített adatbázist a WP telepítésekor:
- Válassza ki a dolgozni kívánt adatbázist
- Menjen a "Struktúra" fülre
- A táblázatok listájában kattintson az "Összes ellenőrzés" gombra
- A legördülő menüben, amely a következőt mondja: "Alkalmazás a kiválasztott felhasználóra", kattintson a "Törlés" gombra:
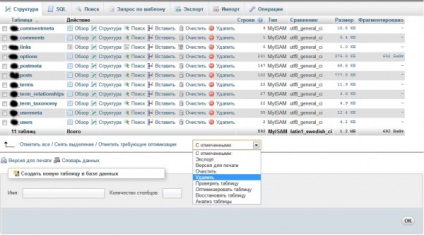
- Megjelenik egy üzenet, amely ismételten megkérdezi, hogy törli-e az összes táblát. Kattintson az "Igen" gombra.
- Végül megjelenik egy üzenet, amely szerint a kérés sikeres volt:
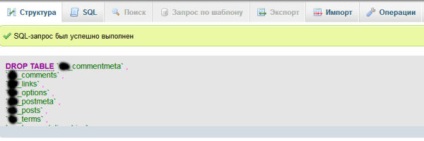
6. Töltse le az új adatbázist
A phpMyAdmin elhagyása nélkül töltsd be a szerkesztett adatbázist:
- Kattintson az "Importálás" fülre
- Kattintson a "Fájl kiválasztása"
- Válassza ki a 4. lépésben mentett adatbázist, kattintson a "Válasszon" vagy az "OK"
- Egy idő múlva (ez minden az adatbázis méretétől függ), megjelenik egy üzenet, amely szerint a letöltés sikeres volt:
7. Törölje a böngésző gyorsítótárát
Ez elkerüli a felmerülő problémákat, ha az adatbázis régi verziójában lévő tartalom a gyorsítótárban marad.
8. Jelentkezzen be a WP adminisztrációs felületre, és frissítse az állandó kapcsolatokat
Bejelentkezési adatai nem változnak meg, és ugyanaz lesz, mint a helyi webhelyen. Ha egy távoli telepítéshez másik jelszót és jelszót adott meg, akkor az adatok továbbra is az importált adatbázis adatainak helyébe lépnek.
Lépjen a "Állandó linkek" lehetőségre, és kapcsolja be őket újra.
WP-oldal átadása a tárhelyről a tárhelyre
Ez a folyamat majdnem megegyezik azzal, amikor egy oldalt letölt egy helyi számítógépről egy távoli számítógépre. Az egyetlen különbség az, hogy fájlokat és adatbázisokat kell letölteni az aktuális webhelyről.
Végezze el a fent leírt teljes folyamatot, és tegye a következőket a két pontra:
2. Töltse le és mentse a régi adatbázist és fájlokat.
A régi webhely phpMyAdmin oldalán válassza ki a kívánt adatbázist, és kattintson az "Exportálás" fülre. Töltse le az adatbázist az "Ok" gombra kattintva. Az adatbázis letöltődik a számítógépre.
Mozgassa az adatbázist a letöltött mappából a munka mappába, és hozzon létre egy másolatot. Ezzel az adatbázis másolatával 4 pontot hajt végre.
FTP vagy SFTP használatával töltse le a régi webhely wp-content mappájának tartalmát. Le kell töltenie az új webhelyre 3 pont alatt.
Most menj vissza az eredeti folyamatba.
A WP átvitelének folyamata nem okozhat gondot. Ha minden tétel helyesen és a megfelelő sorrendben kerül végrehajtásra, az adatok biztonságban lesznek, és a webhely az új helyén fog működni. Fontos megjegyezni a következőket:
- Mindig készítsen biztonsági másolatot a webhelyről, mielőtt elkezdené.
- Ha egy WP webhelyet egy tartományon belül mozgat, nem kell mindent áttelepíteni, csak módosítania kell a beállításokat, és át kell helyeznie és szerkesztenie kell az index.php fájlt.
- Ha az adatbázist új helyre kívánja helyezni, győződjön meg róla, hogy letöltötte az új URL-t tartalmazó verziót, és nem a régi URL-címmel ellátott biztonsági másolatot. Ellenkező esetben a legjelentéktelenebb dolog, hogy megtörténhet, hogy a belső linkjei megszakadnak, és a képernyő telepítésének megkezdése után egy fehér képernyő jelenhet meg.
Ha bármelyik lépésben hibát vétkezel, törölje ezt a műveletet, és kezdje el a biztonsági másolatokkal kapcsolatos összes lépést. Biztosítottál, ugye? =)
A WP-kód olyan információkat tartalmaz, amelyek segítséget nyújtanak ehhez a módszerhez a tárhely beállításaitól függetlenül:
A phpMyAdmin használatával kapcsolatban tekintse meg a phpMyAdmin dokumentációját.
Vannak olyan plug-inek is, amelyek segítenek a WP áthelyezésében, ha nem szeretné kézzel csinálni. Én magam nem teszteltem mindet, ezért nem tudom garantálni a használatuk megbízhatóságát és egyszerűségét. És ha úgy döntesz, hogy egy ilyen bővítményt használsz, akkor óvatosan csináld.