19. lecke
Lecke száma 19. A Compass-3D programban átmérőjű csőrendszert hozunk létre
A kompaszban végrehajtott projektek gyakran megtalálhatók, de a méretek nem jelennek meg. Ebben a leckében szeretném elmagyarázni és világosan megmutatni a képek formájában, hogyan kell helyesen gondoskodni a vázlatok dimenzióiról. Mindegyik látható az átmérőjű csőhálózat létrehozásának példáján. Ez a test nem túl bonyolult, ezért könnyű megérteni a rendszer működését. Ezenkívül kivonjuk az egyes változókat az elvégzett műveletekből, és különféle paramétereket adunk hozzá más nevekkel.
Először is, beszéljünk a "KOMPAS-3D" felületről. A program főbb torzulása, és ennek megfelelően a parancsokkal ellátott panel célja a modellek létrehozása és szerkesztése. Gyakorlatilag minden panel egy függőleges helyzetbe kerül. Ha nem minden a programban, akkor tetszés szerint teheti meg őket. Ez a folyamat meglehetősen egyszerű, de nagyban megkönnyíti a munkáját. Nos, elkezdjük dolgozni a modellünk létrehozásában?
- Válassza ki a kívánt síkot. Elvileg tetszés szerint választhat, mivel ez nem befolyásolja az építésünket. Ezután hozzon létre egy részét és mentse el a ".m3d" formátumban.
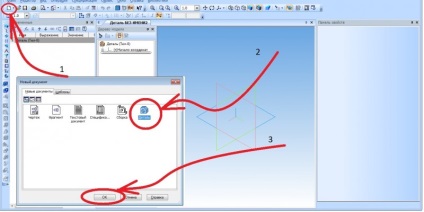
- A következő lépés az, ha bármilyen méretű kört építesz. A legfontosabb dolog az objektum mérete;
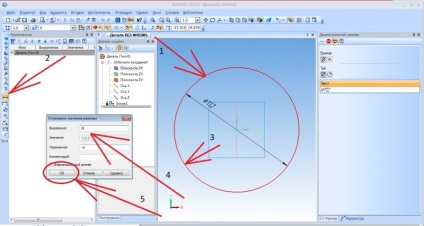
- Most meg kell győződnünk arról, hogy a program létrehozott egy új változót. Ennek megtekintéséhez menjen a "Változók panel" -hez;
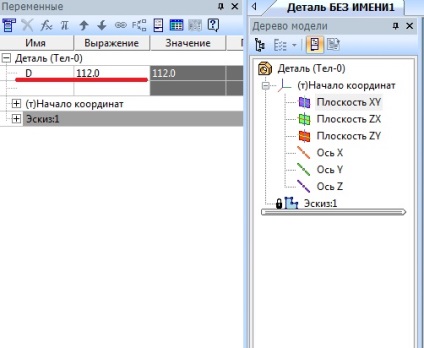
- Zárjuk le a vázlatot, és menjünk a munka következő szakaszába - "préselési műveletek". Ezután megjelenítjük a "középsík" funkciót, de a távolságokon nem változtatunk meg jelzéseket. Ezt fogjuk tenni, de a következő műveletekben;
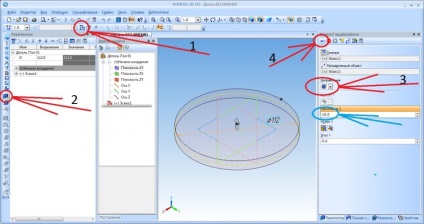
- Ezután "változókat" hozunk létre. Nyisson meg egy speciális mezőt, és alkalmazza az alábbi képen látható paramétereket. E változók helyett megjelenítheti a szükséges adatokat is. Nem érinti a munka további szakaszát;

- A kapott henger lapos felületével dolgozunk. Létrehozunk egy vázlatot és mindig teszünk méretet minden változóra;
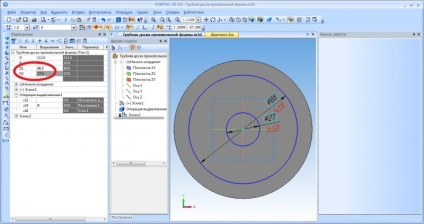
- Zárjuk le a vázlatot, és hozzárendeljük objektumunkhoz a "Vonalzó felület" funkciót. Ha nem biztos a műveletekben, ismételje meg, ahogyan az alábbi képen látható:
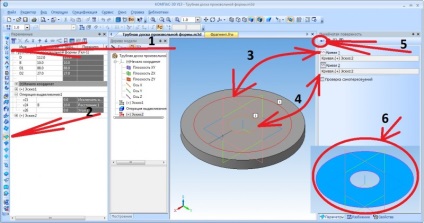
Itt egy másik súgófény az egyértelműség és a kényelem érdekében:
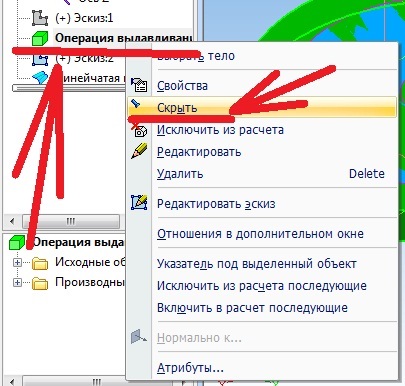
- Pontok rácsát közvetlenül a létrehozott felület középpontjába építjük, 50 értéket állítunk be. Ezeket a manipulációkat "térbeli görbék" nevű panelben kell elvégezni. Vegye figyelembe a határokat, amikor pontokat és értékeket állít be rájuk;
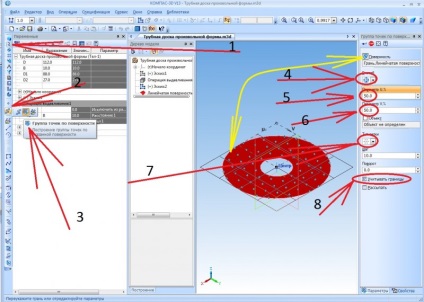
- Továbbá magában foglaljuk a merev testek feltérképezését és a mutatók és pontok elrejtését;
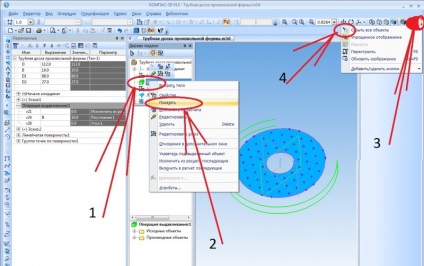
- Ezután a koordináták középpontjával kell dolgozni. Ezen a ponton hozzon létre egy lyukat tetszőleges alakú és átmérőjű kör alakjában. A "d" méretet az egész körön tesszük;
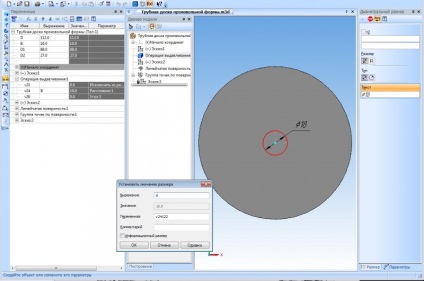
- Zárja le a vázlatot, és vágja ki az eredményül kapott lyukat a következő módon:
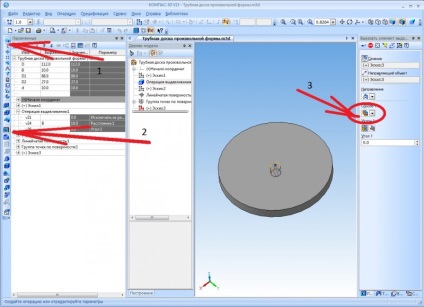
- Extrudálja a testet egyforma alakúvá az "extrudálás" függvényében, a "Mindenben" módon;
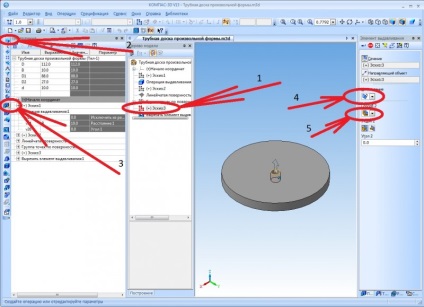
- Ezután belépünk a "tömbök" nevű panelbe, és kivágjuk a létrehozott extrúziós elemet. Ezután állítsa be a pont paramétereit, és végezze el a művelet szerkesztését;
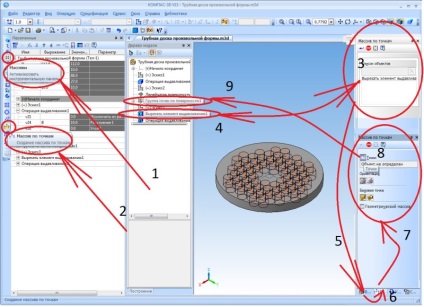
- Így végeztünk geometriai konstrukcióinkon. A művelet befejezéséhez meg kell kötnie a létrehozott változókat. Először is el kell döntenie, hogy milyen változókkal szeretne dolgozni;
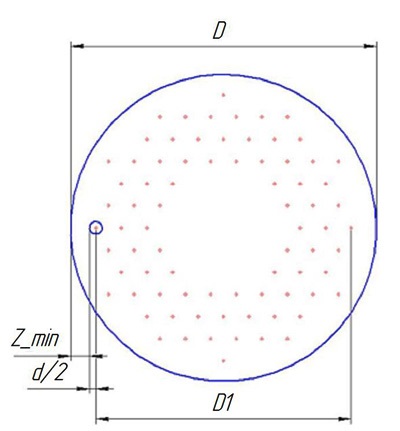
- Végezze el a képen látható összes manipulációt, és a szerkesztés után megjelenik a kép:
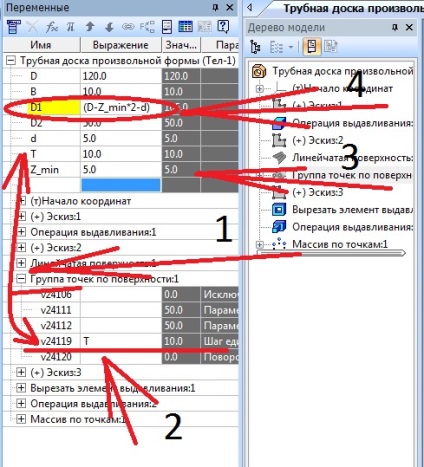
- Így néz ki a változók száma a programban:
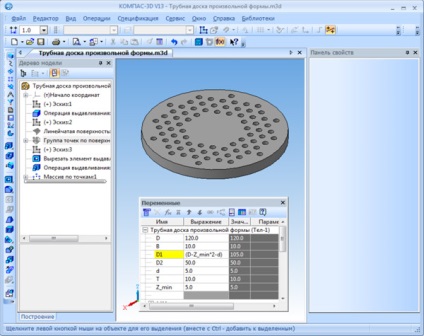
- Ilyen rendszer szerint bármely más projektet vagy modellt végrehajthat. Megismételheti ugyanazt a modellt, mint óránkban, vagy megváltoztathatja a vak zónát és a rést. Kísérlet, és csak akkor kapsz igazán jó eredményeket.