Windows 7 és SSL biztonsági titkok
A szilárdtest-meghajtók kivételesen magas adatátviteli sebességet biztosítanak. Garantálják a gyors rendszerterhelést, a gyors leállításot és az olvasási műveleteket (különösen a szekvenciákat) olyan sebességgel, amellyel a hagyományos merevlemezek használói még csak nem is álmodtak. Az előző cikkben a Windows 7 és az SSD: mennyi a szilárdtestalapú meghajtók száma. Az SSD valós teljesítményét bemutató konkrét számokat adtam meg.
Azonban annak érdekében, hogy biztosítsa a Windows 7 maximális teljesítményét szilárdtestalapú meghajtók használatakor, keményen kell dolgoznia. A Windows az évek során fejlődött, és elsősorban a hagyományos merevlemezekkel való együttműködésre van optimalizálva. A SuperFetch, PreFetch és ReadyBoot funkciók kifejezetten a rendszer indításakor indított fájlok felügyeletére és újraelosztására szolgálnak a hozzáférés gyorsítása érdekében. Az SSD-lemezeken azonban nincsenek mozgó alkatrészek, így ezek a technológiák nem biztosítják számukra a teljesítmény növekedését.
A Windows speciális konfigurációra van szüksége annak érdekében, hogy teljes mértékben kiaknázhassa a szilárdtest-gyártók teljes potenciálját. Ha ez az opció nem teljesül, nem lesz külön díj az SSD használatáról - ennek meggyőződésével saját tapasztalataim voltak.
A CrystalDiskInfo segédprogram megerősítette, hogy ez a lemez nem támogatja a TRIM parancsot, amely a szilárdtestalapú meghajtó kötelező működésének egyik feltétele. Ez a parancs lehetővé teszi a rendszer számára a háttérben lévő adatblokkok törlését. A Windows 7 alapértelmezés szerint támogatja a TRIM-et, a Windows korábbi verziói nem.
Nemrég tértem vissza erre a kérdésre, és megállapítottam, hogy néhány hónappal ezelőtt a Dell végül kiadta a megfelelő frissítést. Mivel a frissítés törli a lemezen lévő összes adatot, teljesen újratelepítenie kellett a Windows 7 rendszert.
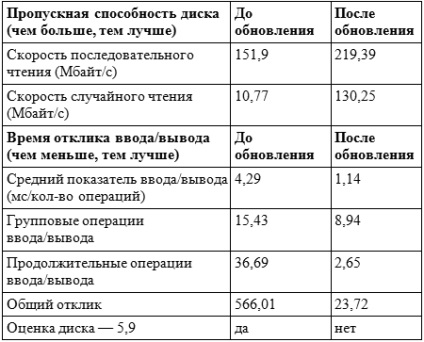
Az új konfigurációban a lemez teljesítménye a teljes Windows teljesítménymutatóban 5,9-ről 7,4-re nőtt, és a teljesítménynövekedés nagyon észrevehető volt. A véletlenszerű olvasási műveletek sebessége 12-szeresére nőtt, ami leginkább a rendszer sebességét a mindennapi használat során befolyásolta.
A firmware frissítése feloldotta a meghajtó teljesítményét, de ez nem az egyetlen kötelező feltétele a normál működésnek. Az alábbiakban megmagyarázom, hogyan lehet a rendszert oly módon konfigurálni, hogy teljes mértékben kihasználja az SSD képességeket.
A Windows 7 szilárdtestalapú meghajtóra történő telepítéséhez először elő kell készítenie a rendszert. Íme, amit javasolok:
1. Győződjön meg arról, hogy az SSD firmware firmware-jének legfrissebb verziója telepítve van a számítógépen. A firmware-frissítés törli az összes adatot a lemezről, ezért gondoskodjon erről az operációs rendszer telepítése előtt. A frissítések letöltése a számítógép gyártójának webhelyén (ha összeszerelt formában vásárolta) vagy egy szilárdtestalapú meghajtót (ha külön vásárolta meg). Telepítse az új firmware verziót az utasításokat követve. Jellemzően frissíteni kell a rendszert egy külső adathordozóról - pl. USB flash meghajtóról -.
2. Állítsa a lemezvezérlőt AHCI módba. Az operációs rendszer telepítése előtt a BIOS beállításaiban kapcsolja be a SATA vezérlő AHCI (Advanced Host Controller Interface) interfészét. Az elavult IDE vagy ATA módok használatával a jövőben a lemezvezérlő megfelelő illesztőprogramjának telepítése megakadályozhatja a teljesítmény romlását.
3. A lemez törléséhez használja a Biztonsági törlés segédprogramot. Ez nem szükséges, de hasznos lehet, ha a lemezt már régóta használják. Csak ne formázza meg a meghajtót Windows beépített eszközökkel. Intel lemezek esetén használhatja az Intel Solid State Drive Toolbox segédprogramot. A Lenovo számítógépekhez a lemez tisztítási funkció a BIOS menü Beállítás bővítményben érhető el. Az OCZ meghajtókhoz a Biztonsági törlés segédprogram letölthető az OCZ Fórumból. Ezenkívül használhatja a HDDErase segédprogramot, amely a szilárdtest-lemezek széles skáláját támogatja.
4. Indítsa el a rendszert a Windows telepítőlemezéről és indítsa el a "tiszta" telepítést. Partíciók létrehozása a lemezen a Windows Installer segítségével. Ha a lemezen már vannak más eszközök segítségével létrehozott partíciók, törölni és újra létrehozni őket a Windows 7 operációs rendszerrel. Ez biztosítja a partíciók helyes összehangolását.
5. Telepítse a lemezvezérlő legfrissebb illesztőprogramját. Ha számítógépe Intel SATA vezérlővel van felszerelve, használja a legfrissebb Intel Rapid Storage Technology illesztőprogramot a gyártó hivatalos honlapján. Jelenleg a legfrissebb verzió a 10.1.0.1008.
6. Miután befejezte az operációs rendszer telepítését, ellenőrizze a lemez Windows teljesítményindexét. Ehhez kattintson a "Számítógép" hivatkozásra a "Start" menüben a jobb egérgombbal és válassza a "Tulajdonságok" lehetőséget. A megjelenő ablakban kattintson a "Windows teljesítménymutató" linkre. Megnyílik a "Teljesítményadatok és eszközök" ablak. A helyesen konfigurált SSD "Elsődleges merevlemez" oszlopának értéke nagyobb, mint 7.0. Ha szükséges, kattintson a "Újrafuttatás az értékeléshez" linkre a mutatók frissítéséhez.
Annak érdekében, hogy az összes SSD-funkció megfelelően működjön, telepítse az ingyenes CrystalDiskInfo segédprogramot. Lehetővé teszi, hogy megtudja, működik-e az Native Command Queuing (NCQ) és a TRIM technológiák, valamint általános képet ad a lemez állapotáról.
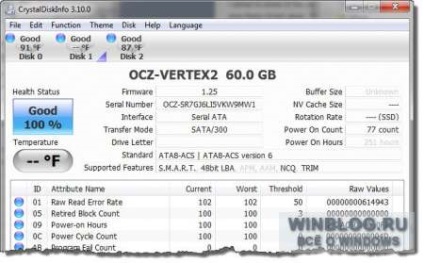
Amikor a Windows 7 megfelelően konfigurált SSD-t észlel, automatikusan kikapcsol néhány felesleges szolgáltatást, beleértve a SuperFetch, PreFetch és ReadyBoot funkciókat. Ezenkívül a rendszeres lemeztöredezettségmentesítést elvetik, ami az SSD számára haszontalan, és még a meghajtó élettartamát is lerövidíti.