Minibusz készítése Mayában - 1. lecke modellezés

1. rész: Modellezés.
Először is saját projektet kell létrehoznunk:
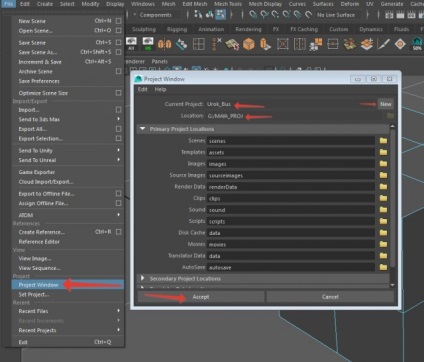
Fájl -> Projekt Windows -> kattintson az Új gombra, és írja le a projekt nevét az Aktuális projekt sorban. Megadhatja a mappa (Location) helyét is. A többiekről nem kell aggódnia, amikor megnyomja az Elfogad gombot, a program automatikusan létrehozza az összes szükséges mappát.
Először is létrehozunk egy egyszerű kockát, amely a minibusunk alapja lesz. Ezt kétféle módon teheti meg: az első módja, hogy a kocka a szerszámpolcból, a második út a menüből: Create -> Polygon Primitives -> Cube.

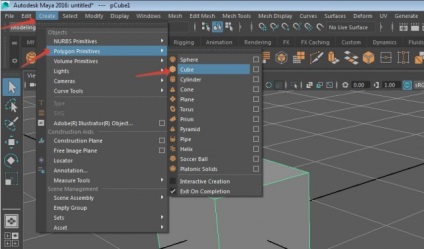
Az objektum manipulálásához kezelési eszközökre van szükségünk:

Kérjük, azonnal megtanulják ezeket a gyorsgombokat, és mindig használják őket.
Eszköz kiválasztása - objektumok kijelölése. Aktiválva a "Q" gombbal.
Lasso eszköz - Válassza ki az objektumot egy lézer segítségével.
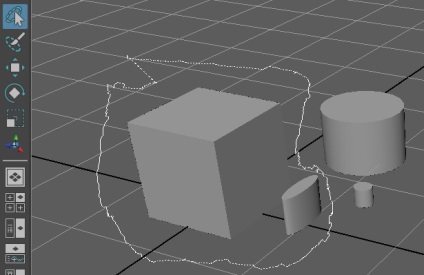
A festékkiválasztó eszköz segítségével kiválaszthatja az egyes csúcsokat ecsettel.
Mozgatható eszköz - lehetővé teszi objektumok mozgatását. Aktiválja a "W" gyorsbillentyűt.
Scale Tool - Lehetővé teszi az objektum méretezését.
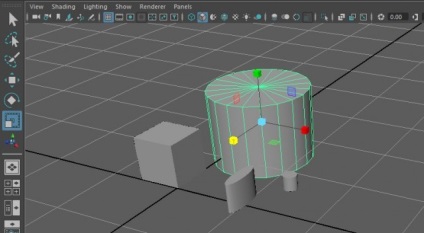
Most formázzuk. Ehhez más eszközökkel kell fordulnunk.
Tipp: ez kényelmes számomra, amikor látom az objektum éleit és széleit. Ezért felveszi a rács láthatóságát:
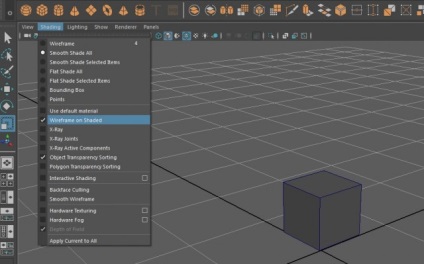
A megfelelő alak eléréséhez két dolgot tudok tenni.
1. Azonnal oszd meg a kockát a kívánt számú sokszögre. Kattintson a Csatornaikon ikonra. Egy oldalsáv megnyílik a kocka (vagy más objektum) szükséges jellemzőivel.
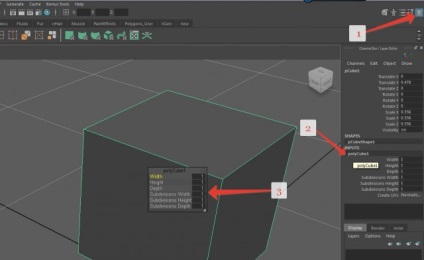
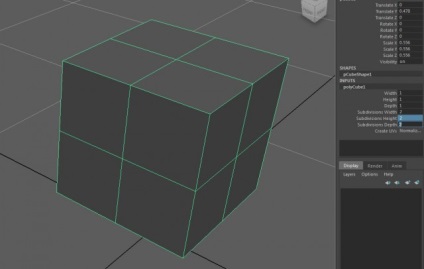
2. Vágja el a kockát az Insert Edge Loop eszközzel. Remélem, hogy nem felejtetted el az utolsó leckét, és egyszerűen hozzáadhatod ezt az eszközt a személyes eszközpolcodhoz. Egyszerre hasznos számunkra (azok számára, akik még mindig elfelejtették: Shift + Ctrl + Selection eszköz).
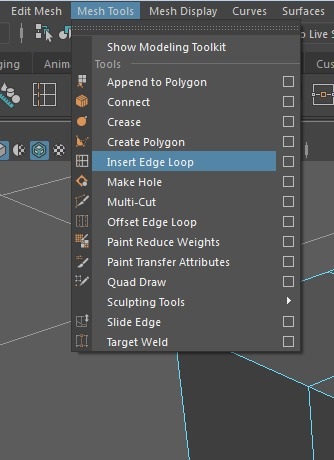
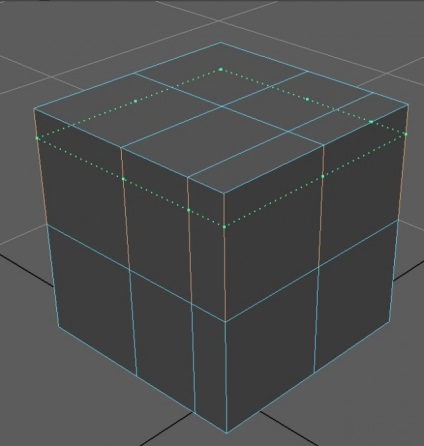
Mindkét módszert javaslom.
nbspChtoby kényelmesen és gyorsan válthatunk a szélek (él), felsők (Vertex) és az arcok (Face): húzza meg a RMB (jobb egérgomb). Ennek eredményeképpen egy menü jelenik meg, ahol kiválaszthatja a kívántat.
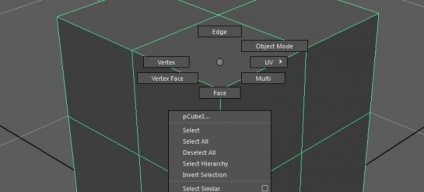
Az objektum mód lehetővé teszi, hogy a normál vezérlési módra váltson az összes korábbi választás eldobásával. Használhatja az F8 gyorsbillentyűt is.
nbspA Move eszközzel szabadon manipulálhat arcokat, csúcsokat és sokszögeket.
Az arcok és sokszögek manipulálásával ilyen munkadarabot kapunk.
A körök éleinek (él) kiválasztásához kattintson duplán a kívánt LMB arccal (bal egérgombbal) .nbsp
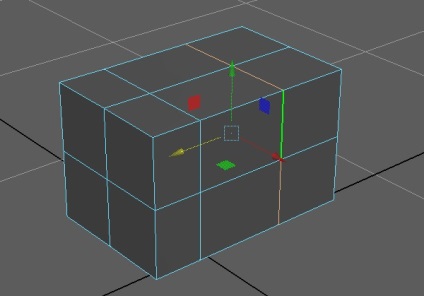
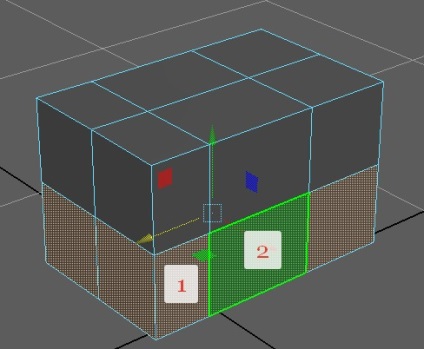
Ha köröket szeretne kijelölni, válassza ki a kívánt LMB arccal (tartsa lenyomva a műszakot), majd kattintson a következő két alkalommal. Ez a kiválasztás iránya. Gyakorlat.
És most alakítjuk ki a jövő minivanétét.
Ehhez szükségünk van az Extrude parancsra, amelyet a Ctrl + E billentyű megnyomásával vagy a panelen lévő parancs kiválasztásával (Edit Mesh> Extrude) hívhatunk meg:
Egy kis csúcsok, sokszögek, arcok és az elülső sokszögek extrudálásával kaptam ezt az eredményt:
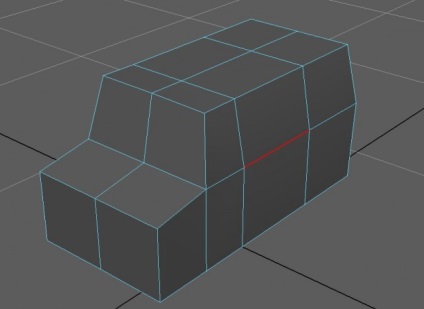
Adjon még néhány széleket (szegély): Mesh Tools> Offset Edge Loop:
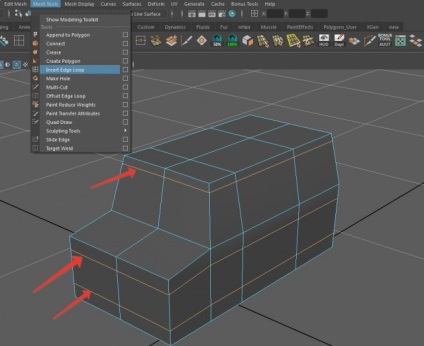
Most néhány csúcsot (csúcspont) kell csatlakoztatnunk ahhoz, hogy az autó gyengéden lejtőn legyen. Ehhez két csúcsot (csúcspontot) választunk ki, és összekapcsoljuk azokat a Szerkesztés háló> Merge parancs használatával.
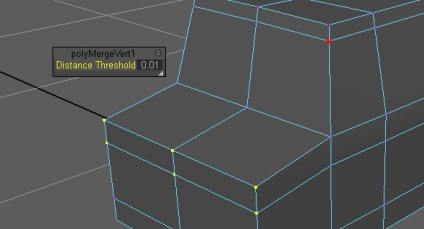
Lehetséges mindent összekötni egy csapásra, ha azonnal kiválasztja az összes csúcsot (csúcs). A megjelenő menüben meghatározzuk a küszöbértéket, amelyen a csúcsok összeválnak. Megadtam 0,41 értéket, de 0,2-es lenne.
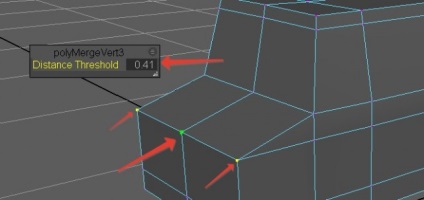
Annak érdekében, hogy a kerekekhez hornyokat kapjunk, egy másik érdekes eszközt használunk - Hálószerszámok> Multi-Cut:
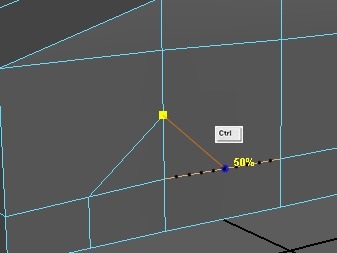
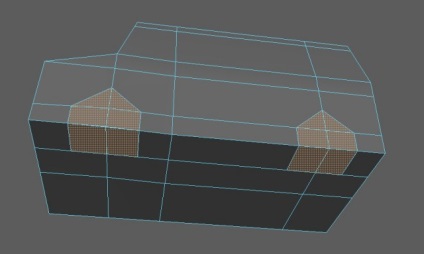
Nagyon kényelmes a vonal elrendezése. Ehhez tartsa lenyomva a Ctrl billentyűt, és válassza ki a kívánt pontot, amely százalékban jelenik meg.
Törölje a modell bal oldalát, még nincs szükségünk rá. És folytassa a modell szerkesztését.
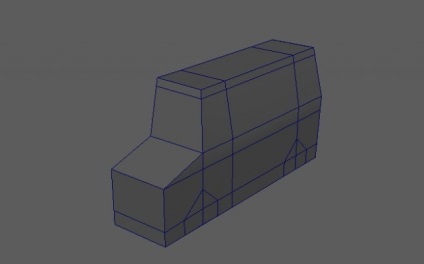
A csúcsok (csúcspontok) mozgatása megkapja a kívánt eredményt.
Ne felejtse el menteni minden 10-15 percet. Van egy lehetőség a beállításoknál az automatikus mentés beállításához.
Hozzáadtam több bordát. A modell érdekesebbé tétele.
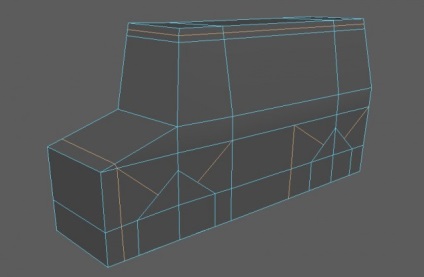
Hozzunk létre egy pár hengeres primitívumot a kerekekhez. Szintén vegye figyelembe a kocsi szárnyait.
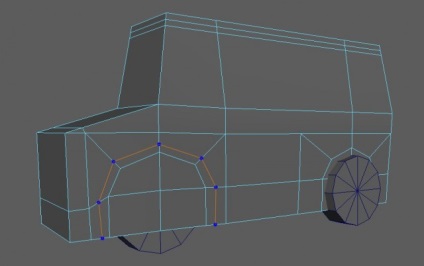
Az arcok egy része (az arc) a szárnyak alatt csak előretenni. Az első lökhárítóhoz használja az extrude parancsot.
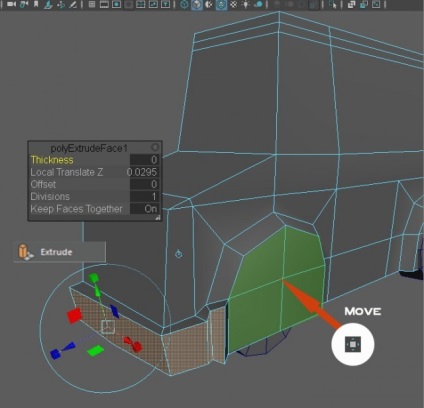
A vertexeket varrni kell ahhoz, hogy elfogadható eredményt érjen el, mint a képen. A tetejét kicsit tovább mozgattam, és a bordák a tetőn
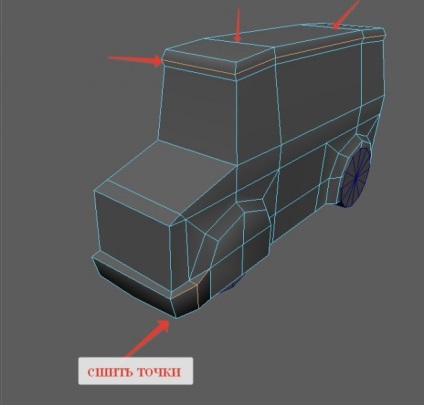
Szárnyasokkal dolgozunk. Ehhez törölje a felesleges sokszögeket az alján, és nyomja meg a többiet, amint az az ábrán látható. Távolítsa el a két emelkedő síkot - nem kell nekünk.
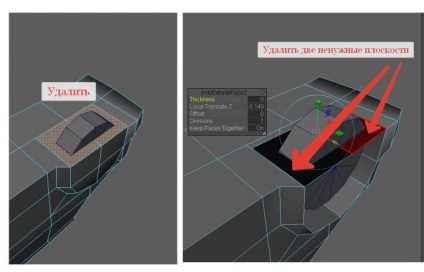
A fennmaradó rést a csúcsok (csúcs) összekapcsolásával összeragasztják. Használja a Hálózat szerkesztése> Egyesítés eszközt.
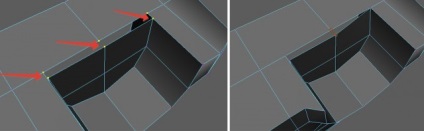
Ha a modellben nem csatlakozik a tárgy objektumának ellenőrzéséhez, nyomja meg a 3. számot a billentyűzeten. Ez megkönnyíti a modellt és megmutatja a szakadt helyeket. Twist a modell, nézz körül. Az alacsony poligonmodellhez való visszatéréshez nyomja meg az 1 gombot.
Forgassa el a modellt: ALT + LMC
Törlés - a jelenet közeledtével: ALT + PCM.
Hasonló műveleteket végezzen a második szárnyal.
Azt javaslom, hogy tedd fel a polcra további három csapatot, amelyek még gyorsabban tudnak dolgozni.
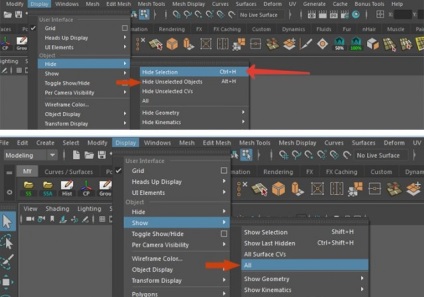
Ha a munkamódszerben problémák merülnek fel a szerszámok működtetésével kapcsolatban, akkor ennek az oka lehet a "kalapált" műveletek története az objektummal. A történelem törléséhez javaslom a következők végrehajtását:
Alt + Shift + D vagy Szerkesztés> Típus szerinti törlés> Előzmények.
Itt az ideje, hogy elfoglaljuk a kerekeinket. És tanulj egy másik jó parancsot (Bevel). Válassza ki a kívánt széleket a kerékkel Szerkesztés Mesh> Bevel elemre. A beállított érték 0,2. És egy szegmens elég lesz.
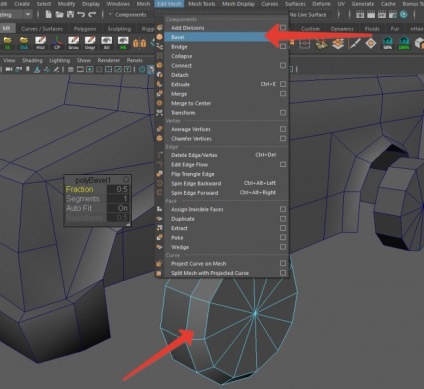
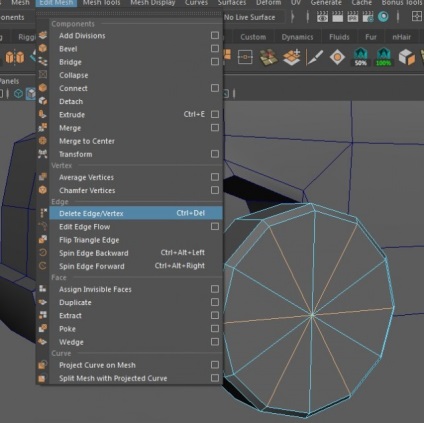
Távolítsa el az extra éleket (él). Vegye ezt a parancsot a polcra (polc). Vagy használja a Ctrl + Delete billentyűt. Soha ne törölje a széleket a Delete gombbal. Ez tele van azzal a ténnyel, hogy a modellnek felesleges csúcsai vannak, amelyeket a Delete Edge parancs nyom nélkül eltávolít.
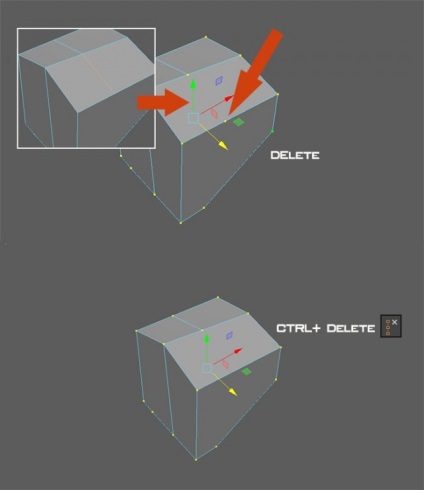
Hajtsa végre a kerék hátsó részét is. Az extrudálás segítségével új keretek keletkeznek. Ha többet szeretne tenni, további elemeket adhat hozzá.
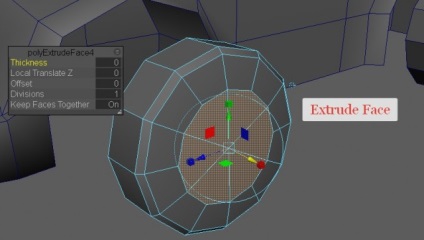
Én csak a középső csúcsot (Vertex) nyomom. És megismétlem a második kereket.
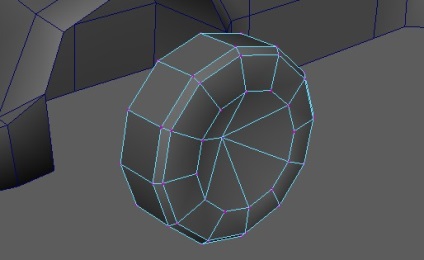
PKM> Objektum mód - ez visszaállítja a kiválasztást. Ctrl + D - a kerék másolásához.
Még mindig hátsó tükröket kell gyártanunk minivágóinknak, és lehetőség nyílik a modell összeállítására.
Itt, ahogy láthatja, minden egyszerű. Már ismeri az összes műveletet. Kiválasztottam egy aspektust, alkalmaztam a Bevel parancsot. Az eredményül kapott felületet extrudálták ki:
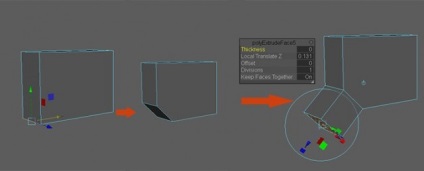
Aztán javította a tükör alakját. Mindezt a csúcsok manipulálásával is. A felesleges előzmények törlése: Alt + Shift + D vagy Szerkesztés> Típus szerinti törlés> Előzmények.

A Mesh> Mirror Geometry parancs használatával tükrözi a bázisunkat.
Hmm! Volt azonban egy probléma - a központi pontok úsztak, és a modell nem akar csatlakozni a várt módon. Ez megjavítható.
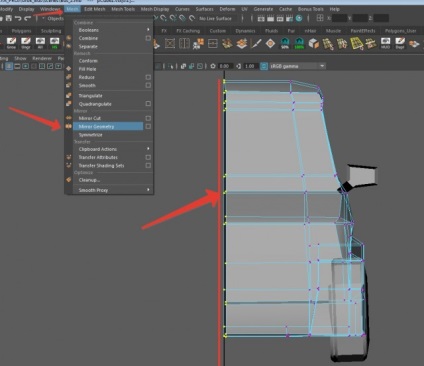
A központi csúcsokat az ábrán látható módon választjuk ki. A skálázó eszköz használatával egy tengely mentén igazíthatja őket (a sárga jelzőt balra húzza). Minden csúcs a tengely mentén helyezkedik el.
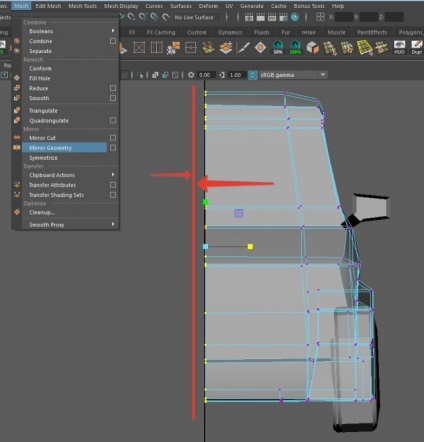
A Mirror Geometry eszköz alkalmazása:
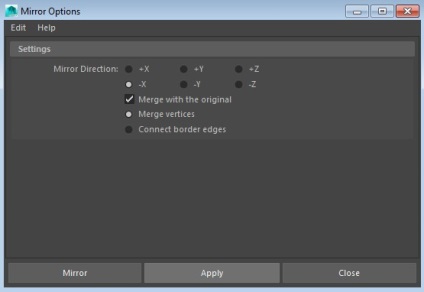
Ellenőrizzük az összes kapcsolatunkat az anti-aliasing segítségével (nyomjuk meg a 3. gombot. Visszatérés: 1. gomb). És látjuk, hogy egy helyen a csúcs nem kapcsolódott össze:
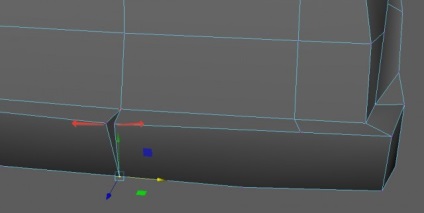
nbspKészítse el kézzel a Szerkesztési Hálózat> Merge (két csúcs kiválasztásával). Az is lehetséges, ahogyan azt a fentieknél is tüntettük fel, hogy egyetlen ütésbe vigyük az összes összekapcsolt csúcsot, jelezve a szükséges távolságot.
Például, ha csak megkeressük a kereket, akkor a textúra csak az ellenkező irányba fordul:
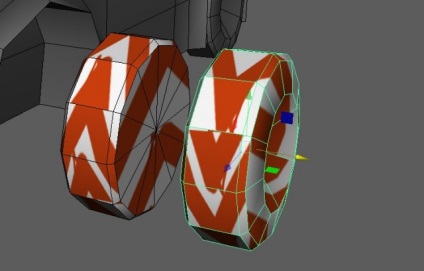
Ha Mirror-t alkalmazunk. akkor minden rendben lesz:

Az egyetlen dolog, amit figyelembe kell vennie, miközben ezt tenned kell, távolítsa el a jelölőnégyzeteket, amelyek azt jelzik, hogy az objektum az eredetihez kapcsolódik:
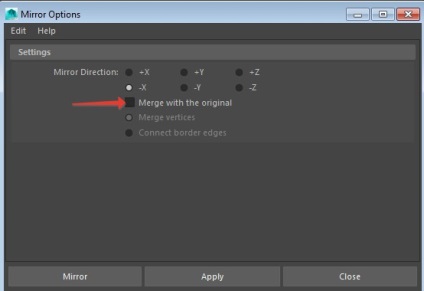
Szintén külön kell választania a létrejövő objektumot a Separate paranccsal.
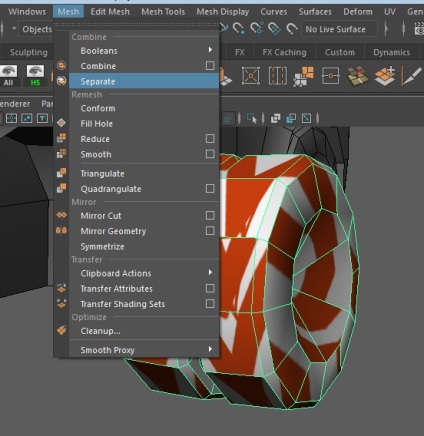

A következő leckében elmondom neked, hogyan készítsünk UV-vizsgálatot miniváljunkra. És készítse el a textúra leképezés modelljét.
Ha a Blender programban dolgozik, ne felejts el elolvasni egy hasznos leckét arról, hogyan helyezzünk el háttérképeket minden egyes fajhoz. Különösen hasznos azok számára, akik különböző technikákat modelleznek.
Ha bármilyen kérdése van a modellezés folyamatában, írjon!