doc ru
Mi az a Blender?
A Blender integrált eszközcsomag a 3D-s modellezéshez, animációhoz, rendereléshez, post-produkcióhoz és játékok készítéséhez. Kezdetben a holland NaN cég falai között, melyet Ton Roosendaal alapított, most népszerűvé vált és szabad szoftverként fejlődik. Blender körül aktív felhasználói közösség és hackerek közössége jött létre, így a Blender még erősebb és életképesebb 3D modellezési környezetet teremtett.
Annak ellenére, hogy a Blender már nem fiatal, a legközelebbi testvérek, a Lightwave, a 3D-Studio Max és az XSI. Jelentős méretbeli különbséggel, sok szempontból közel állnak hozzá, és a Blender egyedülálló felhasználói felülete rendkívül hatékony eszköz.
A Blender modellezési képességei, miközben kiválóak, néhány felhasználó kiegészíti a Wings3D felosztásos felületi modellezővel.
A program interfésze meglehetősen furcsa. Van valami fogalom?
A Blender interfész megosztott és egyesített ablakokra épül. A fő rendszer egy ablakrács, amely határolja a felület egyes részeit. A határok szabadon változhatnak. Az interfész minden ablakában "ablak" típusúak.
Még a képernyő tetején lévő főmenü is megegyezik az ablakkal. A Blender beállításait tartalmazza, és megnyitható a beállítások eléréséhez. Az ablak tetszőleges helyen is elhelyezhető a képernyőn vagy teljesen letiltható. Ez a fő különbség a felhasználói felület felépítésének általánosan elfogadott elveihez képest.
Több munkaterületet is használhat, amelyek kényelmes munkához alkalmazkodnak. Új fantasztikus munkaterületeket hozhat létre, és gyorsan átválthat közöttük. A létrehozáshoz és törléshez használhatja a főmenü Súgó részének jobb oldalán található legördülő menüt. Az Ön által létrehozott terek közötti mozgás sokkal kényelmesebb. a Ctrl + és a Ctrl ← gyorsbillentyűkkel. A Ctrl ↑ és a Ctrl ↓ lehetővé teszi az egér helyének minimalizálását és maximalizálását.
Vegye figyelembe, hogy az ablakok az érintőképernyő helyétől függően kontextus-érzékenyek. A billentyűparancsok az egérmutató helyzetének megfelelően működnek.
Az ablakok hozzáadása / eltávolítása
Blender osztja a képernyőt területekre. vagy ablakot.
Egy ablak hozzáadásához meg kell osztania egy meglévőt.
- Mozgassa a kurzort az ablak szélén, amelyet meg szeretne osztani. A kurzor alakját kétirányú mutatóvá változtatja.
- Az RMB-squeeze menü legördülő menüvel rendelkezik
- Válassza ki az osztott területet
- Kattintson a kis négyzet gombra az új ablak címe bal oldalán, és válassza ki a típust.
Egy ablak törléséhez kombinálnia kell egy létezővel, vagy fel kell venni a már meglévő ablakot.
- Vigye a kurzort a törölni kívánt ablakra, és a megjelenő ablakra. Ha Blender 2.37a vagy korábbi verzióját használja, először mozgassa a kurzort az ablakra, amelyet meg szeretne tartani, majd mozgassa a mutatót az ablakok közötti határok közé. A 2.40 feletti Blender verzióknál ez már nem igaz.
- RMB-Kattintson a legördülő menü megjelenítéséhez.
- Válassza a Csatlakozási területek lehetőséget
- Vigye a kurzort a törölni kívánt ablakra. Egy nagy nyíl azt jelzi, hogy egy ablakot kibővítenek és felveszi a másik helyét. Kattints a megerősítéshez.
Minden ablaknak (vagy munkaterületnek) van egy címsora is, amit általában a menüsornak neveznek. A fejléc panel kombinálja a gombok csoportjait és információit a leghasznosabb funkciókhoz, amelyek a legördülő menü segítségével végezhetők el ebben a munkaterületen.
Megváltoztathatja a megjelenített ablak típusát a munkaterületen a fejléc jobb oldalán található kis négyzet gomb megnyomásával.
A fejléc helyzetét az ablakterület felső vagy alsó széléig módosíthatja, és teljesen eltávolíthatja. Az eltávolításhoz készítsen RMB-alakzatot a fejléc vagy az él a területek között. A megjelenítéshez először helyezze az egérmutatót a kívánt területre, majd húzza azt a terület szélére, és készítse el az RMB-t.
Nem látom az egész címet!
Nyugodj meg. Csak mozgassa az egérmutatót a cím fölé, és húzza jobbra vagy balra, nyomva tartva a középső egérgombot.
A cím méretét a menü elrejtésével is csökkentheti. Kattintson a címsáv jobb oldalán található kis nyílra. Kattints rá a menü megjelenítéséhez.
A Blender ablak területei vannak. vagy ablakot. Minden terület különböző információkat jeleníthet meg. A Blender elindításakor három területet lát: 3D-s nézetet. A gombok ablak és a képernyő tetején található főmenü,
(ne feledje, hogy a dokumentumban található ablakok információi nem feltétlenül felelnek meg a Blnder legutóbbi verzióinak helyzetéről. A dokumentumok számos dokumentumban leírják a programok régi verzióit. Amikor az új dokumentáció megjelenik, az oldal frissül)
A Blender 2.42-ben a következő típusú ablakok álltak rendelkezésre:
Hozzáférést biztosít minden regisztrált Blender szkripthez a Pythonban, valamint helyet biztosít a szkriptfelületnek a grafikus felületen való megjelenítéséhez.
Normális esetben nem kell ezzel az ablakkal közvetlenül együttműködni "
A Blender a saját ablakát használja a párbeszédpanelek betöltéséhez / mentéséhez.
Ez a legösszetettebb és leggyakrabban használt ablak típus. Megtanulva annak szerkezetét és a vele való munkavégzés technikájának elsajátítását érdemes rá. A Blender egyik legérdekesebb tulajdonsága rejtőzik benne.
Ez az ablak kényelmes különböző műveletekhez, például egy kis objektumok kereséséhez .blend fájlban.
Hozzáférést biztosít a Blender főmenüjéhez. És lehetővé teszi, hogy olyan dolgokat is kezelhessen, mint például:
Audioszekvenáláshoz használatos. Lásd még: Kézi / Audió szekvenciák.
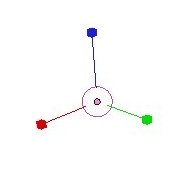
Alapértelmezés szerint globális (globális) koordinátarendszert használ az objektum manipulálásához, de másokat is választhat:
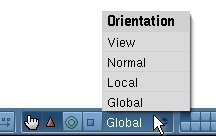
- Global - A statikus koordinátarendszer az egész jelenet egészére. Megjelenít egy rácsot 3D nézetben. A legtöbb esetben elegendőnek kell lennie.
- Helyi - egy különálló objektum koordinátáinak rendszere. Ha az objektum elfordul, a helyi koordinátarendszer is megváltoztatja a pozicionálását.
- Normál - Ha átvált a normál koordinátarendszerre 'Editmode módban, akkor a manipulátor a kiválasztott geometria normáljához igazodik.
- Nézet - A koordinátarendszer az aktuális 3D-nézethez képest (ahogy megnézed).
A widgetek használatakor figyelembe kell venni a forgatógombot is. A tárgyak elfordulnak és skálázódnak egy ponttal jelölt ponthoz képest.
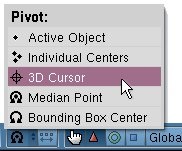
- Aktív objektum Az utolsó kiválasztott objektum középpontját használja, a kiválasztott objektumok számát nem veszi figyelembe. Ennek a műveletnek nincs gyorsbillentyűje.
- Egyéni központok Az egyes kiválasztott objektumokhoz egyedi központokat használ. A kijelölt objektumok módosításait az egyes központokra alkalmazzák. Nincs gyorsbillentyű.
- 3D kurzor - gyakran használt opció. Billentyűkombináció. (nem a számbillentyűzeten, használja a számokat a fő gombokon)
- A Median Point az összes kijelölt objektum / csúcs közötti pont. Gyorsbillentyűk: ⇧ Shift. (Shift + vessző).
- A Bounding Box Központot gyakran nem használják. Billentyűkombináció. (Vessző).
És az utolsó gomb a 3D nézetpanelen, a horgonypont és a kütyüelemek manipulátorai között a gomb az objektum közepének mozgatásához. Használja az objektumok helyzetének elforgatásához vagy méretezéséhez anélkül, hogy megváltoztatná a tájékozódást vagy a tárgyak méretét.
A widgetekről további információt a Blender3d.org webhelyen talál.
Hogyan lehet visszavonni egy műveletet Blenderben?
Nyomja meg a Ctrl Z. gombot a törléshez. Ha szerkeszthető módban van, nyomja meg az U billentyűt.
Van egy "Visszatérés" gomb?
Nincs gomb, hanem a visszavonáshoz is használhatja a billentyűparancsok visszatérését.
A korábbi művelet visszaállításához nyomja meg a Ctrl Y. billentyűt. Ha be vagy, szerkesztési mód. nyomja meg a Shift U gombot a művelet visszaállításához.
Hogyan lehet megváltoztatni a lemondások számát?
Könnyű, de légy óvatos.
- Ha a Blender működik, lépjen ki
- Run Blender
- Mozgassa az egérmutatót a főmenü és a 3D nézet között a felső sorra. A kurzornak felfelé és lefelé mutató nyílra kell váltania.
- Kattintson rá és húzza le a menüt. Megjelenik a Felhasználói beállítások ablak (a főmenü valójában csak a felhasználói beállítások ablakának fejléce).
- Kattintson a Módszerek szerkesztése gombra.
- Használja a csúszkát, amely "Editmode undo:" néven szól: módosítsa a Blender visszavonásának számát.
- Húzza vissza a menüt a képernyő tetejére.
- Nyomja meg a Ctrl U billentyűkombinációt. Ez a beállított beállításokat alapértelmezett beállításokként menti el, beleértve az új gyorsítótár méretét a visszavonáshoz. Ha kihagyja az utolsó lépést, akkor a Blender a gyorsítótár alapértelmezett értékeit fogja használni a visszavonáshoz / visszaadáshoz a következő indításkor.
Objektumok importálása stb. egy .blend fájlból egy másikba?
Használja a Append \ Link parancsot a Fájl menüből. Válassza ki a .blend fájlt, ahonnan importálni kíván, és válassza ki például az Objektumot, ha az objektumot importálni szeretné.
Hogyan helyezhetsz képet a háttérre 3D nézethez?
Menjen a Nézet menübe, és nézze meg a 3D nézet fejlécét, és válassza a Háttérkép lehetőséget. A megjelenő új ablakban kattintson a "Háttérkép használata" elemre. Ezután válassza ki a kívánt képet, és állítsa be a kívánt paramétereket.
Alternatív megoldás a hálós sík használata, kibontása, textúra hozzáadásával, és méretarányban a kép képarányában (Alt V).
Hogyan adhatom vissza Blender beállításait az alapértelmezett állapotba?
Távolítsa el a .b.blendet