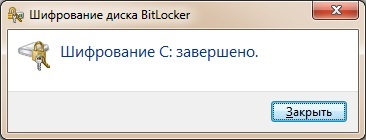A következő szakaszokban megtudhatja, hogyan titkosítsa a rendszert és a további partíciókat olyan laptopra, amely nem támogatja a TPM modult a Windows 7 operációs rendszerrel.
A rendszerpartícióhoz engedélyezze a BitLocker titkosítást
A BitLocker lemez titkosításának engedélyezése egy olyan rendszerpartícióhoz, amely nem része a tartománynak, semmi sem bonyolult. Mielőtt titkosítom a rendszerlemezt, azt gondolom, hogy figyelmet kell fordítanunk arra a tényre, hogy azon a laptopon, amelyen a lemezeket titkosítják, három rész keletkezik, és az első kettőt titkosítani kell:
Ábra. 1. A Windows Explorer a laptopon, amely titkosított meghajtók lesz
A rendszerpartíció titkosításához kövesse az alábbi lépéseket:
Ábra. 2. Tulajdonságok párbeszédpanel a "Kötelező további hitelesítés indításkor" házirend-beállításnál
A BitLocker technológia kezelésére számos különböző csoportházirend-beállítás áll rendelkezésre. Ezeket a paramétereket részletesen a BitLocker technológia alábbi cikkeiben ismertetjük.
Ábra. 3. A vezérlőpult "BitLocker Drive Encryption" ablakában
Számítógép-konfigurációs ellenőrzés futtatása után megadhat különböző indítási lehetőségeket a BitLocker Drive Encryption varázsló első oldalán. De mivel én laptop nem TPM, és amelyet úgy módosítottak egy csoportházirend-beállítás, amely lehetővé teszi a használatát BitLocker titkosítási eszköz nélkül TPM támogatás, de akkor válassza a „Kérdezzen egy kulcsot induláskor.” A varázsló első oldala az alábbi:
Ábra. 4. BitLocker indítási beállítása a lemez titkosítás varázslóhoz
A BitLocker meghajtó titkosítás varázsló "Mentse el az indítási kulcs" oldalt, csatlakoztasson egy flash meghajtót a számítógéphez, majd adja meg a listában. A meghajtó kiválasztása után kattintson a "Mentés" gombra;
A varázsló harmadik oldalán meg kell adnia a helyreállítási kulcs helyét. A helyreállítási kulcs egy kis szöveges fájl, amely tartalmaz néhány utasítást, lemezcímkét, jelszóazonosítót és 48 karakteres helyreállítási kulcsot. Nem szabad megfeledkezni arról, hogy ez a kulcs különbözik az indító kulcstól, mivel az adatokhoz való hozzáférést szolgálja olyan esetekben, amikor más módon nem lehet hozzáférni. A következő három lehetőség közül választhat: mentési kulcs mentése USB flash meghajtóra. Mentse a helyreállítási kulcsot egy fájlba, vagy nyomtasson helyreállítási kulcsot. Vegye figyelembe, hogy az első opció kiválasztásakor el kell mentenie a helyreállítási és indítási kulcsokat különböző flash meghajtókhoz. Mivel több helyreállítási kulcsot és nem titkosított számítógépről van szó, az én esetemben a helyreállítási kulcs egy hálózati mappába került a szerverem egyikén, mind a HP felhőlemezén. Most a helyreállítási kulcs tartalma csak nekem és HP-nek fog ismertté válni, bár valószínűleg meggyőzni minket az adatok bizalmas kezeléséről. Ha a helyreállítási kulcsot kinyomtatja, ebben az esetben a Microsoft azt tanácsolja, hogy egy ilyen dokumentumot zárolt széfben tároljon. Azt javaslom, hogy csak a 48 számjegy memorizálása után olvasd el a dokumentumot, csak égesse el :). A BitLocker titkosítás varázslójának "A helyreállítási kulcs mentése?" Oldal a következő ábrán látható:
Ábra. 5. Mentse el a BitLocker programmal titkosított adatmentési kulcsot
A Lemeztitkosítás varázsló ezen oldalát tekinthetjük az utolsónak, mert ebben a szakaszban elvégezhet BitLocker rendszerellenőrzést, amellyel könnyedén felhasználhatja a helyreállítási kulcsot, ha szükséges. A rendszerellenőrzés befejezéséhez meg kell adnia a számítógép újraindítását. Elvileg ez a lépés nem kötelező, de még mindig kívánatos a teszt elvégzése. A varázsló utolsó oldala látható az alábbiakban:
Ábra. 6. A Disk Encryption varázsló utolsó oldala
Közvetlenül az operációs rendszer elindításához szükséges POST-teszt után a rendszer kéri, hogy a flash meghajtót a start billentyűvel helyezze be. Miután a számítógép újraindult, és a BitLocker-y tudatában van annak, hogy a titkosítás után nem fog előfordulni előre nem látható körülmények, elindul a lemezes titkosítás folyamata. Erről értesülhet az értesítési területen megjelenő ikonról, vagy ha a vezérlőpulton található "BitLocker meghajtótitkosítás" ablakot. Maga a titkosítás maga is fut a háttérben, vagyis a titkosítási folyamat során tovább dolgozhat a számítógépen, de a BitLocker intenzíven használja a processzor erőforrásait és a szabad lemezterületet a titkosított lemezen. Ha meg szeretné nézni, hogy a lemezed hány százalékát már titkosították, keresse meg az értesítési területen a "Titkosított %% volume_name% -os BitLocker Drive Encryption" ikont, és kattintson rá duplán. A BitLocker értesítési ikon és a BitLocker meghajtótitkosítás párbeszédpanel az alábbiak szerint jelenik meg:
Ábra. 7. Titkosítás végrehajtása
Miután a BitLocker Drive Encryption folyamat befejeződött, értesítést kap arról, hogy a kiválasztott lemez titkosítása sikeresen befejeződött. Ez a párbeszédpanel az alábbiakban látható:
Ábra. 8. A BitLocker meghajtótitkosítás befejezése
Azok számára, akik első alkalommal hajtják végre a lemezes titkosítást, szeretném megjegyezni, hogy ez az eljárás nem azonnal történik meg, és például 75 gigabájt és 70 perc kapacitású rendszerlemezt kell titkosítani.
Most, amint az az alábbi ábrán is látható, a Windows Partíció ikonján a rendszer partíció ikonján van egy zár, ami azt jelenti, hogy ez a partíció BitLocker technológiával titkosítva van:
Ábra. 9. Windows Intéző titkosított rendszerpartícióval
következtetés
Ebből a cikkből megtudta, hogyan titkosítsa a lemezeket a BitLocker technológia használatával. A titkosításhoz és a lemezes titkosításhoz való előkészítés folyamatát egy grafikus interfész használatával veszik figyelembe. Mivel a cikk elején rámutattam, hogy ez a laptop titkosítás két lemez, a következő cikkben megtudhatja, hogyan lehet titkosítani a lemez BitLocker technológia segítségével a kezelését-DBE parancssori segédprogramot.