Nem szabványos letöltési mac
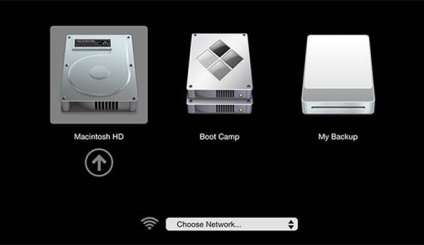
A szabványos Mac letöltés, miért van szükség, és mikor kell használni.
Jellemzően a Mac simán fut. Azonban bárki problémát tapasztalhat, amely nem engedi, hogy az OS X indítsa el. A rendszer számos eszközzel rendelkezik a számítógép összeomlásához, a rendszer helyreállításához és a nem szokványos helyzetekhez való futtatáshoz. Nézzük meg alaposabban a Mac letöltésének lehetséges lehetőségeit.
A legtöbb modern Mac több mint 10 módon támogatja a rendszert. Ahhoz, hogy beléphessen bármelyikbe, azonnal be kell kapcsolnia egy bizonyos gombot vagy billentyűkombinációt az indítási hang után, amikor bekapcsolja a készüléket.
1. Helyreállítási mód
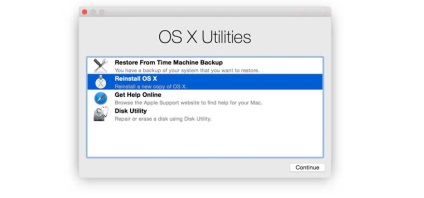
Miért van szükséged: helyreállítási módban rendelkezésre áll egy lemez segédprogram, az OS X telepítője és a Time Machine biztonsági mentési szolgáltatása. A Mac betöltése ebben az üzemmódban akkor szükséges, ha a rendszer nem indul el a szokásos módon, hogy visszaállítsa a mentést vagy a teljes újratelepítést.
Hogyan juthat el: a parancsot (⌘) + R kombinációt fogja össze, miután a hangjelzést a számítógép bekapcsolja, amíg a letöltési jelző meg nem jelenik.
2. Az autorun menedzser
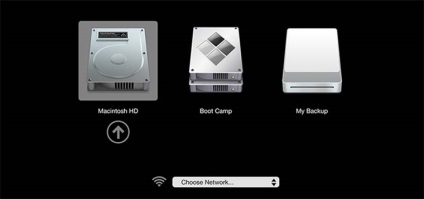
Miért van szükséged: ha a Mac rendszerének második rendszere a Windows, akkor ebben a menüben választhatja az OS X-t a rendszerindításhoz vagy az Ablakhoz.
Megközelítés: tartsa lenyomva az Option (⌥) gombot, vagy mutassa az Apple Remote elé a Mac-et, és tartsa lenyomva a Menu gombot.
3. A Mac letöltése CD / DVD-lemezek segítségével

Amire szükség van: az Intel optikai meghajtóval vagy a csatlakoztatott külső CD / DVD-meghajtóval rendelkező Mac számítógépek betölthetők a lemezről. Ha a lemezen OS X eloszlás van, telepítheti az operációs rendszert.
4. Külső lemez mód
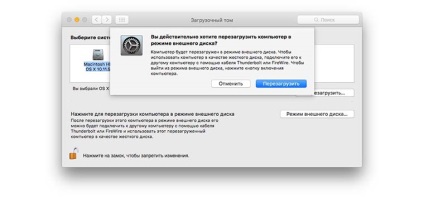
Miért: bármely FireWire vagy Thunderbolt porttal rendelkező Mac számítógép külső meghajtóként használható egy másik Mac számítógépre, hogy nagy mennyiségű adatot köthessen át a számítógépek között, vagy meghajtót bővíthet egy másik számítógépen.
Hogyan juthat el: meg kell mennie a Beállítások - Boot volume-be és aktiválnia kell a Külső lemez módot. Ezután a terhelés alatt tartsa lenyomva a T gombot.
Ha nem szeretné kockáztatni a Mac meghajtó adatait, válasszon egy tágas és gyors USB flash meghajtót.
5. Biztonságos mód
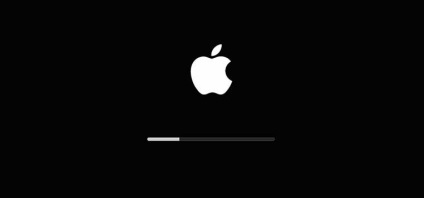
Amire szükség van: a biztonságos mód lehetővé teszi az OS X rendes indításakor felmerülő problémák kiküszöbölését. A rendszer elején a meghajtó integritása ellenőrizhető, és csak a rendszer legfontosabb komponensei indulnak el. Ha a harmadik féltől származó alkalmazások szerepeltek az indítási hibákban, akkor a Mac minden probléma nélkül indít.
Ez az üzemmód akkor működik, ha az OS X összeomlik és lefagy. Ha a Mac betöltődött, elindítjuk a rendszerrel indított alkalmazások automatikus letöltését.
6. Hálózati helyreállítási mód

Miért van szükség: ez a mód hasonló az előzőhöz, de lehetővé teszi a rendszer helyreállítását az elosztástól, amelyet az Apple kiszolgálóról tölt le. Ehhez internet-hozzáféréssel rendelkező hálózathoz kell csatlakozni. Használja ezt a módot, ha a normál helyreállításhoz használt lemezterület sérült.
Hogyan juthat el: használja a Command (⌘) + Option (⌥) + R.
Az adatok mentése és visszaállítása a biztonsági mentésből az Apple speciális eszközeit segíti.
7. PRAM / NVRAM visszaállítása
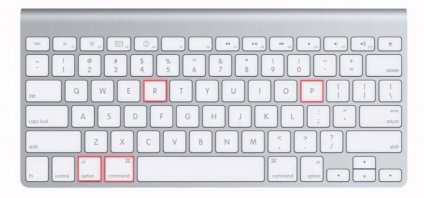
Miért van szükséged: a Mac memória speciális részében bizonyos paraméterek tárolódnak (a hangszóró hangerejének beállításai, a képernyő felbontása, a rendszerindítási mennyiség kiválasztása és a legfrissebb kritikus hibákra vonatkozó információk). Ha olyan hibák jelentkeznek, amelyek társíthatók ezekkel a beállításokkal, akkor vissza kell állítani őket.
A hangjelzés után tartsa lenyomva a Parancs + Opció + P + R. Tartsa lenyomva a gombokat, amíg a számítógép újraindul, és másodszor is hallja a rendszerindító jelet.
8. Diagnosztikai mód
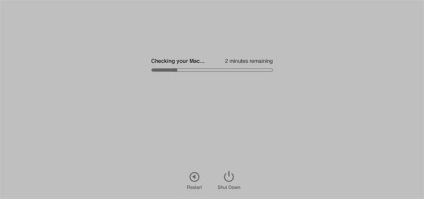
Amire szükség van: ez a mód a Mac hardverelemeinek tesztelésére szolgál. Ez azonosítja a számítógép hibájának okait. Ha gyanú merül fel a Mac elemeinek hibás működéséről - betöltjük és ellenőrizzük.
9. Hálózati diagnosztikai mód
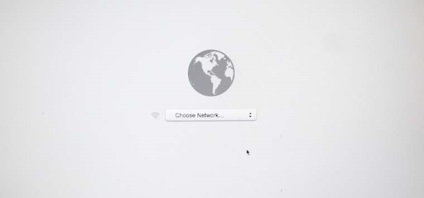
Miért: hasonlóan az előző módhoz, a hardverek töltését tesztelik. Ha azonban a Mac-nek problémái vannak a merevlemezen vagy az SSD-meghajtón, akkor a hálózati mód le fogja tölteni az Apple-kiszolgáló teszteléséhez szükséges összes adatot.
Hogyan juthat el: nyomja meg az Option (⌥) + D gombot.
10. Mac számítógép indítása NetBoot szerverről
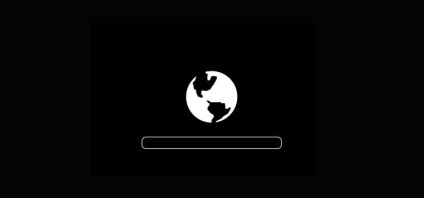
Miért van szüksége: ebben az üzemmódban telepítheti vagy visszaállíthatja az operációs rendszert a hálózaton keresztül. Ehhez készenléti lemezképre van szükség, amelyet egy olyan szerveren tárolnak, amely elérhető a hálózaton keresztül.
Hogyan juthat el: csak tartsa lenyomva az N gombot.
11. Egyfelhasználós mód

Miért: Ebben a módban csak a parancssor lesz elérhető. Csak akkor lehet betölteni, ha tapasztalata van a UNIX parancsokkal. A fejlett felhasználók képesek lesznek a számítógép karbantartására és a rendszerproblémák elhárítására.
Hogyan juthat el: nyomja meg a Command (⌘) + S kombinációt.
12. Részletes naplózási mód
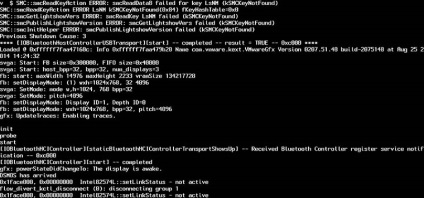
Amire szükség van: ez a mód nem különbözik a szokásos Mac rendszerindításától. A rendszerindításkor azonban a szokásos indikátor helyett a rendszer indításának részletes naplója látható. Lehet, hogy meg kell érteni, hogy melyik operációs rendszerindítási folyamat hibát vagy hibát okoz. Felhívjuk figyelmét, hogy ez a mód tapasztalt felhasználóknak szól.
Hogyan juthatunk el: nyomjuk meg a Command + (V) gombot.
13. A rendszerkezelő vezérlő (SMC) alaphelyzetbe állítása

Miért van szükség: egy hasonló visszaállításot kell alkalmazni, ha rendszerhibák nem szűnnek meg a rendszer újraindítása után, és a számítógép ki van kapcsolva. Az alábbiakban felsoroljuk az ilyen problémákat, amelyekben az Apple szakértői javasolják a vezérlő paramétereinek visszaállítását:
- a számítógépes ventilátorok nagyfokú sebességgel történő kifogástalan elforgatása (ha Mac lemerül);
- a billentyűzet háttérvilágításának nem megfelelő működése;
- a teljesítményjelző helytelen működése;
- az akkumulátortöltés jelzője nem működik megfelelően a laptopon;
- a kijelző háttérvilágítása nem állítható, vagy nincs megfelelően beállítva;
- A Mac nem válaszol a bekapcsológombra;
- A laptop rosszul reagál a fedél nyitására és zárására;
- a számítógép magára vált;
- problémák merülnek fel az akkumulátor töltésekor;
- A MagSafe port jelzője hibásan mutatja az aktuális üzemmódot;
- Az alkalmazás nem működik megfelelően, vagy indításkor nem függesz;
- külső megjelenítéssel kapcsolatban hiba lép fel.
Hogyan juthatunk el: különböző Mac gépeken ez a visszaállítás kiváló módon történik.
Álló számítógépeken:
- Kapcsolja ki a számítógépet.
- Húzza ki a tápkábelt.
- Várjon 15 másodpercet.
- Csatlakoztassa a tápkábelt.
- Várjon 5 másodpercet és nyomja meg a bekapcsológombot.
A nem levehető akkumulátorral rendelkező laptopokon:
- Kapcsolja ki a számítógépet.
- Csatlakoztassa az áramforráshoz az adapter segítségével MagSafe vagy USB-C segítségével.
- Tartsa lenyomva a Shift + Control + opciót a billentyűzeten balra, és anélkül, hogy felengedi őket, nyomja meg a bekapcsológombot.
- Engedje el a gombokat, majd nyomja meg ismét a bekapcsológombot.
A cserélhető akkumulátorral rendelkező hordozható számítógépeken:
- Kapcsolja ki a számítógépet.
- Húzza ki a hálózati adaptert.
- Vegye ki az akkumulátort.
- Tartsa nyomva a bekapcsológombot 5 másodpercig.
- Telepítse az akkumulátort, dugja be a hálózati adaptert és kapcsolja be a számítógépet.