Kollázs a Photoshopban
Hogyan készíthetek kollázst a Photoshopban? Ezt a kérdést nemcsak a csoportos moderátorok kérik a közösségi hálózatokban, hanem az egyszerű oldalfelelősök is. Gyakran az ünneplés után új fényképalbumot akarok létrehozni az utazásról. És nagyszerű, ha a cím fotó kollázs. Így az album nagyobb figyelmet fog kapni. Egyszerű kollázs készítéséhez a Photoshopban, elég alapos ismeretekkel kell rendelkeznie a programban. Talán érdekel, hogyan hozhat létre kollázst a Photoshopban több fotóból? Akkor fantasztikus kapcsolatot kell kötned és türelemmel kell rendelkezned, és a program ismerete még egy kicsit többre lesz szüksége.
Kollázs a Photoshop programban gyorsan és egyszerűen
Fontolja meg, hogyan készíthet kollázst a Photoshopban példákon, egyszerűtől összetettig. A legegyszerűbb fotó kollázs egy képből állhat.
Vegyen le bármilyen képet egy pihenőből, például egy vidámparkból. Ezekből az ismerős képekből gyorsan és egyszerűen készíthet érdekes fotókollázt.

Nyissa meg a képet a Photoshop alkalmazásban. A munkaterület jobb oldalán a Rétegek paletta, amely a kép rétegekre osztását mutatja.
További munkához el kell távolítania a horgonyt a kép rétegéről. Ez nagyon egyszerű - csak rákattintson a rácson lévő rögzítőképre.
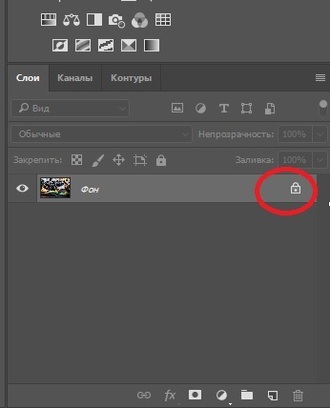
A Ctrl + J billentyűkombináció két ismétlődő réteget készít. A középső duplikátumhoz a "Színárnyalat / telítettség" beállítási réteget alkalmazzuk a megjelenítési módban. Jelenleg elrejtheti a felső réteget a "szem" ikonra kattintva. Felhívhatja a beállító réteget a rétegek palettáján az alján. A beállítási rétegek listájának ikonja félig töltött kör.
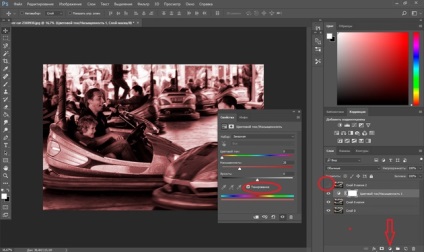
Ha a beállítási réteg a renderelési módban dolgozik, a réteg hívása után megnyíló beállítások ablakában kattintson a "Colorize" jelölőnégyzetre. Most, mozgassa a dáma "Hue". A "Telítettség" / "Telítettség" és a "Fényerő" / A fényerő balra vagy jobbra, a régi fényképhez hasonló árnyalatokat érhet el. Ezután alkalmazzon Gauss elmosódást a réteg azonos másolatára. Lépjen a rétegre, és válassza a főmenü "Szűrő" menüjében a "Blur" lehetőséget. "Gauss elmosódás" / Gauss elmosódás.
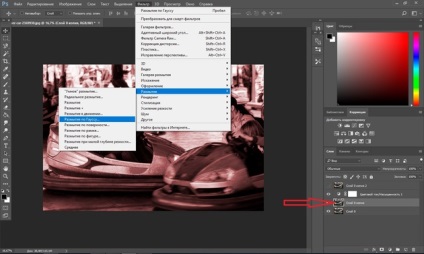
A megjelenő ablakban a csúszka jobbra mozgatásával válasszon ki egy olyan elmosódást, amely kényelmes a szem számára. Kattintson az OK gombra. Ez a réteg háttérként szolgál majd számunkra.
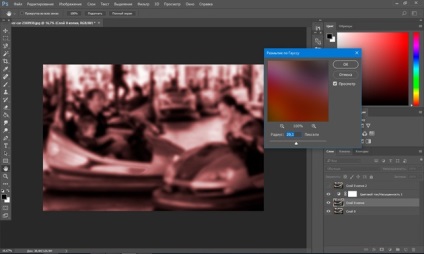
Most menj a réteg legfelsõbb másolatára. Kattintson az üres ikonra, hogy megjelenjen a "Szem" ikon, és a réteg láthatóvá válik.
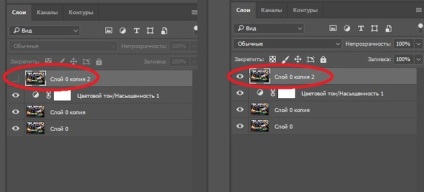
Tartsd meg ezt a réteget, és válaszd ki a Négyszögletes Marquee eszközt. Hozz létre egy portrét a kollázs első eleméhez. Válasszon tetszőleges keretet a bal egérgomb elhelyezésével: csak húzza ki annyit, amennyire szükségünk van a képen. A kijelölést szaggatott vonal jelzi.
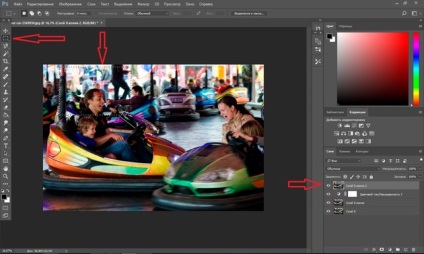
Ezután azonnal, a kijelölés eltávolítása nélkül kattintson a "Maszk létrehozása" ikonra. A réteg mellett egy maszk jelenik meg, és a kijelölés által korlátozott kép látható marad.
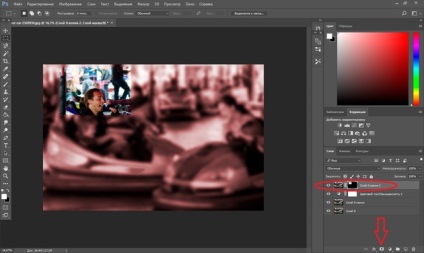
Kattintson a klipképre a réteg és a maszk között. Ez eltűnik, és a maszk szabadon mozoghat a rétegen és átalakul. Navigáljon a rétegből a maszkra (a rétegek palettáján).
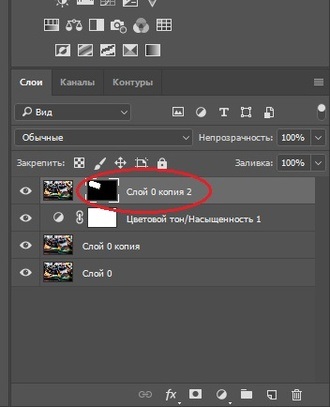
Most, ha kiválasztja az "Áthelyezés" eszközt (a V gomb segítségével hívják), megragadhatja a maszkot és áthelyezheti a kép bármely helyére. És ha megnyomja a Ctrl + T. billentyűt. akkor nyújthat vagy csökkentheti a maszk méretét. Fogja meg a transzformációs keret sarokpontját, és a bal egérgomb lenyomva tartásával nyúljon vagy zsugorodjon. A téglalap torzításának elkerülése érdekében az átalakítás során kattintson a vezérlőpulton lévő papírklipre.
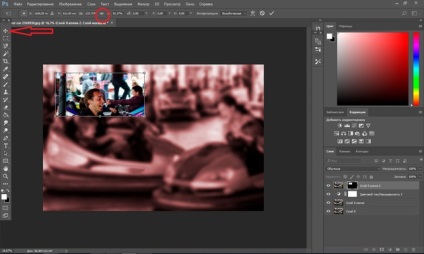
A sarkon is elhelyezhet maszkot. Ehhez vigye a kurzort az átalakító keret sarokpontjára, és várja meg a lekerekített nyilat. Most tartsa lenyomva a bal egérgombot, forgassa a kívánt billentéshez. Ha befejezte, nyomja meg az Enter billentyűt.
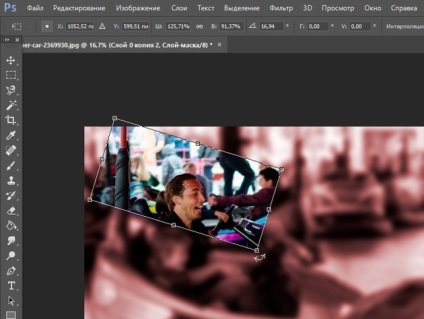
Ugyanazon a rétegen menjen a maszkból a rétegbe (a rétegek palettájába).
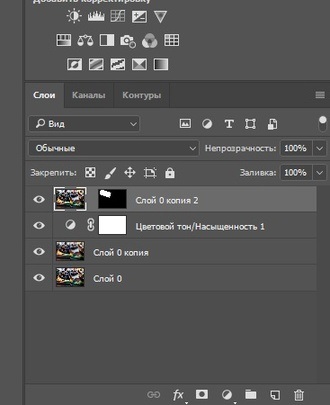
A rétegen maradva nyomja meg a jobb egérgombot. A kapott konzollistában válassza a "Blending Option" (Blending Option) lehetőséget.
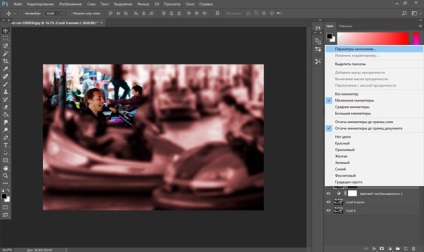
A beállítások ablakban válassza a "Stroke" lehetőséget. A felső csúszka mozgatásával válassza ki a keret méretét. A színt a színpaletta megjelenítésével duplán kattintva megváltoztathatja a színt. Miután befejezte az összes gyűjteményt, kattintson az OK gombra.
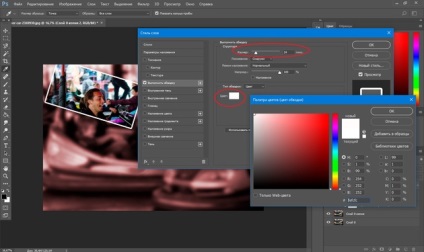
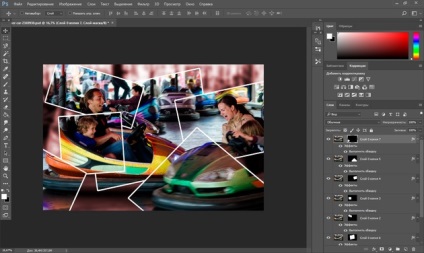
Annak érdekében, hogy a kép még érdekesebb legyen, szelektíven a kollázs rétegeihez alkalmazható a "Színtónus / telítettség" beállítási réteg. ahogy alkalmaztuk a háttérrétegre. A "Fekete-fehér" beállító réteget is alkalmazhatja.
Annak érdekében, hogy a korrekciós réteg csak egy rétegre alkalmazható, ahelyett, hogy a korrekciós réteg és a réteg, amelyre a hatást alkalmazzák, egy egérgombbal kattintva tartsa az Alt billentyűt. A beállítási réteggel szemben egy nyíl jelzi az alábbi réteghez tartozó linket. És a hatás csak az adott rétegre vonatkozik.
Alkalmazza a korrekciós rétegeket tetszés szerint. Ha elkészült, mentse a fájlt (Shift + Ctrl + S) psd formátumban, ha valamit megváltoztatni szeretne. Készen áll a kollázs mentésére bármilyen formátumban, JPG vagy más formátumban (Shift + Ctrl + S, és adjon meg egy másik formátumot).

Csak egy közönséges fényképből létrehozhat egy érdekes kollázst. Kívánság szerint a "Blending Options" ablakban a löket mellett beállíthat egy másik árnyékot is, és ragyoghat a kollázs minden elemén.
A Photoshopról többet megtudhat a Fotoshkola.net tanfolyamon. «Photoshop. Színtónus és stilizálás. "
Hogyan készítsünk egy kollázst több fotóból a Photoshopban?
Vegye fontolóra, hogy több fotóból készítsen kollázst a Photoshopban.
Egyszerű kollázsok esetén egy színskálán belül gyönyörű fotókat készíthet. Az ilyen kollázsok az "Inspiration by Color" cím alatt találhatók. Vagy egyszerű kollázsok az utazási és egyéb eseményekről. Egyszerűen megfogalmazva, ezek néhány négyszögletes fényképek, szépen elhelyezve egy keretben.
Készítse el előzetesen a szükséges képeket. Kívánatos nagy méretű és jó minőségű fotókat választani. Futtassa a Photoshop programot. Az Explorerben válassza ki az összes elkészített képet, és húzza őket a Photoshop ablakba.
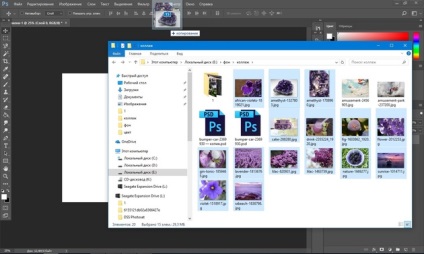
Az üzeneteket a fájl megnyitásakor válaszoljuk az Ok parancsra.
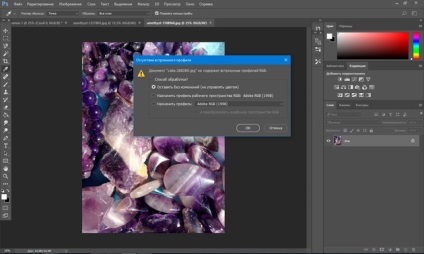
A vezérlőpulton lévő listában átválthat a képablakok, ha túl sok van. Kattintson a dupla nyílra, és válassza ki a kívántat.
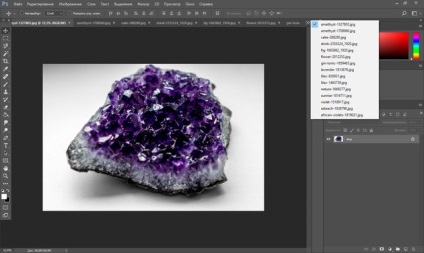
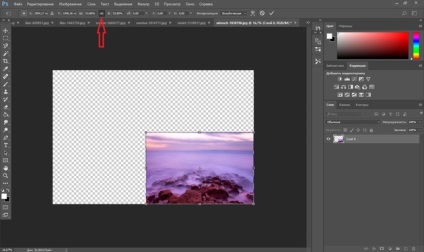
Ha csak egy kép töredékére van szükségünk, akkor használja a Négyszögletes Marquee eszközt (M gomb) a kívánt terület kivágásához, nyomja meg a Ctrl + C és a Ctrl + V billentyűkombinációt. Új réteg lesz a kívánt munkadarabbal. A régi réteget törölni kell. A mozgatás (a V gomb segítségével hívott) mozgatja a képet a kívánt pozícióba. Ehhez mozgassa a kurzort a képre, és tartsa lenyomva a bal egérgombot, és mozgassa a képet a kiválasztott pozícióba.
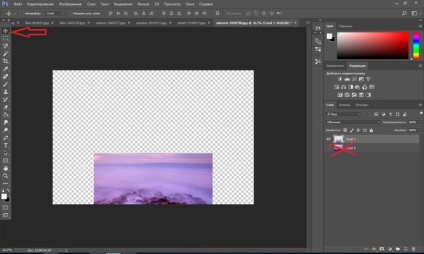
Készítjük a kollázs következő fragmensét. A kívánt képhez menjen a könyvjelzőre. Használja a Négyszögletes Marquee Tool (M billentyűt) a kívánt terület kivágásához, nyomja meg a Ctrl + C billentyűkombinációt. Menjen vissza a könyvjelzőhöz a kollázs első töredékével és nyomja meg a Ctrl + V billentyűt. Megjelenik egy új réteg a képen. A kurzort ráhelyezzük, nyomjuk meg a Ctrl + T billentyűkombinációt, és állítsuk be a szükséges méreteket az átalakítással. Nyomja meg az Enter billentyűt. az átalakulás befejezéséhez. A mozgatás (a V gomb segítségével hívott) mozgatja a képet a kívánt pozícióba.
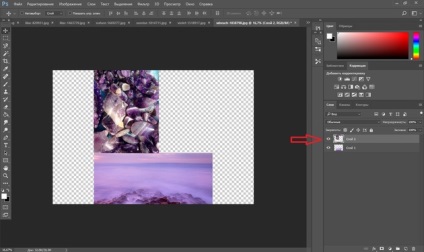
A használt képet tartalmazó könyvjelző zárolva lehet, hogy ne legyen összetévesztve a készletük között. Ha van vágy, megadhat egy ütemet a kollázs minden eleméhez. A rétegen maradva nyomja meg a jobb egérgombot. A kapott konzollistában válassza ki a "Blending Options" / Blending Options opciót. A beállítások ablakban válassza a "Stroke" lehetőséget. A felső csúszka mozgatásával válassza ki a keret méretét. A színt a színpaletta megjelenítésével duplán kattintva megváltoztathatja a színt. Miután befejezte az összes gyűjteményt, kattintson az OK gombra.
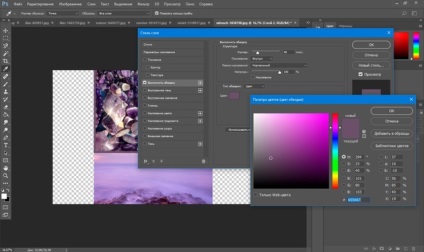

Megtanultad, hogy a kollázsok készítése a Photoshopban egyszerű és érdekes. Most megmutathatod a munkád példáján, hogy a barátok hogyan készítsenek kollázst több fotóból a Photoshopban. Talán a kollázsok létrehozása a Photoshopban lesz a kedvenc időtöltésed. Jó kreatív munka az Ön számára! Próbálja ki, ossza meg munkáját a közösségi hálózatokban. Biztosan sikerülhet!

A Photoshopról többet megtudhat a Fotoshkola.net tanfolyamon. «Photoshop. Színtónus és stilizálás. "