Hogyan telepítsük a flash meghajtót Windows 10 manuális meghajtót, a rufus programokat, az ultraszűrőket, a Microsoft segédprogramokat
Most kevés felhasználó DVD-t használ az operációs rendszer telepítéséhez a számítógépen. Még a Microsoft úgy döntött, hogy az új operációs rendszert nem "bábukkal", hanem flash meghajtókon adja el. Ezért tudnia kell, hogyan kell telepíteni a Windows 10 telepítő USB flash meghajtót, ha újratelepíteni szeretné a rendszert vagy letöltötte a képet, és úgy döntött, hogy telepíti az operációs rendszert a számítógépre.
Harmadik féltől származó programok használata nélkül
Ez a módszer egyszerű és nem igényel harmadik féltől származó programokat. De a számítógépen, amelyen a Windows 10 telepítve lesz, rendelkeznie kell UEFI szoftverrel.
Érdemes tudni! A legtöbb gyártó által az elmúlt 2-3 évben gyártott alaplapok támogatják az EFI-bootot.
- Csinálja az OS képét a számítógépre és formázza a meghajtót a FAT32 fájlrendszerben (előfeltétel!).
- Másolja a képet USB flash meghajtóra.
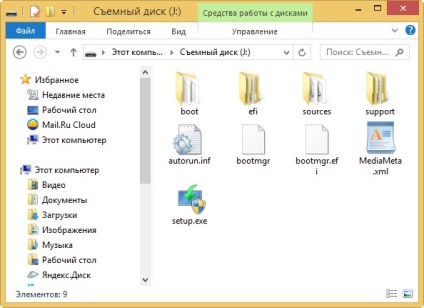
- Miután beállította az EFI rendszerindítási módot a számítógépen, indítsa újra a mellékelt USB flash meghajtón.
Fontos! A BIOS-ban telepítse a letöltést egy cserélhető meghajtóról. Jobb ez a Boot Menu "alaplapon".
A parancssoron keresztül
- Futtassa a Parancsvonalat a Rendszergazda alatt.
- Írja be a következő parancsokat egyenként: diskpart és listás lemez. A számítógépen elérhető összes lemez megtekintése.
- Lemez kiválasztásához írja be: válassza ki a lemezen lévő számot ahol N a listában feltüntetett lemez száma.
- Futtassa a következő parancsokat egyenként:
- tisztítani;
- elsődleges partíció létrehozása;
- válassza az 1. partíciót;
- aktív;
- formátum fs = FAT32 QUICK;
- rendelni;
- kilép.
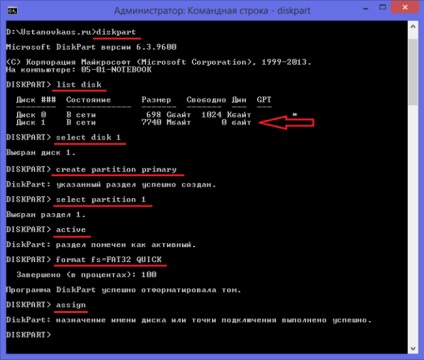
- Szerelje fel az operációs rendszer képét a lemezre, és húzza az összes tartalmat a flash meghajtóra.
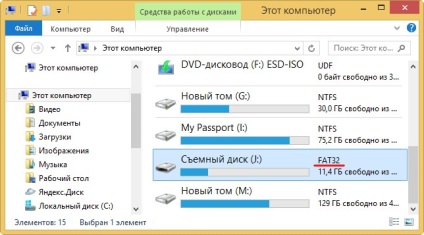
Utility Windows 10 Telepítési Media Creation Tool hivatalos telepítéshez
A Windows 10 telepítési médiatermelő eszközt a Microsoft programozói hozták létre az új operációs rendszer kiadása után. Ez automatikusan létrehoz egy indítható USB flash meghajtót. De jobb, ha használja a segédprogramot, ha ismeri a Windows kulcsot, vagy tiszta telepítést tervez, miután korábban frissítette a "hét" vagy a "nyolc" terméket. Ha a második elérési utat választotta, hagyja ki a kulcs beírását, és a telepítés végén adja meg saját számláját - az aktiválás automatikusan megtörténik. A fő hátránya a segédprogramnak - szüksége van az internethez.
- Töltse le a segédprogramot a Microsoft webhelyéről.
Fontos! A letöltési verziónak meg kell felelnie a számítógépen telepített operációs rendszernek.
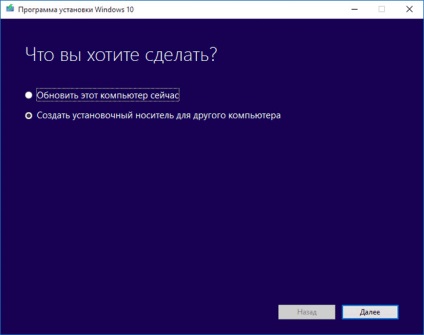
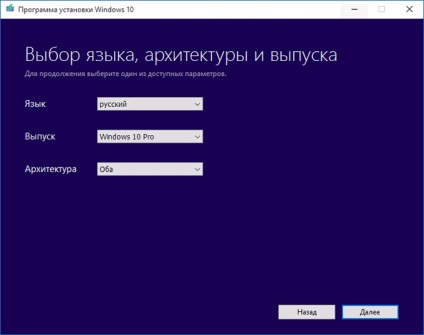
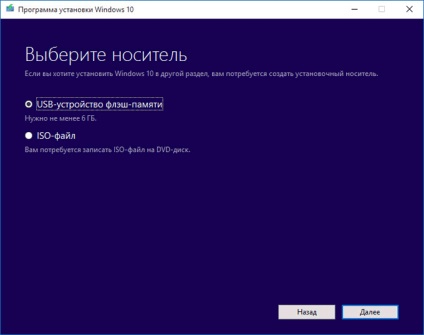
Hasznos! Használja a segédprogrammal létrehozott flash meghajtót az operációs rendszer tiszta telepítéséhez vagy visszaállításához.
Segédprogram Windows 7 USB / DVD letöltő eszköz
Segédprogram A Windows 7 USB / DVD letöltő eszköz nem csak a "hét" -el hoz létre bootolható flash meghajtókat. Alkalmas a "tízek" eloszlásának létrehozására:
- A segédprogram ablakában válassza ki az operációs rendszer képét;
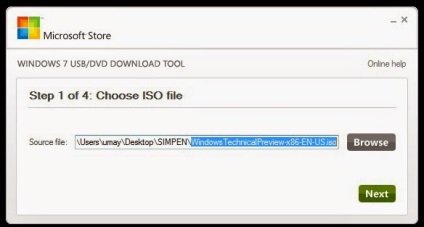
- Adja meg, hogy melyik médiát használja az elosztás létrehozásához (a verzióban - USB flash meghajtót);
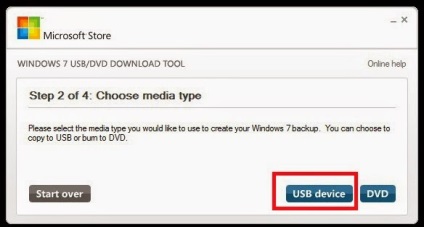
- futtassa a segédprogramot a munkában.
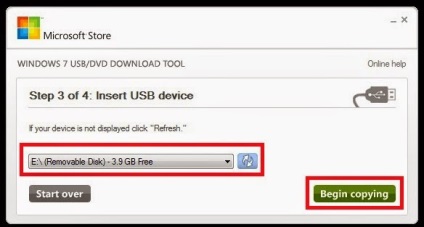
A Rufus
Használja a Rufus programot. ha a számítógépen van egy szabványos BIOS (nem támogatja az EFI-bootot).
- Futtassa a Rufust, és válassza ki a megnyíló ablakban:
- USB-meghajtó, amelyen létrehozod az elosztást;
- "Indítólemez létrehozása" és a hozzá tartozó ISO kép a legördülő listában;
- adja meg a rögzített kép elérési útját.
- Kattintson a "Start" gombra.
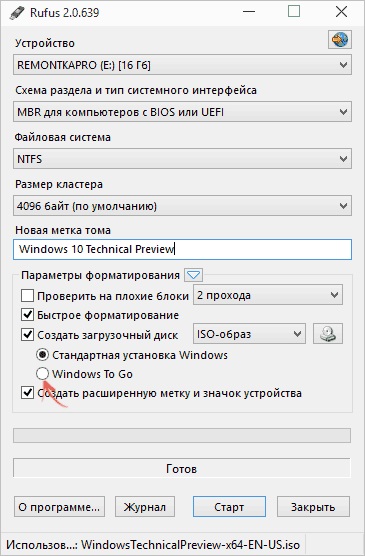
Fontos! A "Partíciós séma és a rendszer interfész típusa" elem két lehetőséget kínál:
- GPT UEFI számítógépekhez - EFI-boot támogatással rendelkező számítógépekhez;
- MBR a BIOS vagy az UEFI-CSM számítógépek számára - normál BIOS-os számítógépek esetén.
UltraISO használata
Az UltraISO programot sok felhasználó használja. Univerzális asszisztensnek tekinthető, ha virtuális DVD / CD-meghajtókkal dolgozik, és nem csak. Segít létrehozni egy Windows 10 disztribúciót is.
- A programablakban nyissa meg a Windows 10 képet.
- Boot menü> Burn a merevlemez képét.

- Adja meg a flash meghajtót (nem szükséges formázni, a program automatikusan csinálja)> Felvétel.
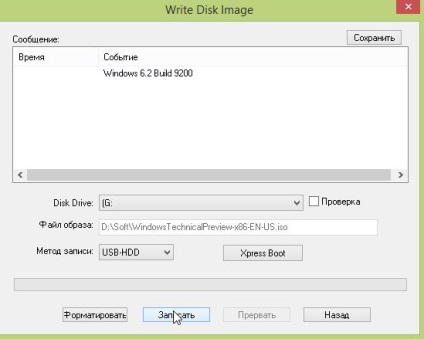
Figyelj! A fennmaradó elemeket nem szabad megváltoztatni - alapértelmezés szerint a kívánt pozícióban vannak.