Hogyan lehet elrejteni a Windows lemezpartíciókat harmadik féltől származó eszközök nélkül? Webes programozó blogja
Mindannyiunknak vannak titkai, hogy nem kedveljük a legjobb barátokkal való megosztást, nem tudunk rejtett mappákat elhelyezni és más mappákba helyezni őket, hogy láthatatlanok maradjanak, ha valaki más használja a számítógépet.
Bár a fontos, érzékeny fájlok védelme a jelszóval rendelkező mappákban szükséges, néha kényszerítheti a jelszavakat a titkos mappák feloldására, hogy megvédje értékes kapcsolatát a réstől. Tehát ebben a cikkben egy olyan új technikával megyünk, amely titkait titokban tartja, és nem hagyja, hogy bárki tudja, hogy titka is van, jól hangzik, nem igaz.
Ne csak védje meg a meghajtót jelszavakkal, hanem jobban elrejtse másoktól
Jóllehet, hogy bárki hozzáférhet a titkos mappához jelszóval védett fájlokkal. De tudják, hogy vannak titkai, és megpróbálhatják feloldani jelszavát a távollétében. Tehát ne adj valakinek egy esélyt, hogy vizsgálja meg a titkaikat.
A Windows rendszerben a lemezek elrejtése bármely felhasználói fiókban többféleképpen is elvégezhető, de itt megosztjuk a legegyszerűbb módot köztük.
1. módszer: A meghajtó elrejtése a Windows Intézőből parancssor használatával
A harmadik felek által használt eszközöket a Windows-felhasználók egy adott feladat elvégzésére használják, ami bonyolult a parancssor használatával, a bonyolult Windows-események harmadik féltől származó fejlesztői ellenére, nagyobb biztonsági kockázattal jár. Tehát jobb, ha néhány utasítást írunk be az alábbiakban leírt eljárás szerint, hogy biztonságban maradhassunk.
1. lépés: Nyissa meg a "Parancssor" ablakot, írja be a cmd parancsot a Windows Start menüjének keresési mezőjébe, majd nyomja meg az Enter billentyűt.
2. lépés: A Parancssor ablakban írja be a diskpart parancsot, majd nyomja le az Enter billentyűt. A Felhasználói fiókok felügyelete (UAC) ablak azonnal megjelenik, majd a folyamat folytatásához kattintson az Igen gombra.
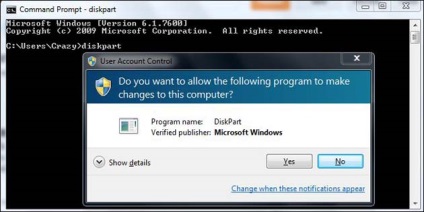
3. lépés: miután rákattintott az "igen" gombra, új ablak jelenik meg, amely a folyamat folytatását kéri. Egy új ablakban írja be az "ist volume" parancsot, és nyomja meg az Enter billentyűt az összes lemez, a rendszerhez társított partíció (beleértve a külső és belső lemezeket is) felsorolásához.
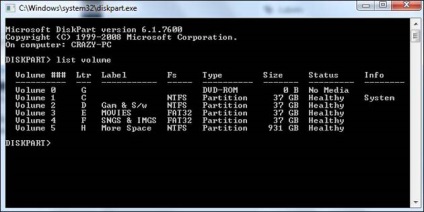
4. lépés: A lemezek megjelenése után válassza ki azt a lemezt, amelyet el akar rejteni a Windows Intézőből. A lemez kiválasztásához egyszerűen írja be a "Select E Volume E" parancsot (írja be az E-t az elrejteni kívánt lemez betűjével), és nyomja le az Enter billentyűt. Például: Válassza a 3 3-as hangerőt (itt a 3 jelzi a hangerõ számát)
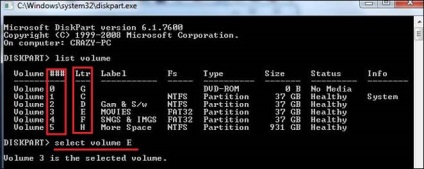
5. lépés: a lemez kiválasztása után írja be az "E betű eltávolítása" parancsot, és nyomja meg az Enter billentyűt (itt E jelöli azt a betűt, amelyet el kell rejteni a Sajátgép ablak listájából)
6. lépés: Sikeresen törölte a meghajtót a Windows Intézőből, most zárja be a parancssori ablakot, és az E meghajtót nem fogja látni a Windows Intézőben.
Hogyan lehet visszaállítani a megtisztított meghajtót a Windows Intézőben?
A fenti eljárással sikeresen elrejtettük a lemezt az Explorer-ből, ha úgy érzed, hogy rossz lemezt választott ki az Explorerből (vagy meg akarja mutatni a számítógéped újra), kövesse az alábbi lépéseket.
Megjegyzés: Mivel a lemezhez rendelt meghajtó betűket törölték, a lemez kiválasztásához csak a hangerőszám használható.
Egyszerűen ismételjük meg a fenti eljárást az 1. lépésről a 4. lépésre (az alábbiakban röviden ismertetjük ezeket az eljárásokat)
Nyissa meg a parancssorablakot, írja be a diskpart parancsot, majd nyomja le az Enter billentyűt.
Kattintson az Igen gombra az UAC (User Access Control) folytatásához.
Az új ablakban írja be a típusokat, a kötetek listáját. az összes lemez felsorolása.
Típus select type 3 (a 3. helyet a hangerővel a rejtett lemezek megjelenítéséhez)
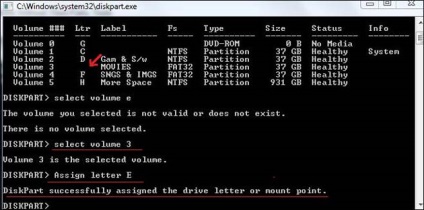
Miután telepítette a rejtett lemezt, hozzárendelje az E betűt (cserélje ki az E betűt a megjeleníteni kívánt meghajtó betűvel), majd nyomja meg az Enter gombot, hogy a rejtett meghajtó visszajusson a felfedezőbe.
2. módszer: Meghajtás a Windows operációs rendszerben a Lemezkezelés használatával
Nem kell technikusnak lennie a lemezek be- és kikapcsolásához a Sajátgép ablakban a Windows Lemezkezelő konzol segítségével. Kövesse az alábbi lépéseket.
1. lépés: Nyissa meg a Lemezkezelés konzolt beírja az „diskmgmt.msc” a keresési mezőbe a „Start” menüben a Windows (vagy) a Futtatás mezőbe, majd kattintson az Enter gombot, hogy nyissa meg a konzolt, hogy letöltse beállításokat.
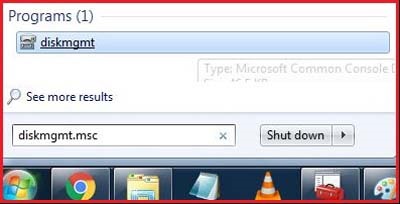
Írjon be egy parancsot a mezőbe a keresés elindításához vagy végrehajtásához, majd nyomja meg az Enter billentyűt
2. lépés: A számítógéphez csatlakoztatott összes lemez le lesz töltve és itt szerepel.
3. lépés: mozgassa az egérmutatót bármely olyan lemezen, amelyet el akarja rejteni a Windows Intézőben, kattintson rá a jobb egérgombbal, és válassza a "Hajtóbetűjel vagy elérési út módosítása" lehetőséget.
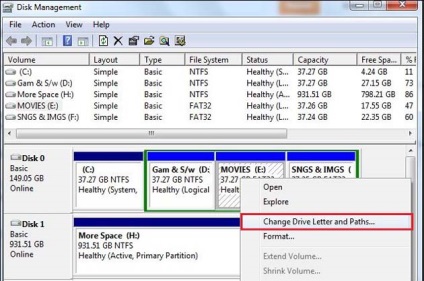
4. lépés: Egy újabb új prompt jelenik meg, kattintson a Törlés gombra a kötethez rendelt meghajtóbetűjel törléséhez.
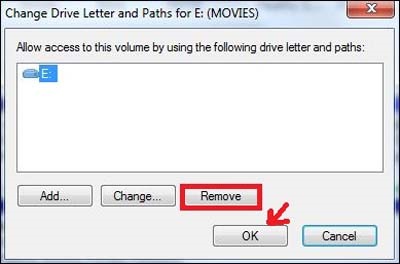
5. lépés: az "OK" gomb megnyomása után megváltoztatja a meghajtó betűjét és elérési útját, a művelet jóváhagyásához az alábbiak szerint figyelmeztető jelzés jelenik meg, kattintson az "Igen" gombra, hogy figyelmeztesse az utasításokat a folyamat befejezéséhez.
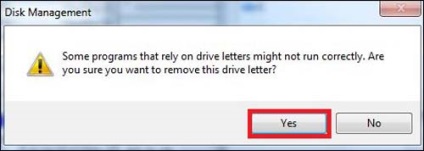
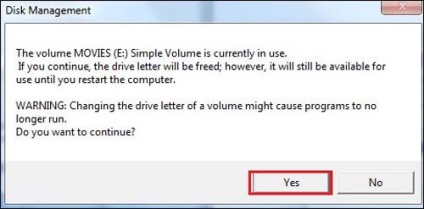
6. lépés: mindent készen áll, a kiválasztott lemezt sikeresen elrejtette a Windows Intézőből.
Megmutatni a rejtett meghajtókat és vissza őket a Windows Intézőben, egyszerűen ismételje meg a fenti lépéseket az 1. lépéstől lépésre 3. és 4. lépést, hanem a tárgy eltávolítására, kattintson a Hozzáadás lehetőséget, és hozzá egy levelet a rejtett meghajtó kap felsorolt lemezek a Windows Intézőben.