Bemutatás a rajz rajzolásának témájáról PowerPoint-ben lehet egy eszközgörbe (automatikus alakzatok,
Előadás a „Ahhoz, hogy dolgozzon minden kép a PowerPoint eszköz lehet a Curve (Auto alakzatok, Line) De csak azért, hogy a tökéletes kép nem lehetséges, fel kell készülnünk erre” - átirata:
1 A rajzokat a PowerPoint-ban rajzolhatja a görbe eszközzel (Auto alakzatok, vonalak). De azonnal nem tudod tökéletes képet készíteni, készen állsz rá, normális. Csak az alakot rajzolom, az egérrel kattintva. Az utolsó kattintás dupla (ha a görbe nincs bezárva). A csúszka nagyított léptékével jobb, ha az eredeti vázlat tökéletes formát ad a kezdő szerkesztési csomópontok eszközzel. Kattintson a PCM rajzra, és látni fogja ezeket a csomópontokat. Mozgathatók, de törölhet vagy újokat is hozzáadhat. Jobban tennéd, ha a csúszkát megnövelték. Húzza a "Napló" alakját a görbe eszközzel. Kattintson a PCM rajzra. Válassza ki a Start csomópontok módosítása eszközt, így tökéletesen hozhatja az ábrát a csomók mozgatásával. Kiválasztunk egy megfelelő töltetet (töltési módszerek, textúra).

2 A fűrészelt rönkök vonalakat is rajzolnak. Az egyes sorok kitöltését kiválasztjuk. Minden új csengetés beállítása az előtérbe (rajzpanel, Műveletek). Válasszon 4 sorot a szerszámmal Objektumok kijelölése Ez az eszköz nyíllal van ellátva, ezért egy téglalap alakú területet kell leírnia, hogy minden objektum be legyen írva. Az animáció segítségével megmutattam, hogyan néz ki. Minden csengetésre kijelölési jel jelenik meg. Kattintson a Csoport gombra (rajzpanel, Műveletek). Vagy PCM csapat csoportosítás, csoport. Most ezt a csoportot a napló végén kell elhelyezni. Ezeket a gyűrűket azonnal rögtön rajzolhatja. A naplózást és a csengetések csoportját választjuk a csoport ismételt megnyomásával. A napló készen áll. mutat

3 A fűrészelt rönkök vonalvezetést rajzolnak. A stroke típusa, vonalkód. Másoljuk az első sort, és áthelyezzük egy új helyre. Ahhoz, hogy 10 darabot kapj, 9 ilyen sorra van szükségem. - A vonalak pontosabb elrendezéséhez használja a navigációs gombokat a billentyűzeten + tartsa lenyomva a Ctrl billentyűt. -Ne felejtsük el, hogy a Start változások csomópont eszköz, akkor minden sorban. Minden vonal kiemelve: a Ctrl billentyű lenyomva tartásával kattintson az egyes sorokra. Vegye figyelembe, hogy minden kijelölt vonal megjelenik a kiválasztási jelek. Command Group. Most már készen állunk a vonalak egy csoportja.

Most már két rajzot kell létrehoznom, amelyeket vágás után kaphatok meg. A kész naplót egy vágott vonalakkal (2 példányban) másolom. A Ungroup eszköz. Minden egyes csoportot csoportosítok: 1 rész log, 2 darab vágott gyűrű. Áthelyezzük a gyűrűket, töröljük az extra sorokat. Eredmény a következő dia. Ready drawing Másolás
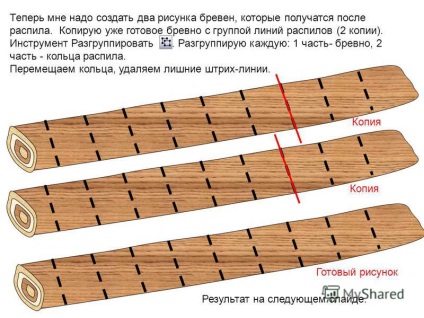
5 Az eszközzel történő munka A csomópontok módosítása, a naplók hosszának módosítása. Kattintson a PCM a naplóba, a Start change nodes parancsot. A felesleges csomópontok törölhetők (kattintson a PCM csomópontra, Törölje a következő eredményre). A rajz ezen része eltávolításra kerül, a kép e része törlődik
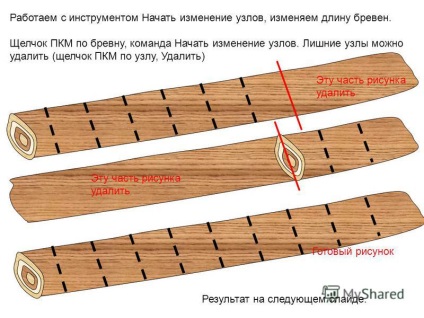
6 Az eszközzel való munkavégzés A csomópontok módosítása, a naplók hosszának módosítása. Kattintson a PCM a naplóba, a Start change nodes parancsot. - A felesleges csomópontok törölhetők (kattintson a PCM csomópontra, Törölje). - És itt van egy másik módja a felesleges csomópontok eltávolítására! Kattintson a PCM a naplóba, a Start change nodes parancsot. A csomópontok megjelentek. Most megnyomja a Ctrl billentyűt, mozgatjuk a kurzort a csomópontra, megjelenik egy fekete kereszt, kattintsunk rá, és a csomópontot töröljük. Eredmény a következő dia. Próbáld meg eltávolítani néhány csomópontot, és a három rész kisebb részét kicserélni. Kész rajz
7 Csoport az Objektum kiválasztása eszköz és csoport használatával. Eredmény a következő dia. 1 csoport 2 csoport kész készítés

8 Csoport készen áll. Fel kell jegyeznünk az animációt. 1. animáció egy sor vonalcsoport számára az egész naplóban: Megjelenés, Irány - alulról, Gyors sebesség. 2. animáció az 1. csoporthoz: Kiválasztás, Forgatás 10 0, az óramutató járásával megegyező irányba, Az előző 3 animáció után az egész napló és sorok egy csoportja számára: Kilépés, Fading, Nagyon gyors. Az előzővel együtt. A háttérben egy és két csoport van, egy nagy naplóhoz. 1 2. csoport 1. csoport 2. és 3. sz
9 Az egész napló eltűnik, két másik, mögött rejtőzött kép jelenik meg + animáció Az egyik forgatás egy multiplikátorhatást hoz létre. Most a kész modell használható a "Részvények és frakciók" témakörben. Valaki azt mondja: "Nehéz". Fontos, hogy megtanulják használni a program eszközeit, majd a "Difficult" szó fog megváltozni a "Mit fogok rajzolni?" Kifejezésre.
10, és vegye be a részeket Hogyan lehet megcsinálni darabokat a naplóból? Szükséges egy rönköt egyenlő részeken látni A rönkök 10-es vágásához szükséges, hogy hajókat készítsen. egyenlő részek 10